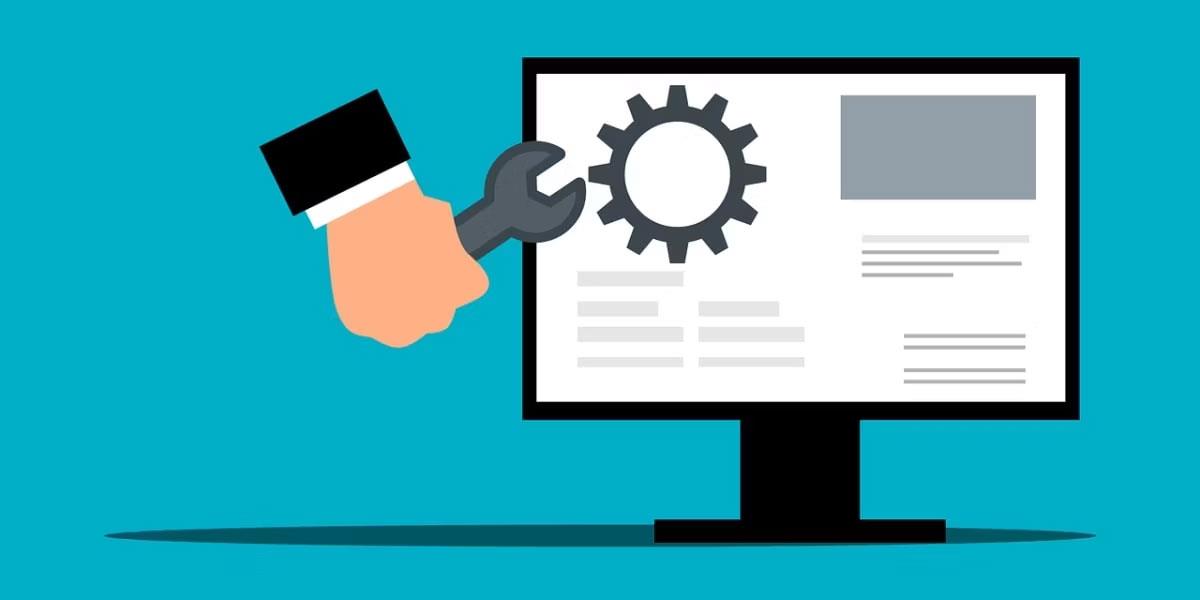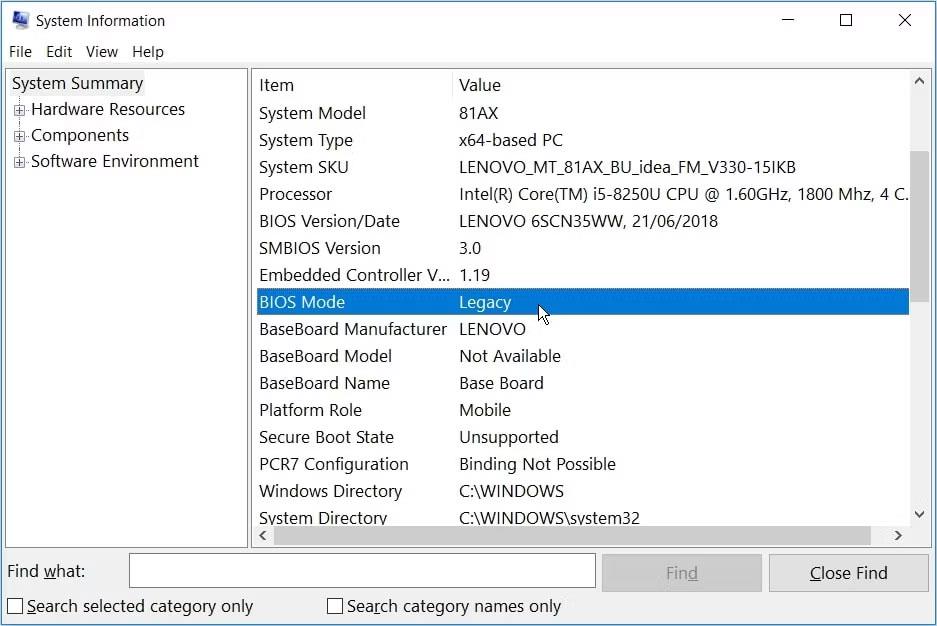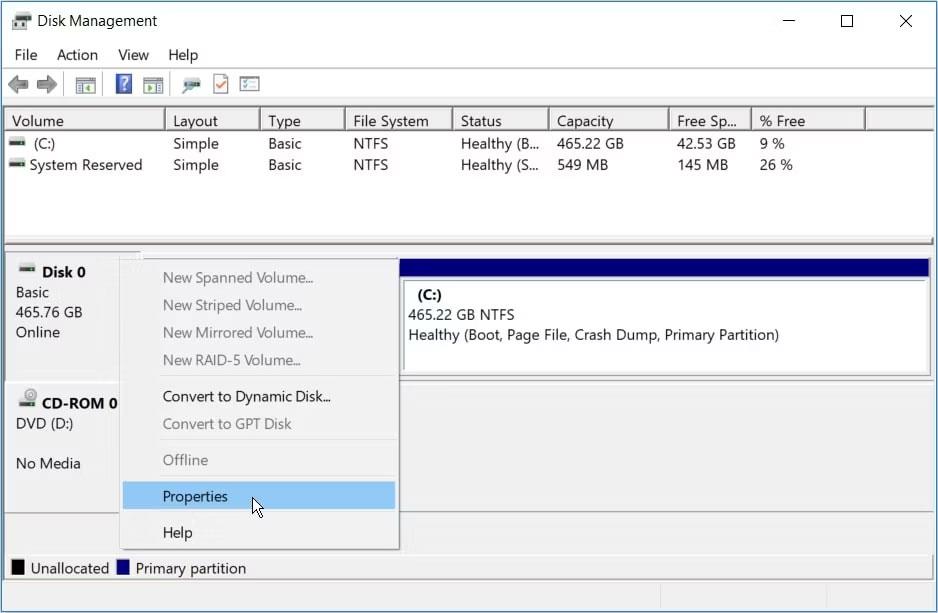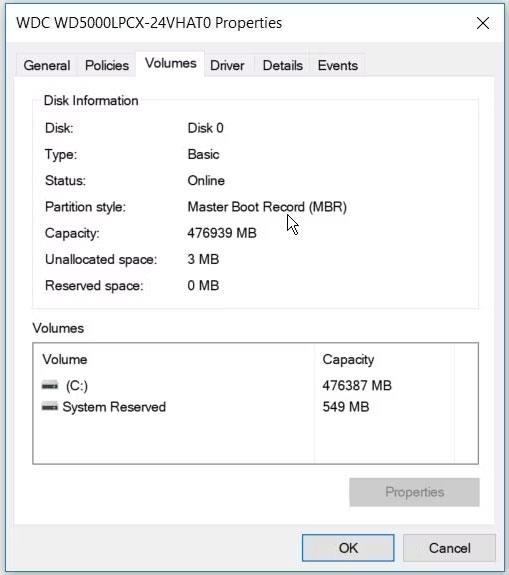UEFI BIOS yra speciali programinė įranga, jungianti kompiuterio programinę-aparatinę įrangą prie operacinės sistemos (OS). Tiesą sakant, BIOS yra pirmoji programa, kuri paleidžiama, kai įjungiate kompiuterį. Ji patikrina, kokius aparatūros komponentus turi jūsų kompiuteris, pažadina tuos komponentus ir perduoda operacinei sistemai.
Tačiau bandydami atidaryti UEFI BIOS meniu galite pastebėti, kad negalite pasiekti UEFI programinės įrangos nustatymų. Tai gali neleisti jums išspręsti kai kurių sistemos problemų.
Dabar, jei kompiuteryje nerandate UEFI programinės įrangos nustatymų meniu, šiame straipsnyje bus parodyta, kaip juos atkurti.
Kodėl trūksta UEFI programinės įrangos nustatymų meniu?
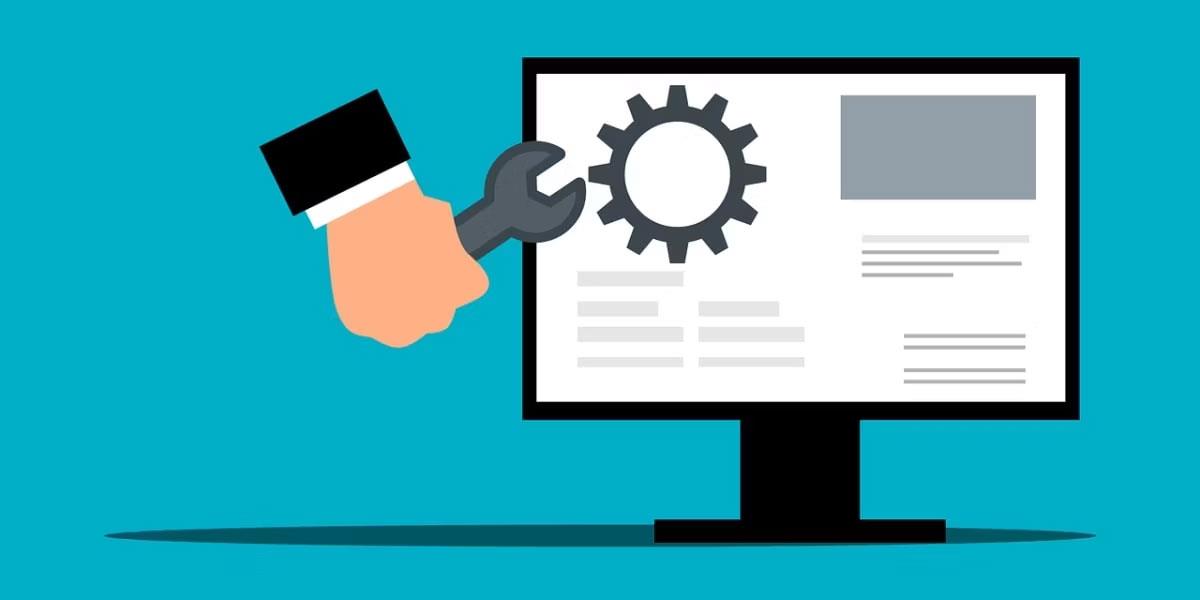
Priklausomai nuo kompiuterio gamintojo, UEFI BIOS nustatymus galite pasiekti įvairiais būdais. Bet jei negalite jų rasti, tikriausiai kyla klausimas, kodėl nerodoma parinktis UEFI Firmware Settings?
Jei BIOS meniu nerandate UEFI programinės aparatinės įrangos nustatymų, pateikiamos kelios dažniausios šios problemos priežastys:
- Jūsų kompiuterio pagrindinė plokštė nepalaiko UEFI.
- Greito paleidimo funkcija neleidžia pasiekti UEFI programinės įrangos nustatymų meniu.
- „Windows 10“ įdiegta senuoju režimu.
Dabar panagrinėkime kai kuriuos UEFI programinės įrangos nustatymų išnykimo sistemoje „Windows 10“ sprendimus.
Ištaisykite trūkstamą UEFI programinės įrangos nustatymų klaidą sistemoje „Windows 10“.
1. Patikrinkite, ar kompiuteryje yra UEFI
Prieš bandydami bet kokį galimą pataisymą, turite patikrinti, ar jūsų kompiuterio pagrindinė plokštė palaiko UEFI. Jei jūsų kompiuteris yra senesnio modelio, greičiausiai UEFI programinės įrangos nustatymai nepasiekiami.
Štai kaip patikrinti kompiuterio BIOS režimą:
1. Paspauskite Win + R , kad atidarytumėte dialogo langą Vykdyti .
2. Įveskite msinfo32 ir paspauskite Enter , kad atidarytumėte sistemos informacijos ekraną.
3. Kairiojoje srityje pasirinkite System Summary .
4. Slinkite žemyn dešinėje srityje ir raskite parinktį BIOS režimas . BIOS režimo reikšmė turi būti UEFI arba Legacy. Jei tai pasenusi , jūsų kompiuteryje nėra UEFI programinės įrangos nustatymų.
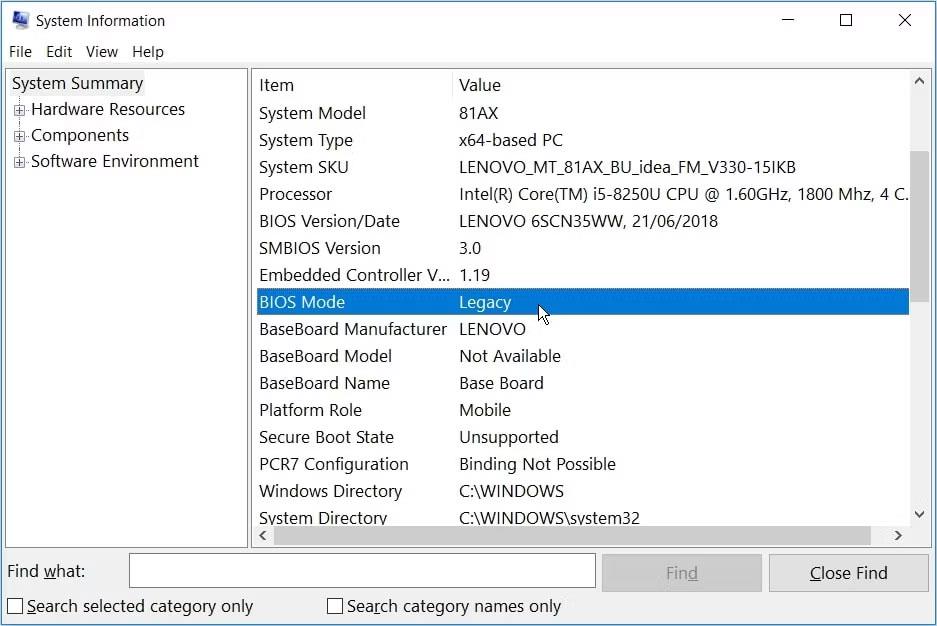
Nustatykite BIOS režimą
2. Praleiskite Fast Startup funkciją
Greito paleidimo funkcija leidžia greitai paleisti kompiuterį. Kai įjungta, ši funkcija gali pašalinti delsą įkeliant kai kurias UEFI BIOS meniu parinktis. Tačiau ši funkcija taip pat gali neleisti jums pasiekti UEFI programinės įrangos nustatymų.
Taigi, greito paleidimo funkcijos apėjimas gali padėti išspręsti trūkstamų UEFI programinės įrangos nustatymų problemą sistemoje „Windows 10“.
Štai žingsniai, kaip apeiti šią funkciją:
- Atidarykite „Windows“ meniu Pradėti ir pasirinkite maitinimo piktogramą.
- Laikykite nuspaudę klavišą „Shift“ , tada iš maitinimo parinkčių pasirinkite Išjungti . Tai apeis „Windows 10 Fast Startup“ ir visiškai išjungs kompiuterį.
- Galiausiai vėl įjunkite kompiuterį ir pradėkite spausti tam skirtą BIOS sąrankos mygtuką.
Jei tai naudinga, galite apsvarstyti galimybę išjungti greito paleidimo funkciją , kad galėtumėte lengvai pasiekti UEFI programinės įrangos nustatymus. Tačiau atminkite, kad tai reiškia šiek tiek ilgesnį įkrovos laiką.
3. Sukurkite darbalaukio spartųjį klavišą Boot-to-UEFI Firmware Settings

Be to, sukurkite darbalaukio nuorodą, kad priverstumėte kompiuterį paleisti tiesiai į UEFI programinės įrangos nustatymų meniu.
Toliau pateikiami veiksmai, kuriuos turite atlikti:
- Dešiniuoju pelės mygtuku spustelėkite tuščią vietą darbalaukyje, pasirinkite Naujas , tada pasirinkite Spartusis klavišas.
- Lauke Vieta įveskite shutdown /r /fw ir spustelėkite mygtuką Kitas.
- Pasirinkite tinkamą nuorodos pavadinimą ir spustelėkite Baigti.
- Dešiniuoju pelės mygtuku spustelėkite nuorodą, pasirinkite Ypatybės , tada pasirinkite mygtuką Išplėstinė.
- Kitame ekrane pažymėkite laukelį Vykdyti kaip administratorius ir spustelėkite Gerai.
- Pasirinkite Taikyti > Gerai , kad pritaikytumėte šiuos pakeitimus.
Norėdami naudoti spartųjį klavišą, tiesiog dukart spustelėkite jį. Tai iš naujo paleis kompiuterį tiesiai į UEFI programinės įrangos nustatymų meniu.
4. Pakeiskite BIOS iš Legacy į UEFI konvertuodami MBR diską į GPT diską
Jūsų Windows kompiuteryje naudojamas pagrindinis įkrovos įrašas (MBR) arba GUID skaidinių lentelės (GPT) diskas. Net jei pagrindinėje plokštėje yra UEFI funkcijos, negalėsite pasiekti UEFI programinės įrangos nustatymų, jei jūsų diske yra MBR diskas. Norėdami išspręsti problemą, turite pakeisti BIOS iš „Legacy“ į UEFI, konvertuodami MBR diską į GPT diską .
Atsižvelgiant į tai, kad konvertuojate sistemos diską, geriausia sukurti sistemos vaizdą, kad sukurtumėte atsarginę sistemos kopiją. Tiesą sakant, pirmiausia turėtumėte sukurti atsarginę sistemos kopiją, nes yra galimybė prarasti duomenis.
Jei žinote, kad jūsų skaidinys yra MBR tipo ir jūsų sistema gali paleisti iš UEFI, tada esate pasiruošę eiti. Galite tęsti disko konvertavimą į GPT formatą.
Kitu atveju štai kaip galite patikrinti, ar jūsų kompiuteryje yra MBR arba GPT diskas:
- Paspauskite Win + R , kad atidarytumėte dialogo langą Vykdyti .
- Įveskite diskmgmt.msc ir paspauskite Enter , kad atidarytumėte disko tvarkymo langą .
- Dešiniuoju pelės mygtuku spustelėkite Disk 0 (arba diską, kuriame įdiegta Windows) ir pasirinkite Ypatybės.
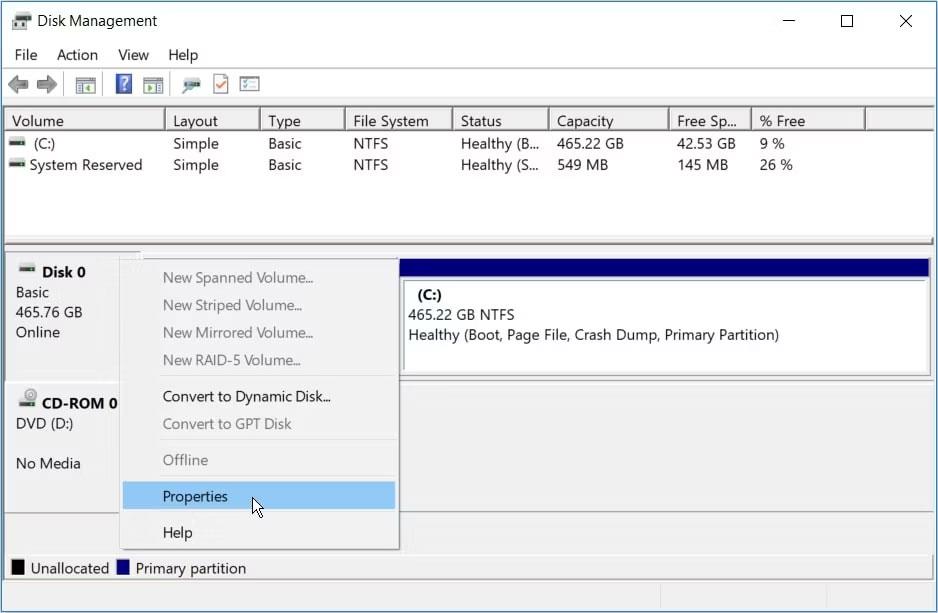
Dešiniuoju pelės mygtuku spustelėkite Disk 0 lange Disk Management
- Spustelėkite skirtuką Tomas ypatybių ekrane . Tada Disko informacijoje ieškokite skirsnio stiliaus parinkties .
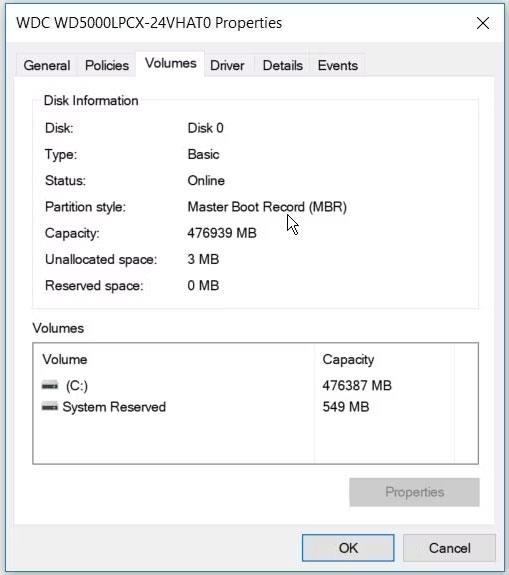
Disko informacijoje patikrinkite skaidinio tipą
- Jei skaidinio tipas yra GUID skaidinių lentelė (GPT) , nereikia tęsti MBR disko konvertavimo į GPT.
5. Išvalykite CMOS nustatymus, kad atkurtumėte numatytuosius BIOS nustatymus
Jei vis dar stengiatės išspręsti problemą, kai sistemoje „Windows 10“ nėra UEFI programinės įrangos nustatymų, kaip paskutinę priemonę galite iš naujo nustatyti CMOS nustatymus iš savo kompiuterio pagrindinės plokštės. Tai atkurs jūsų kompiuterio numatytuosius BIOS nustatymus.
Tačiau prieš išvalydami CMOS nustatymus, atlikdami šiuos veiksmus turite rasti CMOS kaištį ir trumpiklį:
- Išjunkite kompiuterį ir atjunkite jį nuo maitinimo šaltinio.
- Nuimkite kompiuterio dangtelį, suraskite pagrindinės plokštės CMOS bateriją ir trumpiklius.
- Norėdami lengvai rasti CMOS bateriją, pagrindinėje plokštėje ieškokite „CLR CMOS“. Baterija turi būti kažkur netoli šios vietos.
- Tada suraskite džemperius. Paprastai ten, kur yra CMOS trumpikliai, rasite tris kaiščius. Džemperiai bus dedami tik ant dviejų iš trijų kaiščių.
Dabar pažiūrėkime, kaip išvalyti CMOS nustatymus:
- Jei CMOS trumpikliai yra ant pirmojo ir antrojo kaiščių, laikinai perkelkite juos į antrąjį ir trečiąjį kaiščius. Jei jūsų pagrindinėje plokštėje yra tik du kaiščiai, trumpikliai greičiausiai bus prijungti prie vieno kaiščio. Tokiu atveju laikinai įkiškite trumpiklius ant abiejų kaiščių.
- Tada išimkite CMOS bateriją iš lizdo. Tada palaukite apie 15 sekundžių ir įdiekite iš naujo.
- Perkelkite CMOS trumpiklius atgal į pradinius kaiščius.
- Uždarykite kompiuterio dangtį, prijunkite kompiuterį ir įjunkite. Tai pašalins klaidą, kai nėra UEFI programinės įrangos nustatymų.
Aukštesnės klasės pagrindinėse plokštėse rasite mygtuką, skirtą iš naujo nustatyti CMOS nustatymus. Šis mygtukas bus pažymėtas „CMOS“, „CMOS_SW“ ar panašiai. Galite iš naujo nustatyti CMOS nustatymus paspausdami ir palaikydami šį mygtuką kelias sekundes.
Jei kyla problemų ieškant kompiuterio aparatinės įrangos komponentų, pagalbos ieškokite pagrindinės plokštės vadove. Taip pat patikrinkite savo kompiuterio modelio pavadinimą ir ieškokite jo internete.