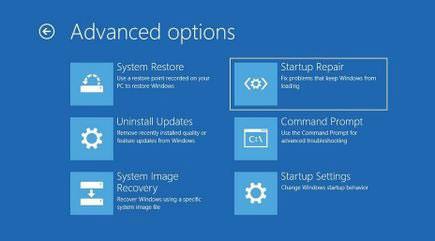Bėgant metams „Windows“ padarė didelę pažangą ir tapo milijonų kompiuterių vartotojų pasirinkimu visame pasaulyje.
Tačiau kol kas „Windows 10“ kompiuteriai vis dar yra linkę į atsitiktinius gedimus. Dažna problema yra ta, kad „Windows“ įstrigo „Windows paruošimo“ cikle . Šiame straipsnyje Quantrimang.com kartu su skaitytojais apžvelgs keletą būdų, kaip pašalinti šią klaidą.
5 naudingi būdai, kaip išspręsti „Windows paruošimo“ klaidą
Bet kas gali sukelti šią problemą sistemoje „Windows 10“ , Quantrimang.com sudarė geriausius metodus, kuriais galite grįžti prie darbo eigos. Pradėkime nuo pirmojo ir pagrindinio būdo.
1. Suteikite „Windows“ šiek tiek daugiau laiko

Kantriai palaukite, kol „Windows“ atnaujins
Kartais geriausia nieko nedaryti. Jei per daug neskubate, palikite mašiną veikti. Normalu, kad atnaujinimo procesas užtrunka, ypač jei kurį laiką neatnaujinote kompiuterio arba lėtas interneto ryšys.
Pabandykite leisti atnaujinti visą dieną. Jei vis tiek nėra pažangos, problema gali slypėti kitur.
2. Patikrinkite interneto ryšį

Įsitikinkite, kad turite gerą interneto ryšį
Kaip minėta pirmiau, jei kažkas negerai su pačiu interneto ryšiu, jums akivaizdžiai kils sunkumų atnaujinant kompiuterį. Dar kartą patikrinkite, ar taip nėra, ir pabandykite ją išspręsti, jei tai yra problemos priežastis.
Jei naudojate laidinį ryšį, apsvarstykite galimybę pasirinkti maršrutizatorių . Atjunkite maršruto parinktuvą, leiskite kelvedžiui šiek tiek pailsėti, tada vėl įjunkite maršruto parinktuvą, kad pamatytumėte, ar tai padeda. Jei naudojate „WiFi“, dar kartą patikrinkite, ar jis veikia tinkamai. Jei manote, kad kažkas negerai, išbandykite trikčių šalinimo veiksmus arba prijunkite Ethernet kabelį .
3. Atlikite priverstinio išjungimo procesą

Norėdami išspręsti problemą, galite priverstinai išjungti
Jei išbandėte du aukščiau nurodytus būdus ir vis tiek kyla problemų dėl ekrano „Ruošiamasi Windows“, turėtumėte pabandyti išjungti kompiuterį.
Pastaba : išbandykite šį metodą tik atlikę aukščiau nurodytus metodus.
Kai Windows atnaujinama, staigus išjungimas gali sugadinti svarbius sistemos failus. Savo kompiuteryje netgi galite susidurti su baisia mėlynojo mirties ekrano klaida.
Kai kurie žmonės gali pasakyti, kad neprarasite failų po priverstinio išjungimo, ypač po naujos su Windows Vista pateiktos komponentų sudarymo struktūros, vadinamos komponentais pagrįsta priežiūra . Nepaisant to, straipsnis visada pataria elgtis atsargiai ir niekada nenaudoti sistemos lošti.
Jei nuspręsite pabandyti, štai kaip galite atlikti priverstinio išjungimo procesą: Jei naudojate nešiojamąjį kompiuterį, paspauskite ir palaikykite maitinimo mygtuką, kol sistema išsijungs. Po to iš naujo paleiskite sistemą ir vėl pamatysite atsisiųstus naujinimus arba sistema bus paleista įprastai. Jei naudojate kompiuterį, tiesiog atjunkite maitinimo šaltinį.
Jei viskas vyksta sklandžiai, jūsų kompiuteris vėl turėtų veikti be jokių problemų.
4. Naudokite įrankį Startup Repair
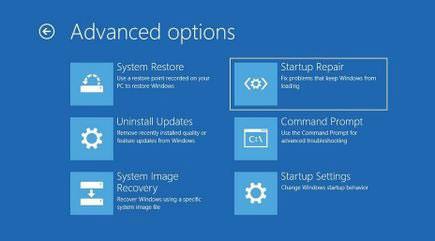
Paleisties taisymas yra patogus įrankis, galintis išspręsti problemą
Paleisties taisymas yra patogus nemokamas įrankis, esantis sistemos atkūrimo parinkčių meniu „Windows“ operacinėse sistemose. Tai padeda automatiškai išspręsti daugybę sudėtingų problemų, susijusių su atsitiktiniu duomenų praradimu, įkrovos problemomis ir kt. Norėdami pradėti, atlikite toliau nurodytus veiksmus.
1 veiksmas : sukurkite „Windows“ diegimo laikmeną USB. Jei jums reikia patarimo, kaip tai padaryti, vadovaukitės Quantrimang.com instrukcijomis, kaip sukurti „Windows 10“ diegimo laikmeną USB .
2 veiksmas : paleiskite kompiuterį naudodami USB ir pasirinkite parinktį Remontuoti kompiuterį .
3 veiksmas : iš ten pasirinkite Trikčių šalinimas.
Dabar ekrane Išplėstinės parinktys spustelėkite Paleisties taisymas.
Paleisties taisymo parinktis pradės ieškoti klaidų ir problemų kompiuteryje, tada išspręs kuo daugiau klaidų. Kai procesas bus baigtas, išjunkite ir paleiskite iš naujo, kad pamatytumėte, ar problema išlieka.
5. Atkurkite gamyklinius nustatymus
Factory Reset, kaip rodo jo pavadinimas, visiškai ištrina Windows kopiją jūsų kompiuteryje. Tada ji įdiegs naują operacinės sistemos kopiją, kaip ir tada, kai pirmą kartą ją įsigijote. Tai patogus „Microsoft“ įrankis, galintis išgelbėti jus nuo visų rūšių „Windows“ problemų.
Be to, jame yra du skirtingi nustatymo iš naujo režimai: Išsaugoti mano failus ir Pašalinti viską . „Keep my files“ pašalins „Windows“ ir visas papildomas programas bei naujinimus, kuriuos joje įdiegėte, tačiau paliksite nepažeistus dokumentus. Kita vertus, parinktis Pašalinti viską ištrins viską, kas yra kompiuteryje, o tada iš naujo įdiegs „Windows“ nuo nulio.
Linkime sėkmės šalinant triktis!