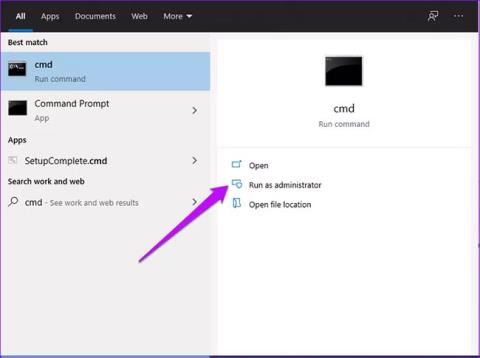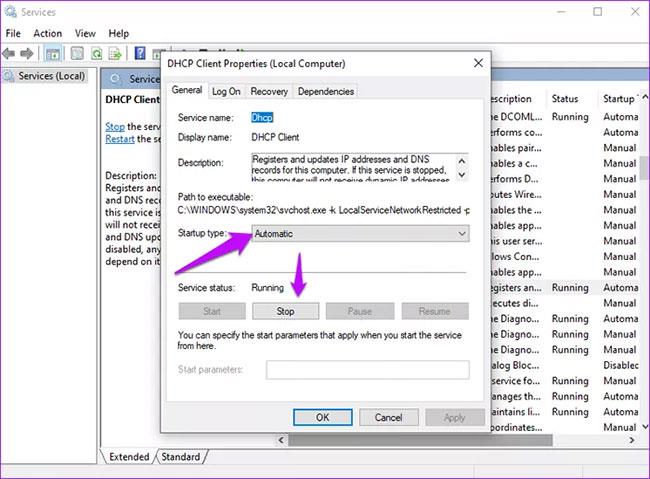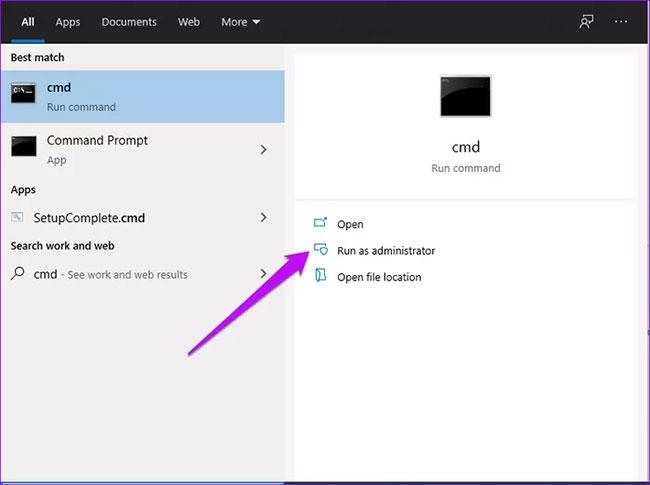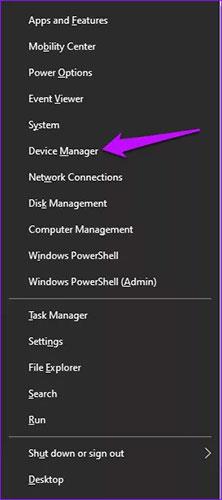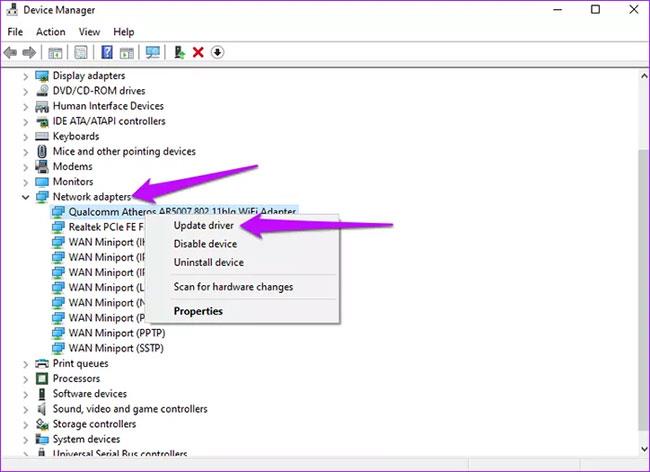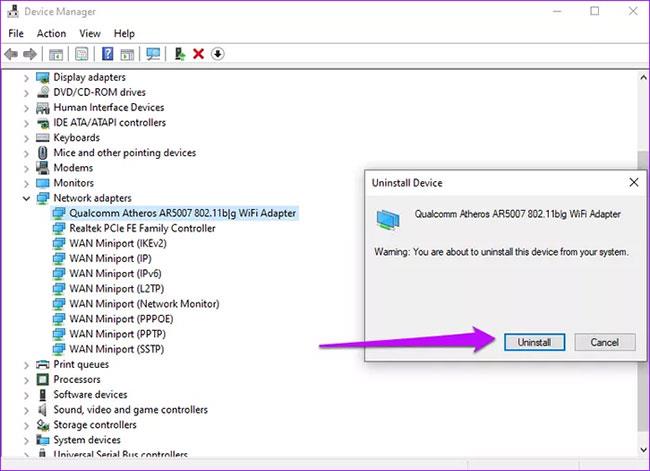Dinaminio pagrindinio kompiuterio konfigūravimo protokolo (DHCP) serveris yra tinklo protokolas, dinamiškai priskiriantis IP adresus. Jis taip pat platina tinklo konfigūraciją visiems prijungtiems įrenginiams, pvz., DNS serveriui, potinklio kaukei ir numatytajam šliuzui. Tačiau dažnai atnaujinant, išleidžiant ar nuomojant IP adresus gali atsirasti klaidų. Jei gaunate klaidą „Nepavyko susisiekti su DHCP serveriu“ sistemoje „Windows 10“, išbandykite šiuos Quantrimang.com siūlomus pataisymus.
1. Užregistruoti DNS
Kartais inicijuojant rankinį dinaminį DNS vardų ir IP adresų registravimą galima išspręsti klaidą. Tai galite padaryti užregistravę savo DNS per komandų eilutę .
1 veiksmas : Windows paieškos juostoje įveskite cmd, dešinėje pasirinkite Vykdyti kaip administratorių , kad atidarytumėte CMD su administratoriaus teisėmis .

Atidarykite CMD su administratoriaus teisėmis
2 veiksmas : įveskite šią komandą ir paspauskite Enter :
ipconfig /registerdns

Į CMD įveskite komandą ipconfig /registerdns
3 veiksmas : iš naujo paleiskite kompiuterį ir patvirtinkite, ar klaida buvo išspręsta. Jei ne, išbandykite kitus pataisymus.
2. Iš naujo paleiskite DHCP serverį
Klaida gali atsirasti, jei DHCP sustojo arba sistema negali prisijungti prie paslaugos. Norėdami išspręsti šią problemą, iš naujo paleiskite DHCP kliento paslaugą.
1 veiksmas : Paspauskite Windows + R klavišų kombinaciją , dialogo lange Vykdyti įveskite services.msc ir paspauskite Enter.

Paleiskite paslaugą msc
2 veiksmas : Raskite DHCP kliento parinktį, dešiniuoju pelės mygtuku spustelėkite ją ir pasirinkite Ypatybės.

Aptarnaukite DHCP klientą sistemoje „Windows“.
3 veiksmas : pakeiskite paslaugos būseną į Stop.
4 veiksmas : nustatykite paleisties tipą į Automatinis.
5 veiksmas : spustelėkite mygtuką Pradėti , pasirinkite Gerai , tada spustelėkite mygtuką Taikyti , kad atnaujintumėte pakeitimus.
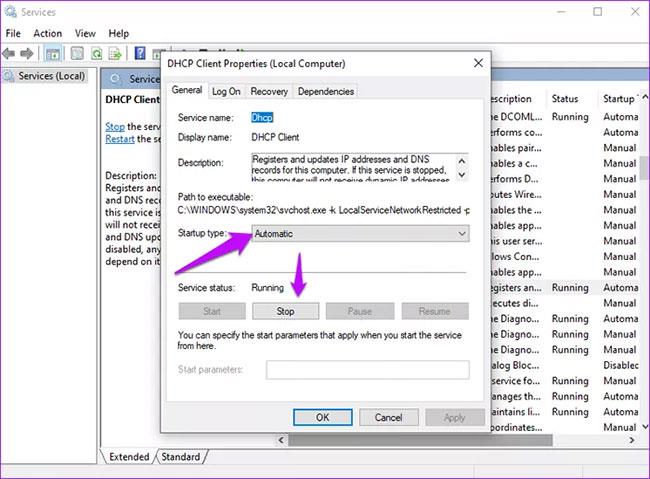
Paslaugos DHCP klientas veikia
3. Iš naujo nustatykite TCP/IP
Kitas galimas klaidos ištaisymo sprendimas yra „Winsock“ ir IP kamino nustatymas iš naujo. Norėdami iš naujo nustatyti TCP/IP, atlikite šiuos veiksmus.
1 veiksmas : Windows paieškos juostoje įveskite cmd ir pasirinkite Vykdyti kaip administratorių .
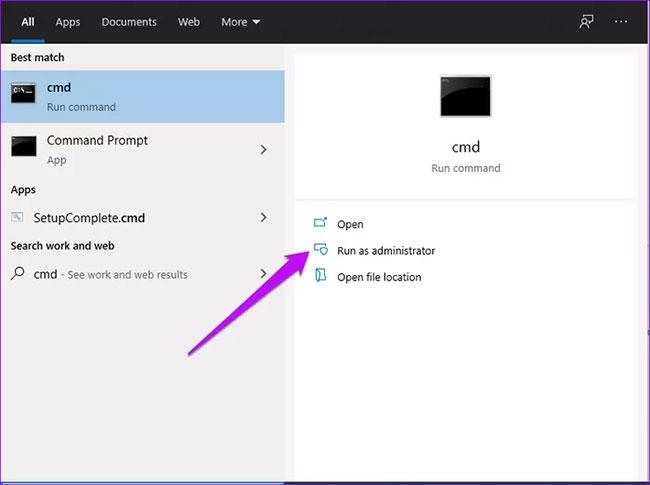
Atidarykite CMD su administratoriaus teisėmis
2 veiksmas : įveskite šias komandas ir po kiekvienos komandos paspauskite Enter .
netsh winsock reset
netsh int ip reset
ipconfig /release
ipconfig /renew
ipconfig /flushdns
3 veiksmas : iš naujo paleiskite kompiuterį ir patikrinkite, ar klaida pašalinta.
4. Atnaujinkite ir iš naujo įdiekite tinklo tvarkykles
Senos ir pasenusios tvarkyklės yra dažna priežastis, dėl kurios DHCP serveris negali prisijungti. Sistemos naujinimai įdiegia naujesnes versijas, kurios palaiko dabartinį tinklo protokolą. Iš naujo įdiegę tinklo tvarkyklę galite rasti tinkamą įrenginio tvarkyklę.
1 veiksmas : Dešiniuoju pelės mygtuku spustelėkite „Windows“ pradžios mygtuką ir pasirinkite „Device Manager“.
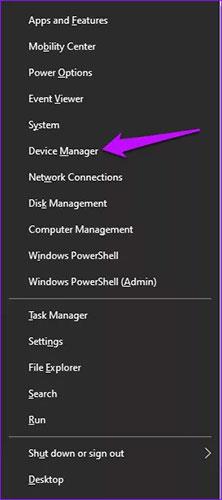
Įrenginių tvarkytuvė sistemoje „Windows 10“.
2 veiksmas : suraskite tinklo adapterius ir išplėskite sąrašą. Pasirinkite probleminį tinklo adapterį ir spustelėkite Atnaujinti tvarkyklę.
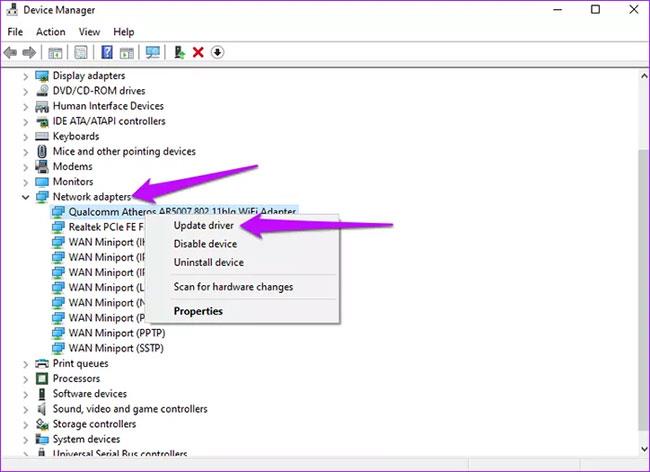
Tinklo adapteris įrenginių tvarkytuvėje
3 veiksmas : spustelėkite Ieškoti automatiškai atnaujintos tvarkyklės programinės įrangos . Ir kai procesas bus baigtas, iš naujo paleiskite kompiuterį.

Automatiškai rasti tvarkykles, kurias reikia atnaujinti
Be to, pašalinkite ir iš naujo įdiekite probleminę tvarkyklę. Štai kaip tai galite padaryti.
1 veiksmas : Tinklo adapterių parinktyje pasirinkite Pašalinti įrenginį .

Pašalinkite probleminę tvarkyklę
2 veiksmas : patvirtinkite procesą spustelėdami parinktį Pašalinti.
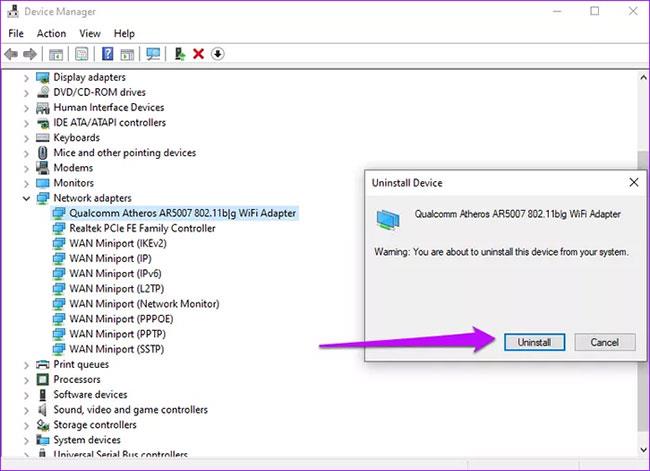
Patvirtinkite tvarkyklės pašalinimą
3 veiksmas : ekrano viršuje spustelėkite Ieškoti aparatinės įrangos pakeitimų .

Ieškokite aparatūros pakeitimų
Palaukite, kol „Windows“ užbaigs procesą, tada iš naujo paleiskite įrenginį.
Taip pat apsvarstykite galimybę grįžti prie ankstesnės versijos, kuri gerai veikė jūsų kompiuteryje. Štai kaip tai galite padaryti.
1 veiksmas : eikite į probleminį tinklo adapterį, dešiniuoju pelės mygtuku spustelėkite jį ir pasirinkite Ypatybės.
2 veiksmas : pasirinkite skirtuką Tvarkyklė, raskite parinktį Atšaukti tvarkyklę ir pasirinkite ją. Spustelėkite Gerai.
PASTABA : Jei parinktis yra pilka, tai reiškia, kad nėra atsarginės kopijos failo, nes tvarkyklė neseniai nebuvo atnaujinta.

Grįžkite į seną tvarkyklės versiją
5. Išjungti IPV6
Klaida taip pat atsiranda, jei įjungtas IPv6 ir nėra vietinio tinklo, prie kurio būtų galima prisijungti. Norėdami išspręsti šią problemą, vadovaukitės instrukcijomis, pateiktomis straipsnyje: Išjunkite IPv6, kad išspręstumėte interneto ryšio problemas Windows kompiuteriuose .
Linkime sėkmės šalinant triktis!