5 būdai, kaip išnaudoti visas f.lux galimybes sistemoje „Windows 10“.

Populiarus pasirinkimas panaikinti mėlyną šviesą iš ekranų, programa f.lux sulaukė kompiuterių ekspertų susidomėjimo visame pasaulyje.

Jei esate modernus XXI amžiaus darbuotojas, tikriausiai visą dieną praleidžiate žiūrėdami į ekraną. Nuolatinis žiūrėjimas į ekraną ilgą laiką kenkia jūsų produktyvumui ir sveikatai. Tačiau jei esate „Windows“ vartotojas, yra daugybė šios problemos sprendimų. Gana įprastas sprendimas yra naudoti f.lux programą.
Populiarus pasirinkimas panaikinti mėlyną šviesą iš ekranų, programa f.lux sulaukė kompiuterių ekspertų susidomėjimo visame pasaulyje. Šiame straipsnyje Quantrimang.com supažindins su geriausiais būdais, kaip pasinaudoti visais f.lux teikiamais privalumais.
5 patarimai, kaip maksimaliai išnaudoti f.lux
Nors kai kuriems tai gali atrodyti akivaizdu, verta dar kartą atkreipti dėmesį. Mėlyna šviesa nėra priešas. Tai padeda išlikti budriems ir aktyviems dienos metu, todėl mėlyna šviesa yra būtina produktyviai dienai.
Net jei mėlyna šviesa vėlai vakare nėra naudinga jūsų sveikatai, neturėtumėte visiškai užblokuoti mėlynos šviesos iš ekranų. Taip elgiantis greičiausiai sutriks miego ciklas ir net dienos metu būsite mieguisti. Taigi neįjunkite f.lux dienos metu.
Atsisiuntę ir paleidę programą iš karto, pradinės sąrankos metu būsite paprašyti nurodyti pašto kodą arba vietą.
Taip siekiama užtikrinti, kad jūsų f.lux nustatymai būtų nustatyti pagal vietinę laiko juostą, kurioje gyvenate. Galite įvesti savo PIN kodą arba, jei ši parinktis neveikia, galite įvesti savo miesto pavadinimą.

Tinkamai nustatykite savo poziciją
Kiekvienas yra skirtingas. Vieni mėgsta keltis 5 valandą ir anksti baigti svarbius darbus, kiti mėgsta viską daryti palaipsniui, po truputį.
Nepriklausomai nuo jūsų pasirinkimo, norėdami išnaudoti visas f.lux galimybes, būtinai pakoreguokite f.lux nustatymus taip, kad jie atitiktų jūsų dienos tvarkaraštį. Tai galite padaryti iš anksčiausio pažadinimo laiko apatiniame dešiniajame programos kampe.
Nustatykite pažadinimo laiką
Norėdami pakeisti laiko nustatymus, paleiskite programą iš sistemos dėklo apatiniame dešiniajame kampe ir spustelėkite f.lux piktogramą. Dabar naudokite rodyklių klavišus, kad padidintumėte arba sumažintumėte laiką, kol jums atrodo tinkama.
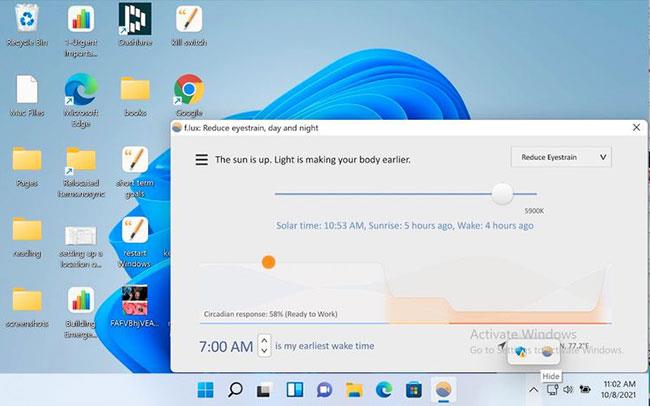
Pailginkite arba sumažinkite laiką, kaip jums atrodo tinkama
Kai pirmą kartą įdiegiate programą, joje pateikiami numatytieji nustatymai, kur spalvų parametrai nustatomi į Rekomenduojamos spalvos .
Spustelėkite viršutiniame dešiniajame kampe esantį parinktį Rekomenduojamos spalvos ir gausite išskleidžiamąjį sąrašą su daugybe parinkčių. Bus tokios parinktys kaip Sumažinti akių nuovargį, Klasikinis f.lux, Working Late ir kt.
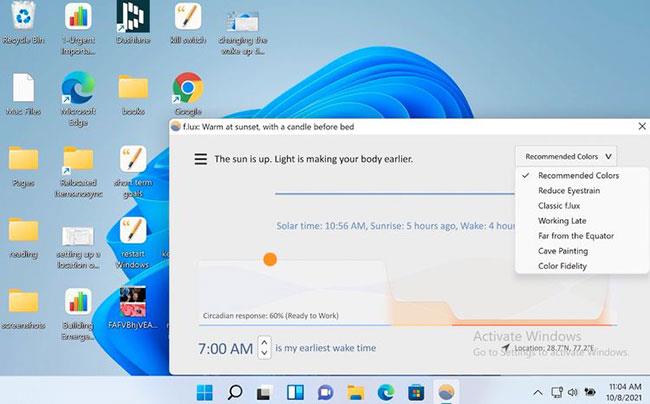
Sureguliuokite spalvų nustatymus
Straipsnyje rekomenduojama išbandyti visus nustatymus. Greitai pajuskite kiekvieną iš jų arba tiesiog naudokite tai, kas kiekvieną akimirką jums tinka geriau. Pavyzdžiui, kai turiu dirbti vėlai vakare, visada atkreipiu dėmesį į ekrano nustatymų nustatymą į Reduce Eyestrain , kad galėčiau dirbti daugiau nepakenkdamas akims ir nedarydamas įtakos mano veiklai. širdies ir kraujagyslių arterija.
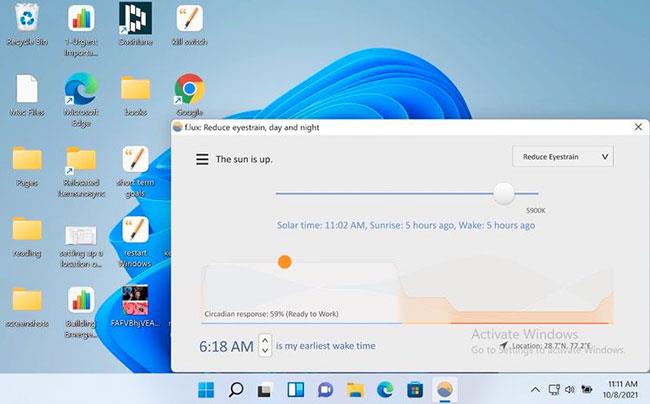
Parinktis Sumažinti akių įtempimą tinka dirbant vėlai vakare
Jei norite praktiškesnio požiūrio, taip pat galite nustatyti ekraną pagal savo pasirinktinius nustatymus.
Taip pat galite tęsti savo pakeitimus. Štai kaip tai padaryti: Viršutiniame kairiajame programos kampe spustelėkite meniu (trys brūkšniai) ir pasirinkite parinktį Keisti esamą spalvą ir pasirinkite iš ten pateikiamų rodymo parinkčių.
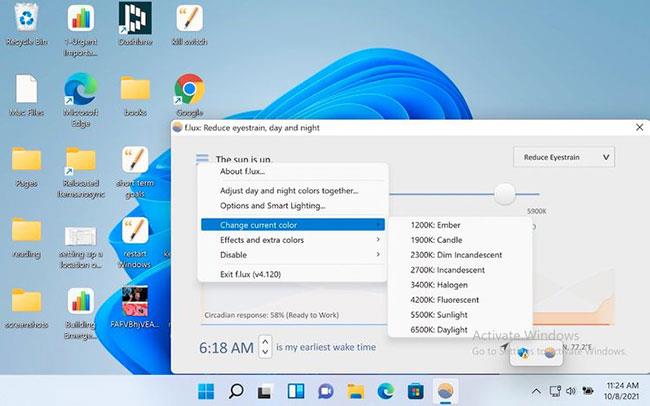
Pakeiskite esamą spalvos parinktį
Taip pat yra parinktis Efektai ir papildomos spalvos . Čia galite pasirinkti filmo režimą, pilkos spalvos toną, tamsų režimą ir kitus panašius spalvų efektus.
Kita naudinga funkcija, kurią verta apsvarstyti, yra žadintuvas atgal . Straipsnyje manoma, kad tokio tipo žadintuvas labai naudingas primindamas, kad artėjant dienos pabaigai reikia sulėtinti tempą ir užbaigti darbus.
Norėdami jį nustatyti, spustelėkite meniu (trys brūkšniai) ir pasirinkite Parinktys ir Išmanusis apšvietimas .
Skirtuke Funkcijos ir pranešimai pasirinkite parinktį Atgalinis žadintuvas, jei to dar nepadarėte. Kai ši parinktis įjungta, jums iš karto bus priminta, kada laikas eiti miegoti.
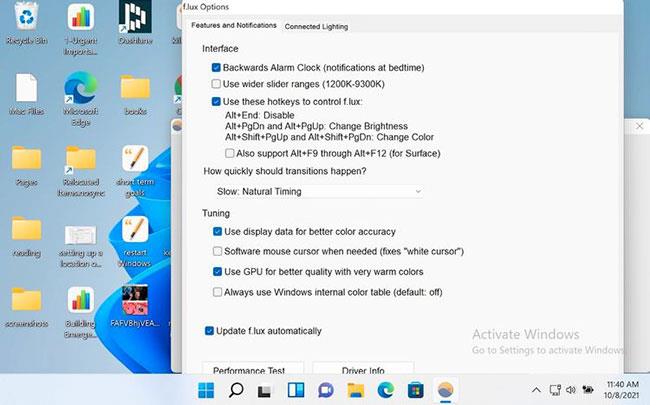
Naudokite Atbulinį žadintuvą
Ilgėjant ekrano laikui, su akimis ir miegu susijusių problemų sparčiai daugėja. „Windows“ patyrusiems vartotojams „f.lux“ yra naudinga priemonė, kurią reikia turėti įrankių rinkinyje, ypač jei darbas reikalauja intensyvaus kompiuterio naudojimo.
Kiosko režimas sistemoje „Windows 10“ yra režimas, skirtas naudoti tik vieną programą arba pasiekti tik 1 svetainę su svečiais.
Šiame vadove bus parodyta, kaip pakeisti arba atkurti numatytąją „Camera Roll“ aplanko vietą sistemoje „Windows 10“.
Redaguojant pagrindinio kompiuterio failą gali nepavykti prisijungti prie interneto, jei failas nebus tinkamai pakeistas. Šis straipsnis padės jums redaguoti pagrindinio kompiuterio failą sistemoje „Windows 10“.
Sumažinus nuotraukų dydį ir talpą, bus lengviau jas dalytis ar siųsti kam nors. Visų pirma, sistemoje „Windows 10“ galite keisti nuotraukų dydį keliais paprastais veiksmais.
Jei jums nereikia rodyti neseniai aplankytų elementų ir vietų saugumo ar privatumo sumetimais, galite jį lengvai išjungti.
„Microsoft“ ką tik išleido „Windows 10“ jubiliejinį naujinį su daugybe patobulinimų ir naujų funkcijų. Šiame naujame atnaujinime pamatysite daug pakeitimų. Nuo „Windows Ink“ rašalo palaikymo iki „Microsoft Edge“ naršyklės plėtinių palaikymo, Start Menu ir Cortana taip pat buvo žymiai patobulinti.
Viena vieta daugybei operacijų valdyti tiesiai sistemos dėkle.
Sistemoje „Windows 10“ galite atsisiųsti ir įdiegti grupės strategijos šablonus, kad galėtumėte tvarkyti „Microsoft Edge“ nustatymus, o šiame vadove bus parodytas procesas.
Tamsus režimas yra tamsaus fono sąsaja sistemoje „Windows 10“, padedanti kompiuteriui taupyti akumuliatoriaus energiją ir sumažinti poveikį naudotojo akims.
Užduočių juostoje yra nedaug vietos, o jei reguliariai dirbate su keliomis programomis, gali greitai pritrūkti vietos, kad galėtumėte prisegti daugiau mėgstamų programų.









