5 būdai, kaip išjungti „Windows 11“ naujinimą, sustabdyti „Windows 11“ naujinimą

Šiame straipsnyje „Tips.BlogCafeIT“ paaiškins, kaip išjungti „Windows Update“ operacinėje sistemoje „Windows 11“.

„Microsoft“ reguliariai išleidžia naujinimus, kad pataisytų savo operacinę sistemą, taip pat produktus ir paslaugas. „Windows 11“ nėra šios politikos išimtis, todėl ji bus reguliariai atnaujinama pataisomis.
Tačiau „Microsoft“ tradicija yra ta, kad viena klaida sukelia kitą. Todėl kartais vartotojai, atnaujinantys „Windows 11“, susiduria su papildomomis erzinančiomis klaidomis, kurios anksčiau neturėjo problemų su įrenginiu.
Šiame straipsnyje „Tips.BlogCafeIT“ padės jums išjungti „Windows Update“ operacinėje sistemoje „Windows 11“. Išjungę naujinimus galėsite išlaikyti stabilią kompiuterio veikimo būseną ir aktyviai pasirinkti, ar atnaujinti, ar ne.
5 būdai, kaip išjungti „Windows 11“ naujinimą
„Windows Update“ nustatymuose „Microsoft“ turi parinktį, leidžiančią pristabdyti „Windows 11“ naujinimus 7 dienoms. Tai galimybė tiems, kurie nori laikinai palaikyti kompiuterio būseną ir nori atnaujinti artimiausiu metu.
Tęskite taip:
1 veiksmas : spustelėkite Pradėti , tada pasirinkite Nustatymai arba paspauskite spartųjį klavišą Win + I , kad atidarytumėte nustatymus.
2 veiksmas : spustelėkite „Windows Update“ . Windows naujinimo lange galite patikrinti informaciją, pvz., naujausią naujinimą, naujinimų istoriją...
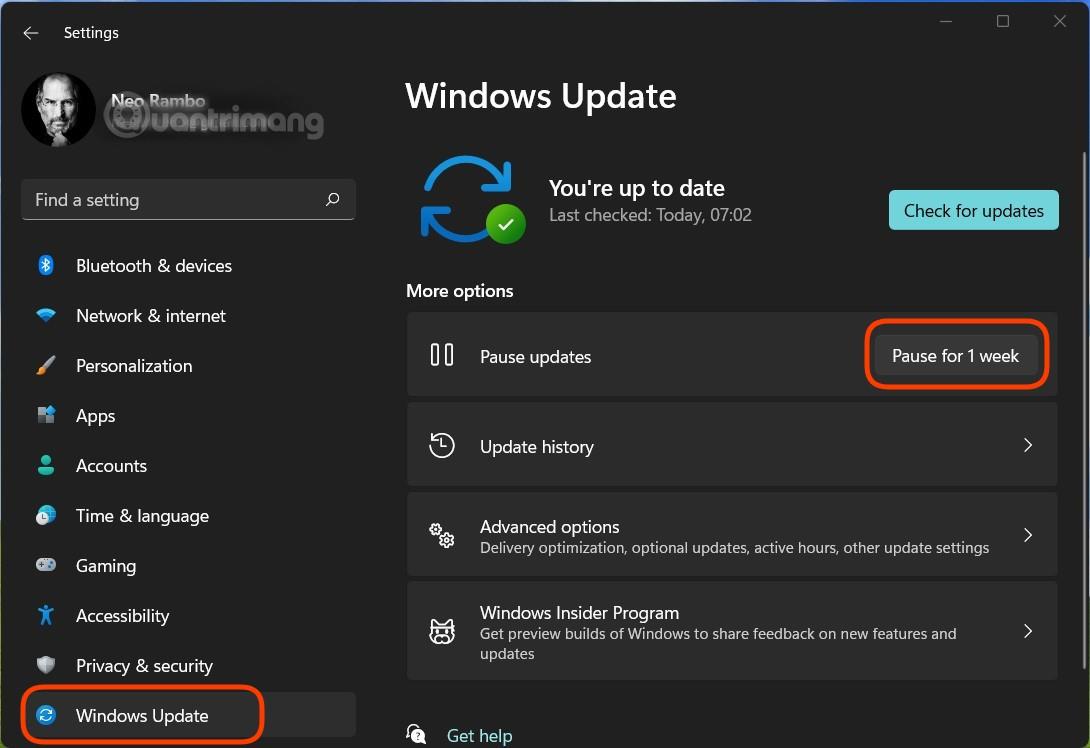
3 veiksmas : spustelėkite mygtuką Pristabdyti 1 savaitei, kad kitą savaitę laikinai sustabdytumėte „Windows 11“ naujinimą. Atminkite, kad pasibaigus šiam terminui „Windows Update“ automatiškai atsisiųs ir įdiegs anksčiau sustabdytus naujinimus. Todėl, jei norite visam laikui išjungti naujinimus, turėsite vadovautis toliau pateiktais metodais.
1 veiksmas : paspauskite Windows + R , kad atidarytumėte Vykdyti , įveskite services.msc, tada paspauskite Enter.
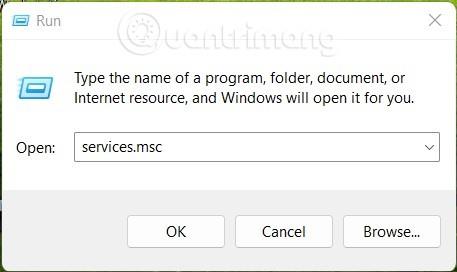
2 veiksmas : Pasirodžiusiame naujame lange ieškokite paslaugos, pavadintos „Windows Update“ , tada dešiniuoju pelės mygtuku spustelėkite ją, kad pasirinktumėte Ypatybės.
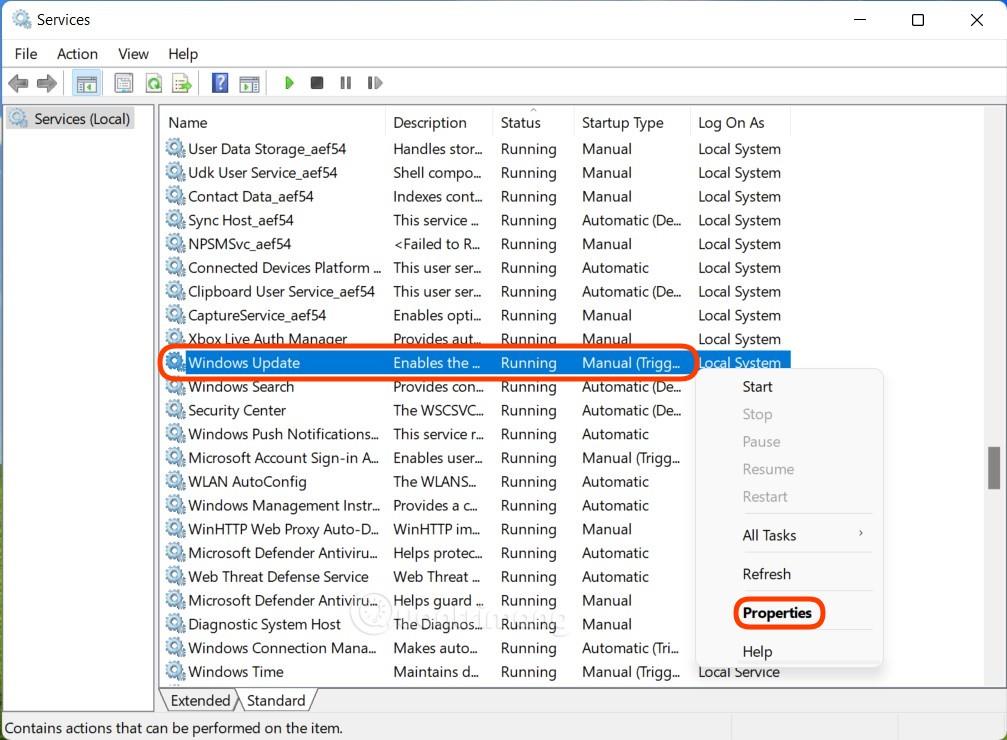
B3 : Turite patikrinti ir pakeisti 2 elementus. Pirma, skiltyje Paslaugos būsena , jei matote būseną Vykdoma , turite spustelėti Stabdyti , kad sustabdytumėte Windows naujinimą. Antra, skiltyje Paleisties tipas pasirinkite Išjungta. Pasirinkę spustelėkite Taikyti ir Gerai , kad patvirtintumėte pakeitimus.
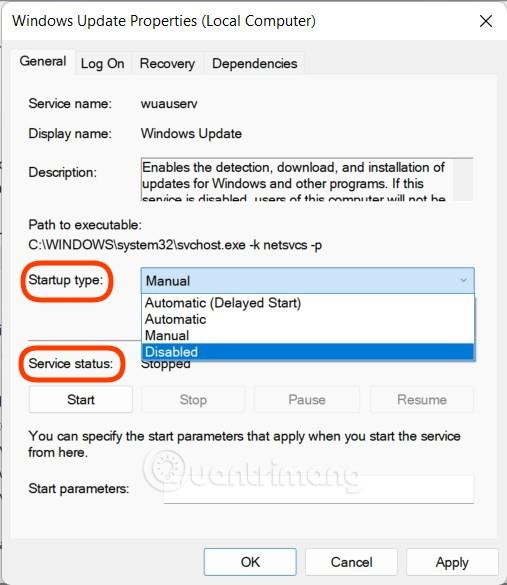
Prieš tai darydami, turite atkreipti dėmesį, kad „Windows 11 Home“ neturės grupės strategijos rengyklės. Todėl šis vadovas nėra skirtas tiems, kurie naudojasi „Windows 11 Home“.
1 veiksmas : paspauskite Win + R , kad atidarytumėte Vykdyti , tada įveskite gpedit.msc ir paspauskite Enter , kad atidarytumėte grupės strategijos rengyklę .
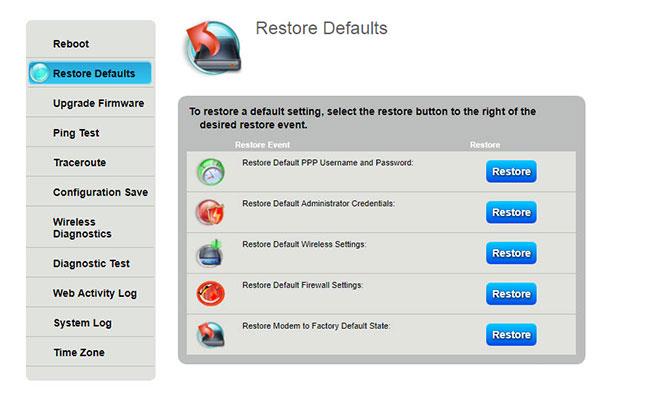
2 veiksmas : raskite aplanko kelią Vietinė kompiuterio politika > Kompiuterio konfigūracija > Administravimo šablonai > „Windows“ komponentai , tada pereikite į dešinįjį laukelį, kad rastumėte „Windows Update“.
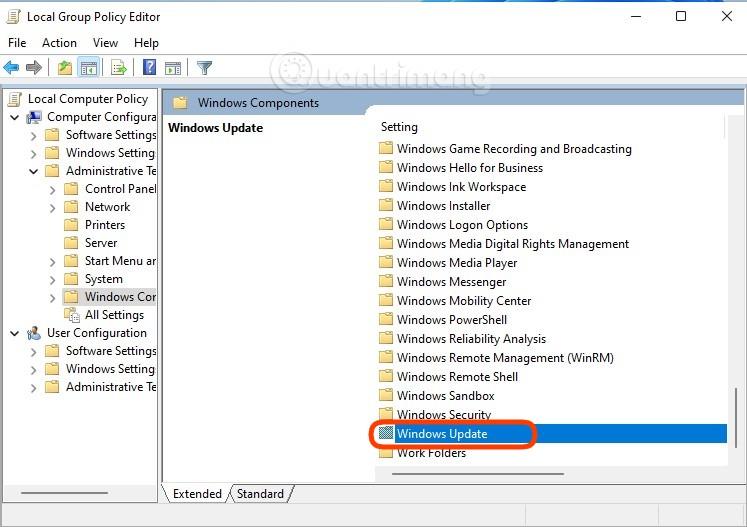
3 veiksmas : atidarykite aplanką „Windows Update“ , tada ieškokite ir dukart spustelėkite „ Konfigūruoti automatinius naujinimus“ ir pasirinkite Išjungta , kad išjungtumėte „Windows Update“. Pasirinkę spustelėkite Taikyti ir Gerai , kad patvirtintumėte.
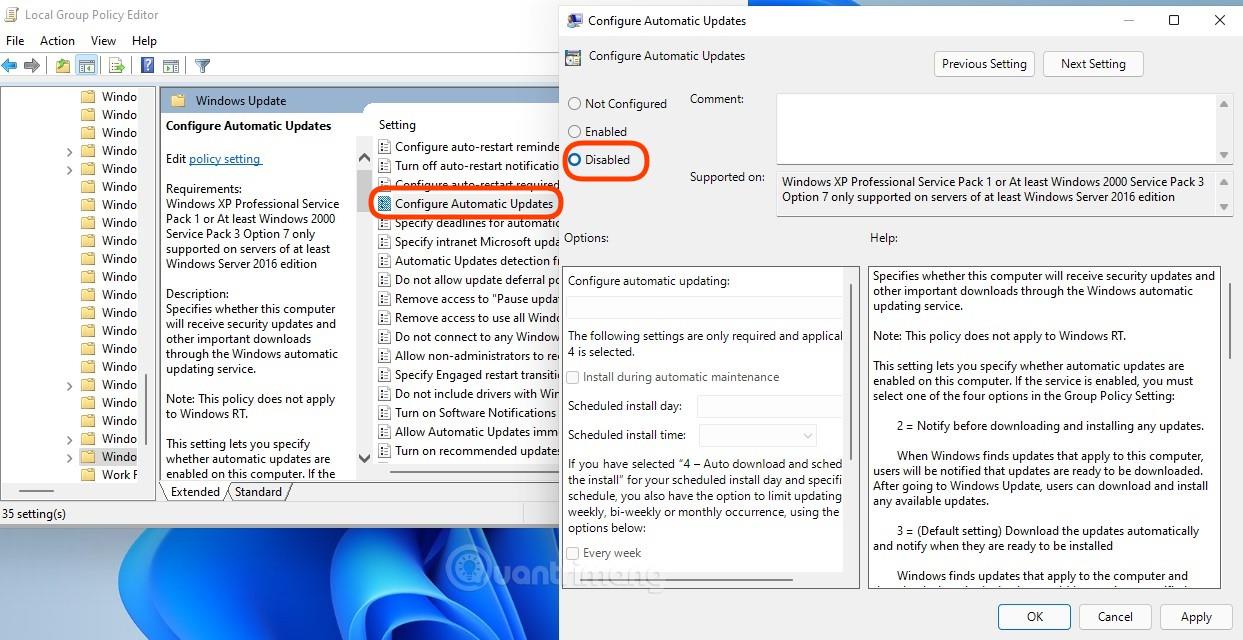
Žinoma, taip pat galite redaguoti „Windows“ registrą, kad išjungtumėte automatinius naujinimus sistemoje „Windows 11“. Štai kaip:
1 veiksmas : vis tiek paspauskite Win + R , kad atidarytumėte Vykdyti , tada įveskite regedit ir paspauskite Enter , kad atidarytumėte registro rengyklę.
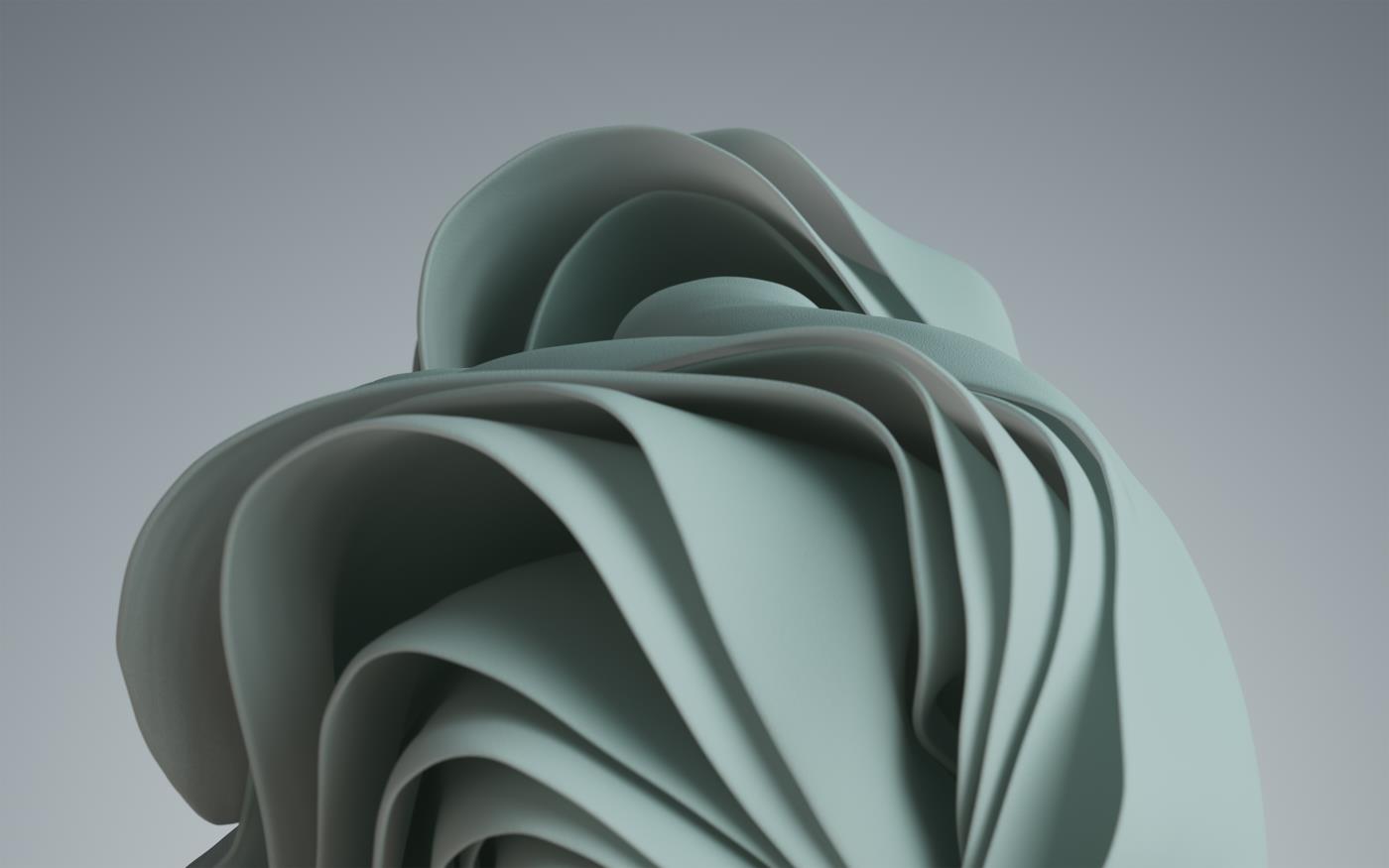
2 veiksmas : Raskite AU raktą „Windows Update“ pagal šį kelią:
HKEY_LOCAL_MACHINE\SOFTWARE\Policies\Microsoft\Windows\WindowsUpdate\AU3 veiksmas : atidarykite AU raktą , tada dešiniajame laukelyje spustelėkite bet kurią tuščią vietą ir pasirinkite Naujas > DWORD (32 bitų) reikšmė . Pavadinate šią reikšmę NoAutoUpdate , o tada lauke Reikšmės duomenys suteikiate jai reikšmę 1 . Išsaugokite pakeitimus ir iš naujo paleiskite kompiuterį.
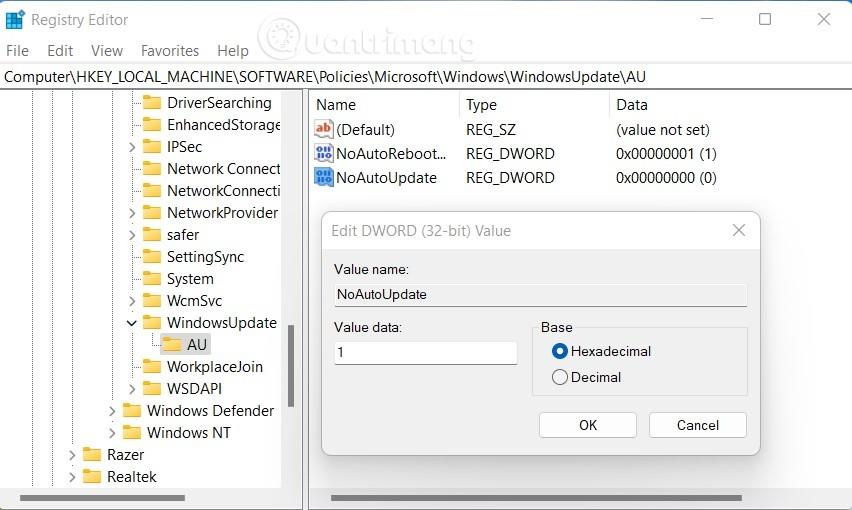
Be galimų metodų, taip pat galite atsisiųsti trečiosios šalies programinę įrangą, kad blokuotumėte Windows 11 naujinimus. Šiame straipsnyje Tips.BlogCafeIT rekomenduoja naudoti EaseUS CleanGenius programinę įrangą. Ši programinė įranga padės visam laikui išjungti „Windows 11“ naujinimo priemonę atlikus vieną paprastą veiksmą.
Veiksmai yra tokie:
1 veiksmas : nemokamai atsisiųskite ir įdiekite „EaseUS CleanGenius“.
2 veiksmas : baigę diegti eikite į skiltį Optimizavimas.
3 veiksmas : čia pasukite jungiklį „Windows“ automatinių naujinimų skiltyje į „Išjungta“.
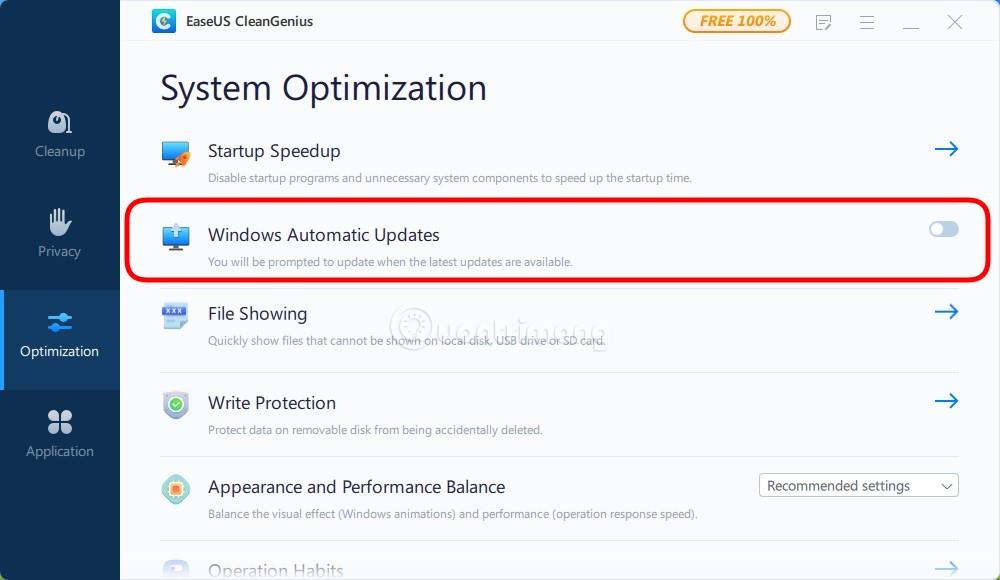
4 veiksmas : norėdami patikrinti, ar Windows 11 naujinimo priemonė išjungta, ar ne, galite pasiekti Paslaugas paspausdami Win + R , kad atidarytumėte Vykdyti , tada įveskite services.msc ir paspauskite Enter.
5 veiksmas : suraskite ir dukart spustelėkite „Windows Update“ paslaugą, o skiltyje Paslaugos būsena pamatysite Sustabdyta .
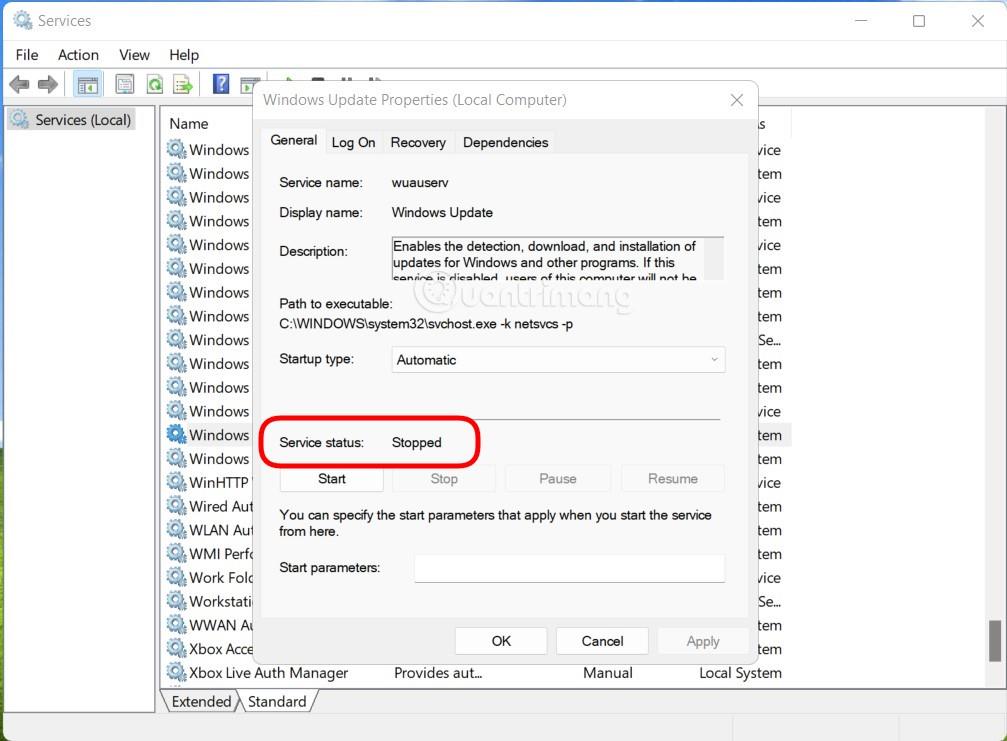
Sėkmės!
Kiosko režimas sistemoje „Windows 10“ yra režimas, skirtas naudoti tik vieną programą arba pasiekti tik 1 svetainę su svečiais.
Šiame vadove bus parodyta, kaip pakeisti arba atkurti numatytąją „Camera Roll“ aplanko vietą sistemoje „Windows 10“.
Redaguojant pagrindinio kompiuterio failą gali nepavykti prisijungti prie interneto, jei failas nebus tinkamai pakeistas. Šis straipsnis padės jums redaguoti pagrindinio kompiuterio failą sistemoje „Windows 10“.
Sumažinus nuotraukų dydį ir talpą, bus lengviau jas dalytis ar siųsti kam nors. Visų pirma, sistemoje „Windows 10“ galite keisti nuotraukų dydį keliais paprastais veiksmais.
Jei jums nereikia rodyti neseniai aplankytų elementų ir vietų saugumo ar privatumo sumetimais, galite jį lengvai išjungti.
„Microsoft“ ką tik išleido „Windows 10“ jubiliejinį naujinį su daugybe patobulinimų ir naujų funkcijų. Šiame naujame atnaujinime pamatysite daug pakeitimų. Nuo „Windows Ink“ rašalo palaikymo iki „Microsoft Edge“ naršyklės plėtinių palaikymo, Start Menu ir Cortana taip pat buvo žymiai patobulinti.
Viena vieta daugybei operacijų valdyti tiesiai sistemos dėkle.
Sistemoje „Windows 10“ galite atsisiųsti ir įdiegti grupės strategijos šablonus, kad galėtumėte tvarkyti „Microsoft Edge“ nustatymus, o šiame vadove bus parodytas procesas.
Tamsus režimas yra tamsaus fono sąsaja sistemoje „Windows 10“, padedanti kompiuteriui taupyti akumuliatoriaus energiją ir sumažinti poveikį naudotojo akims.
Užduočių juostoje yra nedaug vietos, o jei reguliariai dirbate su keliomis programomis, gali greitai pritrūkti vietos, kad galėtumėte prisegti daugiau mėgstamų programų.









