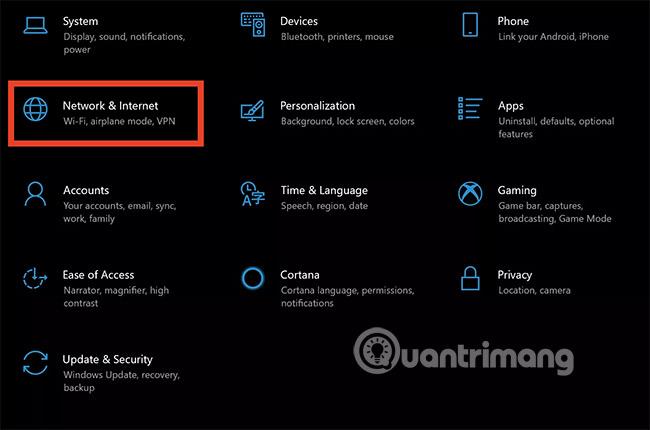Naudodami „OneDrive“ galite lengvai bendrinti failus ir aplankus su kitais, gavėjui neįdiegdami jokios programos ar neprisijungdami prie paskyros. Toliau pateiktame straipsnyje „Tips.BlogCafeIT“ bus paaiškinta, kaip bendrinti aplankus arba failus iš „ OneDrive“ sistemoje „Widows 10“ .

1. Bendrinkite aplankus arba failus iš darbalaukio:
„Windows 8.1“ sistemoje „OneDrive“ buvo integruota į operacinę sistemą per programą, kurios nepavyko pašalinti ir nustatyti lengvą prieigą prie kompiuterio nustatymų. Naudodami šiuolaikines programas vartotojai gali lengvai paskelbti ir įkelti savo failus ir aplankus arba net bendrinti tuos failus ir aplankus nenaudodami „ OneDrive“ žiniatinklio sąsajos .
„OneDrive“ sistemoje „Windows 10“ geriau integruojamas su „File Explorer“ . Norėdami bendrinti failų ar aplankų nuorodas, jums reikia tik vieno paspaudimo.
Failo bendrinimas kaip nuoroda turi daug privalumų, ypač kai siunčiate šiuos failus el. paštu. El. paštas gali atsisakyti siųsti jums failus ir aplankus, jei priedas yra per didelis. „OneDrive“ gali padėti lengvai bendrinti nuorodą į failą, išsiųstą el. paštu, „Facebook“ arba kaip tekstinį pranešimą.
Eikite į „File Explorer“ , atidarykite „OneDrive“ ir suraskite failus ar aplankus, kuriuos norite bendrinti. Dešiniuoju pelės mygtuku spustelėkite failą arba aplanką ir pasirinkite „Bendrinti OneDrive nuorodą“ .
Po kelių sekundžių pasirodys pranešimas, nurodantis, kad nuoroda buvo paruošta.

Atidarykite „Mail Client“ ir įveskite failo gavėjo el. pašto adresą. Dešiniuoju pelės mygtuku spustelėkite ir el. laiško tekste pasirinkite „Įklijuoti“ , kad įklijuotumėte turinį į bendrinamą „OneDrive“ nuorodą. Gavėjas, gavęs pranešimą, tiesiog turi spustelėti nuorodą, kad galėtų pasiekti failą, kurį bendrinote.

Žr. daugiau: Bendrinkite failus ir aplankus tarp „Mac OS X“ ir „Windows 7“.
2. Bendrinkite failą arba aplanką iš OneDrive.com:
Atidarykite „OneDrive“ naudodami „File Explorer“ ir suraskite failus ar aplankus, kuriuos norite bendrinti. Dešiniuoju pelės mygtuku spustelėkite failą arba aplanką, kurį norite bendrinti, ir pasirinkite „Daugiau OneDrive bendrinimo parinkčių“ .

Spustelėjus šią parinktį, numatytoji žiniatinklio naršyklė atidarys „OneDrive“ , kad būtų rodomos konkrečių aplankų bendrinimo parinktys. Tada pasirinkite bet kurią iš bendrinimo parinkčių.

3. Pakvieskite visus:
Pasirinkite šią parinktį, jei norite asmenims arba grupėms suteikti konkrečius leidimus elementui. Skiltyje „Kam“ įveskite el. pašto adresą arba kontakto vardą iš sąrašo. Be to, jei norite, galite sukurti papildomą pastabą gavėjui. Norėdami pakeisti prieigos lygį, spustelėkite arba spustelėkite „Gavėjai gali tik peržiūrėti“ arba „Gavėjai gali redaguoti“ .

- Jei pasirinksite „Gavėjai gali tik peržiūrėti“ , jūsų pakviesti gavėjai galės peržiūrėti, atsisiųsti arba kopijuoti jūsų bendrinamus failus.
- Jei pasirinkta „Gavėjai gali redaguoti“ , gavėjas gali naudoti „Office Online“ biuro dokumentams redaguoti neprisijungęs. Norėdami pridėti kitų pakeitimų (pvz., pridėti ar ištrinti failus aplanke), gavėjas turi prisijungti naudodamas " Microsoft" paskyrą.
Jei pasirinkta „Gavėjai gali redaguoti“ ir gavėjas persiunčia pranešimus, juos gavęs asmuo gali redaguoti elementus, kuriuos bendrinate.
Žmonės, turintys redagavimo leidimus, taip pat gali pakviesti kitus redaguoti elementus. Tai kelia kai kurių vartotojų saugumo susirūpinimą. Tačiau galite grįžti į „Bendrinimo“ nustatymus ir pašalinti visus, kuriems nenorite suteikti prieigos prie bendrinamų aplankų.
Jei norite bendrinti su gavėju, kuris yra prisijungęs naudodamas „ Microsoft“ paskyrą (kad matytumėte bendrinamus elementus), pasirinkite „Gavėjai turi prisijungti naudojant Microsoft paskyrą“ . Microsoft). Tai neleidžia kitiems pasiekti jūsų bendrinamų elementų, jei gavėjas persiunčia jūsų pranešimą.
Spustelėkite arba spustelėkite mygtuką „Bendrinti“ , kad išsaugotumėte leidimo nustatymus ir išsiųstumėte pranešimą su nuoroda. Jei bendrinate aplanką su žmonėmis, kurie neturi „Microsoft“ paskyros, jie gali sukurti naują „Microsoft“ paskyrą.

4. Gauti nuorodą – Bendrinti nuorodą:
Pasirinkite šią parinktį, jei norite bendrinti elementus su daugybe žmonių, net su žmonėmis, kurių nepažįstate. Šias nuorodas galite naudoti norėdami skelbti „Facebook“, „LinkedIn“, el. paštu arba tekstiniu pranešimu.
Kiekvienas, gavęs nuorodą, gali peržiūrėti, kopijuoti ir atsisiųsti elementus. Gavėjas netgi gali persiųsti pranešimą. Pasirinkite norimo nuorodos tipą. Leidimai leidžia elementus automatiškai atnaujinti, kai sukuriate nuorodą.
- Tik peržiūrėti – kai bendrinate elementą naudodami šio tipo nuorodą, gavėjai gali peržiūrėti, kopijuoti arba atsisiųsti elementą neprisijungę. Jie taip pat gali persiųsti nuorodą kitiems.
- Redaguoti – kai bendrinate elementą naudodamas šį saito tipą, gavėjas gali redaguoti konkrečius failus ir pridėti, kopijuoti, perkelti, pervardyti ar net ištrinti failus bendrame aplanke. Gavėjai gali persiųsti nuorodas, keisti žmonių, kurie bendrina failus ar aplankus, sąrašą ir netgi pakeisti gavėjų prieigos leidimus.
Galiausiai spustelėkite arba spustelėkite „Sukurti nuorodą“ (sukurti nuorodą)
Norėdami skelbti nuorodas socialinio tinklo svetainėje, spustelėkite arba bakstelėkite socialinių tinklų piktogramą . Jei norite įtraukti nuorodas į tekstinius pranešimus arba spausdintą dokumentą, tuomet norite sutrumpinti nuorodą. Spustelėkite arba spustelėkite „Sutrumpinti nuorodą“ , kad sukurtumėte trumpesnį URL.
5. Nustokite bendrinti failus arba aplankus:
Negalite nustoti bendrinti arba valdyti prieigos naudodami darbalaukį. Galite valdyti arba sustabdyti bendrinimą dar kartą tik „OneDrive“ svetainėje . Norėdami pamatyti visus bendrintus elementus, kairiojoje srityje palieskite arba spustelėkite „ Bendrinti“ , tada bakstelėkite arba spustelėkite „Bendrinau aš“.
Jei siunčiate failus ar aplankus arba turite redagavimo leidimus, galite nustoti bendrinti elementą arba pakeisti kitus prieigos leidimus. Pažymėkite žymimąjį laukelį Bendrinami elementai, tada puslapio viršuje esančioje juostoje bakstelėkite arba spustelėkite „ Bendrinti“ .

Skiltyje „Bendrinama su“ pasirinkite leidimus, kuriuos norite pakeisti. Galite perjungti redagavimo ir tik peržiūros prieigą ir sustabdyti bendrinimą naudodami visas sukurtas nuorodas.

Sėkmės!