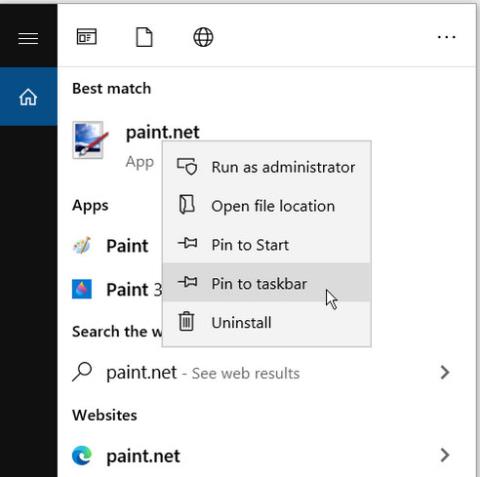Mėgstamų programų prisegimas prie užduočių juostos gali būti labai naudingas. Taip išvengsite problemų ieškant programų arba norint jas atidaryti naudojant meniu Pradėti. Tačiau kas atsitinka, kai užduočių juostoje staiga išnyksta prisegtos piktogramos?
Tai dažna problema „Windows 10“ įrenginiuose . Tai palieka vietos tarp kitų prisegtų užduočių juostos piktogramų. Blogiausiu atveju visos jūsų prisegtos užduočių juostos piktogramos gali staiga išnykti.
Ši problema gali erzinti, tačiau šiame straipsnyje bus parodyta, kaip ją išspręsti.
1. Atsegkite ir vėl prisekite programas prie užduočių juostos
Lengviausias būdas išspręsti šią problemą – atsegti ir vėl prisegti sugedusią programą.
1 veiksmas: norėdami pradėti, dešiniuoju pelės mygtuku spustelėkite prisegtą užduočių juostos programą ir pasirinkite Atsegti iš užduočių juostos .
2 veiksmas: „Windows“ paieškos juostoje įveskite programos pavadinimą.
3 veiksmas: Dešiniuoju pelės mygtuku spustelėkite tinkamiausią rezultatą ir pasirinkite Prisegti prie užduočių juostos .

Atsegkite ir vėl prisekite programas prie užduočių juostos
2. Iš naujo įdiekite arba atnaujinkite programą
Programa gali staiga pasislėpti užduočių juostoje, jei ji sugenda arba kyla kitų problemų. Iš naujo įdiegę arba atnaujinę programą gali padėti išspręsti šią problemą. Jei nuspręsite įdiegti iš naujo, būtinai atsisiųskite programą iš saugios svetainės.
3. Ištrinkite piktogramos talpyklą
Taip pat gali padėti išvalyti piktogramų talpyklą. Tačiau kadangi šis failas yra paslėptame aplanke, turėsite rodyti paslėptus failus „File Explorer“ .
1 veiksmas: atidarykite „File Explorer“ ir viršutiniame kairiajame ekrano kampe pasirinkite „Failas“ .
2 veiksmas: pasirinkite Parinktys ir eikite į skirtuką Rodinys.
3 veiksmas: skiltyje Išplėstiniai nustatymai pasirinkite parinktį Rodyti paslėptus failus, aplankus ir diskus .
4 veiksmas: spustelėkite Taikyti > Gerai, kad pritaikytumėte šiuos pakeitimus.

Pasirinkite parinktį Rodyti paslėptus failus, aplankus ir diskus
5 veiksmas: Tada paspauskite Windows klavišą + R, kad atidarytumėte dialogo langą Vykdyti. Įveskite appdata ir paspauskite Enter. Atidarykite vietinį aplanką , dešiniuoju pelės mygtuku spustelėkite IconCache ir pasirinkite Ištrinti.
6 veiksmas: uždarykite „File Explorer“ ir iš naujo paleiskite kompiuterį.

Dešiniuoju pelės mygtuku spustelėkite IconCache ir pasirinkite Ištrinti
4. Išjunkite planšetinio kompiuterio režimą
Jei jūsų kompiuteris veikia planšetinio kompiuterio režimu, visos prisegtos užduočių juostos piktogramos gali išnykti. Tačiau tai priklauso nuo jūsų kompiuterio nustatymų. Todėl, norėdami išspręsti šią problemą, galite išjungti planšetinio kompiuterio režimą.
1 veiksmas: norėdami pradėti, atidarykite veiksmų centrą paspausdami „Windows“ klavišą + A .
2 veiksmas: jei planšetinio kompiuterio režimo valdiklis yra mėlynas, tai rodo, kad jis įjungtas. Spustelėkite jį, kad jį išjungtumėte.

Išjunkite planšetinio kompiuterio režimą
Jei jūsų kompiuteris visada paleidžiamas planšetinio kompiuterio režimu, galite tai pakeisti sukonfigūruodami „Windows 10“ nustatymus.
1 veiksmas: eikite į meniu Pradėti > Kompiuterio nustatymai > Sistema .
2 veiksmas: kairėje pasirinkite planšetinio kompiuterio režimą .
3 veiksmas: dešinėje pasirinkite išskleidžiamąjį meniu Kai prisijungiu .
4 veiksmas: pasirinkite parinktį Naudoti darbalaukio režimą .

Naudokite tik darbalaukio režimą
Jei naudojate įrenginį su jutikliniu ekranu ir norite įjungti planšetinio kompiuterio režimą, tai taip pat gerai. Šiuo režimu vis tiek galite rodyti prisegtas užduočių juostos piktogramas. Atidarykite planšetinio kompiuterio režimo nustatymus, kaip ir ankstesniuose veiksmuose. Iš ten išjunkite mygtuką Slėpti programos piktogramas užduočių juostoje planšetinio kompiuterio režimu .
5. Naudokite DISM ir SFC įrankius
Kaip minėta, šią klaidą gali sukelti sugadinti sistemos failai. Norėdami išspręsti problemą, kompiuteryje paleiskite SFC nuskaitymą . Tai nuskaitys jūsų kompiuterį, ar nėra pažeistų arba trūkstamų sistemos failų. Bet pirmiausia turite paleisti DISM įrankį . Reikėtų pažymėti, kad DISM turi daug skirtingų funkcijų. Tokiu atveju tai užtikrins, kad SFC tinkamai veiktų.
Norėdami paleisti DISM, atlikite šiuos veiksmus:
1 veiksmas: paspauskite „Windows“ klavišą + R ir įveskite CMD.
2 veiksmas: paspauskite Ctrl + Shift + Enter, kad atidarytumėte komandų eilutę su administratoriaus teisėmis .
3 veiksmas: įveskite šią komandą ir paspauskite Enter :
DISM /Online /Cleanup-Image /ScanHealth
Palaukite, kol bus baigtas nuskaitymo procesas. Iš ten įveskite šią komandą ir paspauskite Enter :
DISM /Online /Cleanup-Image /RestoreHealth
Iš naujo paleiskite kompiuterį, kai nuskaitymas bus baigtas.
Norėdami paleisti SFC įrankį, atidarykite komandų eilutę atlikdami ankstesnius veiksmus. Įveskite šią komandą ir paspauskite Enter :
sfc /scannow
Baigę nuskaitymą, uždarykite komandų eilutę. Iš naujo paleiskite kompiuterį, kad išsaugotumėte šiuos pakeitimus.
Tikimės, kad jums pasiseks.