5 „Windows 10“ tinkinimai padės sklandžiau žaisti žaidimus
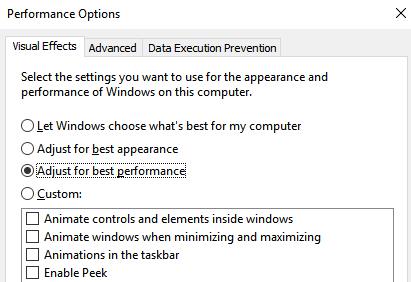
Tai yra 5 nedideli „Windows 10“ tinkinimai, kurie padeda žymiai padidinti žaidimų našumą. Pabandykite pritaikyti triuką ir pamatysite rezultatus.
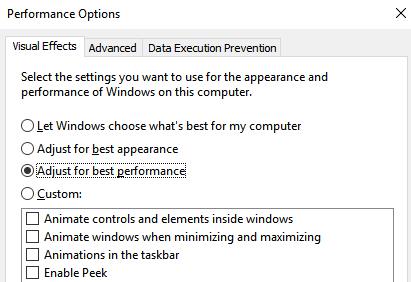
„Windows 10“ šiandien yra populiari operacinė sistema visiems, ji taip pat yra gana populiari operacinė sistema tarp žaidėjų, norinčių išbandyti žaidimus. Tačiau ne visi gali sau leisti turėti sistemą su gera konfigūracija, kad galėtų žaisti žaidimus. Ir jei taip pat turite tokį įrenginį, susipažinkite su 5 šiame straipsnyje pateiktomis „Windows 10“ tinkinimais, kad žymiai padidintumėte žaidimų našumą sistemoje „Windows 10“. Pabandykime pritaikyti triuką ir pamatysime rezultatus.
„Windows 10“ turi labai gražią sąsają, visi įmantrūs dalykai sunaudoja nemažai jūsų kompiuterio išteklių. Kai žaidžiate žaidimus, „Windows“ sąsaja visada veikia fone, todėl jūsų įrenginio našumas nereikalingas. Todėl norėdami būti optimalesni žaisdami žaidimus, turėtume išjungti nereikalingus efektus „Windows 10“.
Pirmiausia eikite į „Windows 10“ paieškos laukelį ir įveskite frazę „ našumas“ > spustelėkite parinktį Koreguoti „Windows“ išvaizdą ir našumą > Dabar atsidarys langas „Našumo parinktys“ ir spustelėkite Koreguoti, kad būtų geriausias našumas > Galiausiai. Spustelėkite mygtuką Taikyti > Išsaugoti.
Perjunkite į skirtuką Išsamiau ir patikrinkite, ar reikšmė pasirinkta programoje, ar ne.

Žaidžiant žaidimus kompiuteriu, kad žaidimas veiktų geriausiai, labai svarbu laisvos vietos Windows 10 sistemos diske (numatytasis yra C diskas). Todėl visada nepamirškite užtikrinti laisvos vietos sistemos diske, kad žaidimas vyktų sklandžiau. „Windows 10“ palaiko gana galingą įrankį, skirtą „išvalyti“ kompiuterio šiukšles, Disko valymą . Turėtumėte reguliariai paleisti šią programą, kad jūsų kompiuteris būtų „tvarkingas“ ir taip pagerintumėte žaidimų patirtį.

3. Negailėkite elektros energijos
„Microsoft“ nuo „Windows 7“ daug investavo į šią operacinę sistemą naudojančių įrenginių energijos taupymo galimybes, ypač leidžiant vartotojams pasirinkti įrenginio veikimo režimą taupant elektros energiją. Tačiau, jei kada nors naudojote „Windows“ energijos taupymo priemonę, tikriausiai žinote, kaip ji lėtina jūsų kompiuterį. Todėl geriausia netaupyti elektros energijos ir netgi būti pasiruošusiems pereiti prie didelio našumo , maksimaliai padidinant sistemos komponentų galią, net jei jos energijos suvartojimas bus didesnis nei įprastai ( Subalansuotas lygis ).
Norėdami pakeisti režimus, atlikite šiuos veiksmus: Paspauskite Windows + X > Valdymo skydas > Sistema ir sauga > Maitinimo parinktys > Didelis našumas.
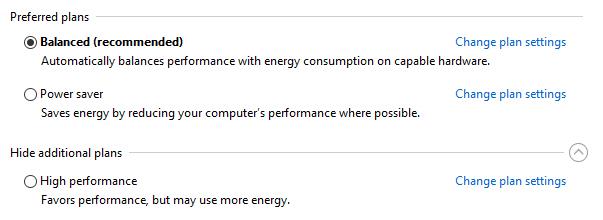
Pastaba: naujausiose atnaujintose „Windows 10“ versijose energijos taupymo parinktis buvo pašalinta , todėl jei atnaujinote „Windows 10“, ši parinktis gali būti nebepasiekiama.
Pagal numatytuosius nustatymus sistemoje „Windows 10“ parinktis „Apriboti rezervuojamą pralaidumą“ nėra sukonfigūruota, todėl operacinė sistema automatiškai išsaugos nuo 20% iki 30% sistemos pralaidumo. Šis pralaidumas naudojamas kitiems tikslams, pvz., Windows naujinimui, vartotojo kompiuterio valdymui ir tt Kai išnaudojamas jūsų namų interneto pralaidumas, galite naudoti tik 70–80% pralaidumo. Tinklas vėluoja. Jei nenorite, kad taip nutiktų, pagerinkite savo namų tinklo pralaidumą pakeisdami parinktį Apriboti rezervuojamą pralaidumą . Ši sąranka padės „Windows 10“ išnaudoti 100% jūsų interneto greičio, todėl sparta žymiai pagerės, ypač tais atvejais, kai nutrūks laidas, todėl tinklas bus labai silpnas, kaip šiandien.

Norėdami pakeisti šį nustatymą, vadovaukitės mokymo programa „Pagreitinti internetą 20 % greičiau sistemoje Windows“ , kurią Quantrimang.com bendrino anksčiau. Šis vadovas taikomas visoms Windows versijoms. Dabar atlaisvinkite pralaidumą, kad padidintumėte žaidimų našumą. Šis pakeitimas neturės įtakos sistemai, todėl jums nereikės jaudintis.
Į tai mažai kas atkreipia dėmesį, tačiau tai atlieka svarbų vaidmenį padedant žaidimams kompiuteryje veikti greičiau ir sklandžiau. Jei neatnaujinsite naujausios „Windows“ tvarkyklės, žaidimas negalės išnaudoti visų kompiuterio pajėgumų. Todėl norėdami pagerinti žaidimų kompiuterio našumą, atnaujinkite naujausią „Windows“ tvarkyklę. Jei nežinote, kaip tai padaryti, Quantrimang.com turi jums skirtą mokymo straipsnį. Žr. 5 pagrindinius šio kompiuterio tvarkyklės atnaujinimo ir atnaujinimo būdus .
Taigi, mes parodėme jums 5 „Windows 10“ tinkinimus, kad galėtumėte žaisti žaidimus „super sklandžiai“. Be abejo, su šiais nustatymais žaidimų našumas žymiai pagerės ir jums nebereikės nerimauti. kad ši operacinė sistema trukdys jums žaisti.
Sėkmės!
Žiūrėti daugiau:
Kiosko režimas sistemoje „Windows 10“ yra režimas, skirtas naudoti tik vieną programą arba pasiekti tik 1 svetainę su svečiais.
Šiame vadove bus parodyta, kaip pakeisti arba atkurti numatytąją „Camera Roll“ aplanko vietą sistemoje „Windows 10“.
Redaguojant pagrindinio kompiuterio failą gali nepavykti prisijungti prie interneto, jei failas nebus tinkamai pakeistas. Šis straipsnis padės jums redaguoti pagrindinio kompiuterio failą sistemoje „Windows 10“.
Sumažinus nuotraukų dydį ir talpą, bus lengviau jas dalytis ar siųsti kam nors. Visų pirma, sistemoje „Windows 10“ galite keisti nuotraukų dydį keliais paprastais veiksmais.
Jei jums nereikia rodyti neseniai aplankytų elementų ir vietų saugumo ar privatumo sumetimais, galite jį lengvai išjungti.
„Microsoft“ ką tik išleido „Windows 10“ jubiliejinį naujinį su daugybe patobulinimų ir naujų funkcijų. Šiame naujame atnaujinime pamatysite daug pakeitimų. Nuo „Windows Ink“ rašalo palaikymo iki „Microsoft Edge“ naršyklės plėtinių palaikymo, Start Menu ir Cortana taip pat buvo žymiai patobulinti.
Viena vieta daugybei operacijų valdyti tiesiai sistemos dėkle.
Sistemoje „Windows 10“ galite atsisiųsti ir įdiegti grupės strategijos šablonus, kad galėtumėte tvarkyti „Microsoft Edge“ nustatymus, o šiame vadove bus parodytas procesas.
Tamsus režimas yra tamsaus fono sąsaja sistemoje „Windows 10“, padedanti kompiuteriui taupyti akumuliatoriaus energiją ir sumažinti poveikį naudotojo akims.
Užduočių juostoje yra nedaug vietos, o jei reguliariai dirbate su keliomis programomis, gali greitai pritrūkti vietos, kad galėtumėte prisegti daugiau mėgstamų programų.









