4 patogūs tinklo įrankiai, įmontuoti „Windows 10“ asmeniniuose kompiuteriuose ir jų funkcijos

„Windows 10“ turi daug tinklo funkcijų, skirtų asmeniniam ir profesionaliam naudojimui.

Tinklo kūrimas yra esminė šiuolaikinio kompiuterijos dalis. Nesvarbu, ar dirbate namuose, ar biure, patikimas ir efektyvus tinklas gali pakeisti našumą. Tačiau tinklo nustatymas ir priežiūra gali būti sudėtinga, ypač jei nesate išmanantys technikos.
Laimei, „Windows 10“ siūlo keletą integruotų tinklo funkcijų, kurios gali palengvinti darbą. Šiame straipsnyje išnagrinėsime keturias geriausias „Windows 10“ kompiuterių tinklo funkcijas, kurios padės jums palaikyti ryšį ir dirbti produktyviai.
Geriausios „Windows 10“ kompiuterių tinklo funkcijos
„Windows 10“ turi daug tinklo funkcijų, skirtų asmeniniam ir profesionaliam naudojimui. Kai kurie iš geriausių įrankių yra šie:
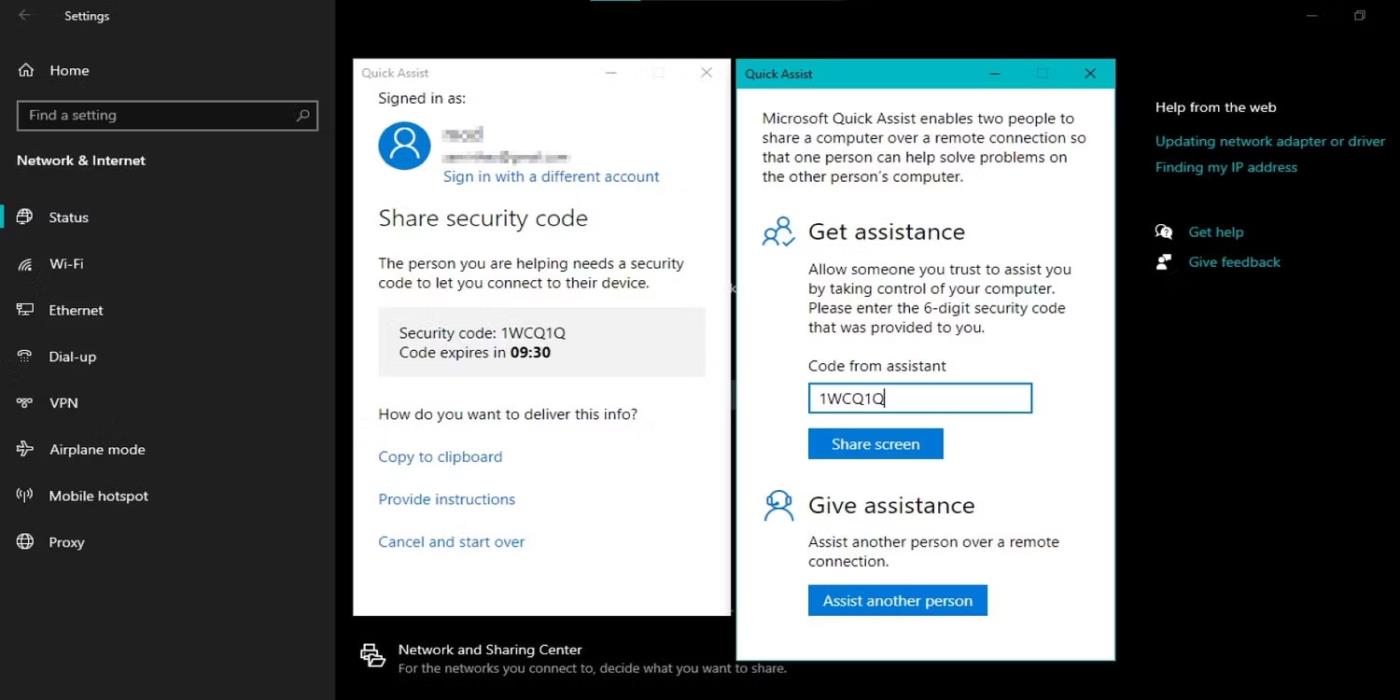
Greitos pagalbos funkcijos puslapis
„Quick Assist“ yra nuotolinio palaikymo įrankis, integruotas „Windows 10“ kompiuteriuose, leidžiantis vienam vartotojui valdyti kito vartotojo kompiuterį ir teikti nuotolinį palaikymą. Tai gali būti naudinga daugelyje situacijų, pavyzdžiui, teikiant techninę pagalbą draugui arba padedant kolegai išspręsti problemą.
Norėdami naudoti „Quick Assist“ sistemoje „Windows 10“, paleiskite programą iš meniu Pradėti. Jį galite atsisiųsti iš „Microsoft Store“, jei jūsų kompiuteryje jo dar nėra. Jei naudojate „Windows 11“, peržiūrėkite, kaip „Windows 11“ paleisti greitosios pagalbos įrankį .
Kai programa atidaroma, turite suteikti leidimus ryšio ir palaikymo teikėjui. Užmezgus ryšį, pagalbinis asmuo gali peržiūrėti jūsų ekraną ir valdyti pelę bei klaviatūrą. Tai leidžia jiems išspręsti bet kokias problemas arba parodyti, kaip atlikti užduotis. Svarbu pažymėti, kad viso proceso metu galite visiškai valdyti savo kompiuterį ir bet kada galite baigti seansą.
Greitoji pagalba leidžia nuotoliniu būdu pasiekti kitą kompiuterį saugiu, šifruotu ryšiu. Dėl to asmeninė informacija ir duomenys yra apsaugoti. Be to, ji pasiekiama visuose „Windows 10“ ir net „Windows 11“ kompiuteriuose.
2. Tinklo nustatymas iš naujo
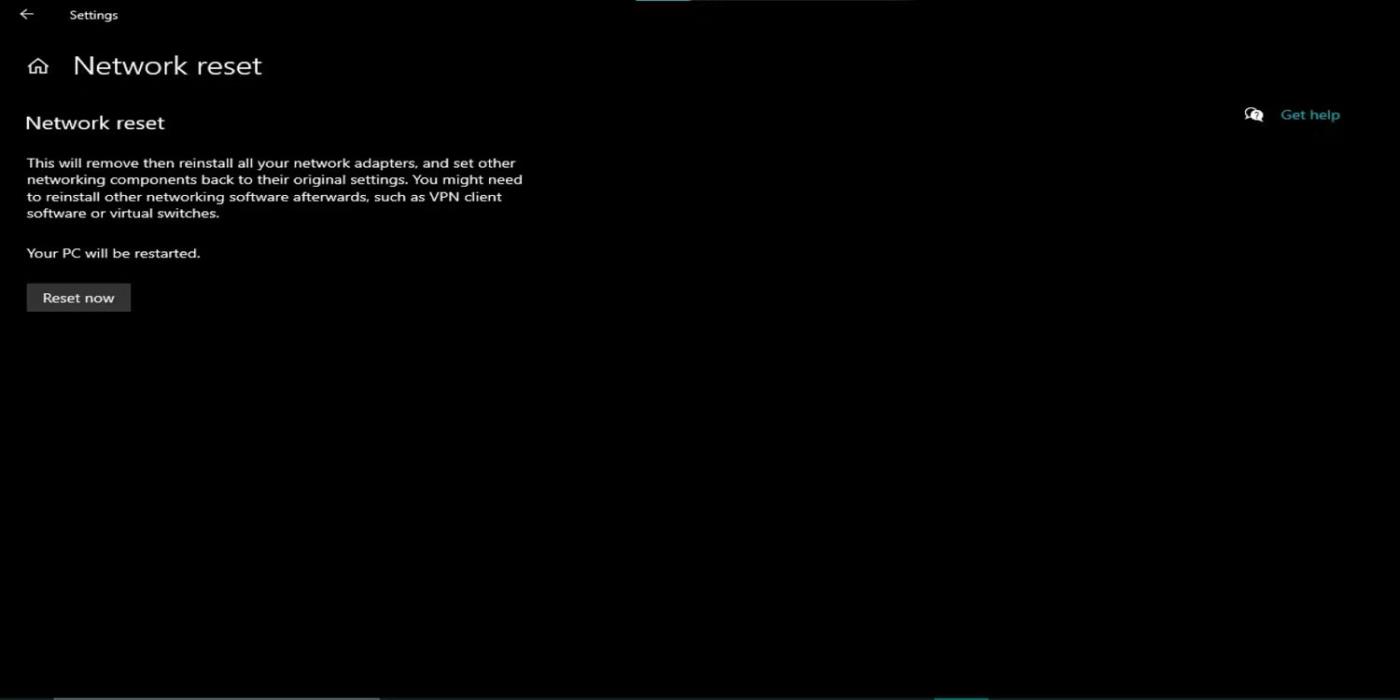
Tinklo atkūrimo funkcijos puslapis
„Windows 10“ tinklo nustatymo iš naujo funkcija yra trikčių šalinimo įrankis, padedantis išspręsti tinklo ryšio problemas iš naujo nustatant tinklo nustatymus į numatytąją būseną. Tai gali būti naudinga, jei interneto greitis yra lėtas arba negalite prisijungti prie tinklo.
Norėdami naudoti tinklo nustatymo iš naujo funkciją sistemoje „Windows 10“, atidarykite meniu Pradėti ir eikite į Nustatymai > Tinklas ir internetas . Kairėje esančiame meniu pasirinkite Būsena . Tada slinkite žemyn iki tinklo nustatymo iš naujo ir spustelėkite Nustatyti iš naujo dabar .
„Windows“ patvirtins, kad norite iš naujo nustatyti tinklo nustatymus , ir tai padarys. Tai gali užtrukti kelias minutes. Kai atstatymas bus baigtas, „Windows“ iš naujo paleis tinklo komponentus, gali tekti iš naujo prisijungti prie „WiFi“ tinklo ir kitų tinklo įrenginių.
Reikėtų pažymėti, kad iš naujo nustatant tinklo nustatymus bus ištrinti visi anksčiau sukonfigūruoti tinklo nustatymai ir ryšiai, įskaitant WiFi tinklus ir VPN ryšius. Todėl atlikę tinklo atstatymą turėsite iš naujo sukonfigūruoti šiuos ryšius.
Daugeliu atvejų tinklo atstatymas yra greitas ir efektyvus būdas išspręsti tinklo ryšio problemas. Pavyzdžiui, tai yra vienas greičiausių būdų sutvarkyti tinklo aptikimą, kai jis nustoja veikti. Ši funkcija gali sutaupyti laiko ir pastangų, palyginti su rankiniu trikčių šalinimu ir yra puikus pirmasis žingsnis, jei kyla tinklo problemų.
3. Virtualus privatus tinklas (VPN)
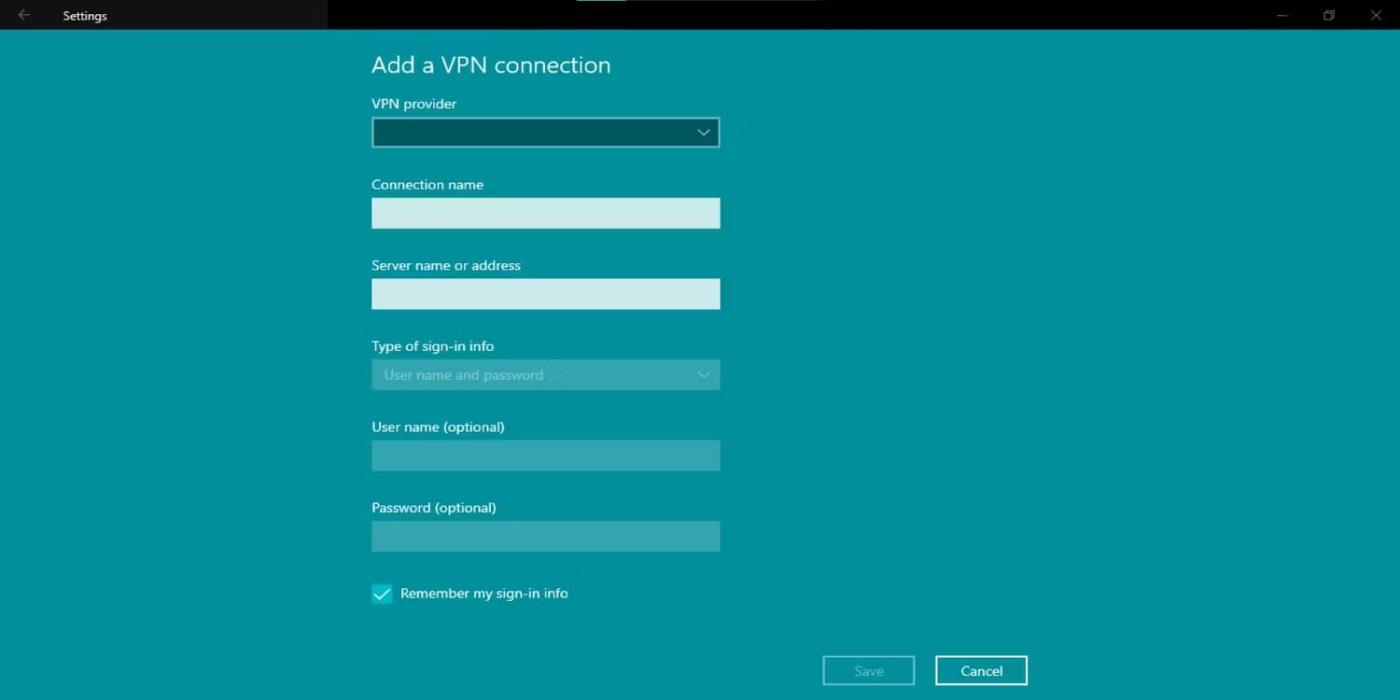
VPN ryšio funkcijų puslapis
Virtualus privatus tinklas (VPN) yra saugus ryšys, leidžiantis prisijungti prie privataus tinklo (pvz., biuro tinklo) internetu. VPN užtikrina, kad jūsų interneto ryšys būtų užšifruotas ir saugus, net kai prisijungiate prie interneto iš viešos vietos.
VPN slepia jūsų IP adresą, todėl kitiems bus sunkiau stebėti jūsų veiklą internete. Tai padeda apsaugoti jūsų slaptą informaciją, pvz., slaptažodžius ir kredito kortelių numerius, nuo smalsių akių. Be to, VPN užšifruoja visus duomenis, kuriuos siunčiate ir gaunate internetu, apsaugodami juos nuo įsilaužėlių, norinčių perimti ir pavogti jūsų informaciją.
Jei planuojate nustatyti VPN „Windows 10“ kompiuteryje, meniu Pradėti atidarykite Nustatymai arba paspauskite Win + I . Spustelėkite Tinklas ir internetas ir kairėje meniu pusėje esančiame parinkčių sąraše pasirinkite VPN. VPN meniu spustelėkite Pridėti VPN ryšį .
Įveskite reikiamą VPN ryšio informaciją, įskaitant serverio pavadinimą arba adresą, VPN tipą, vartotojo vardą ir slaptažodį (jei reikia). Tada spustelėkite Išsaugoti , kad pridėtumėte VPN ryšį.
Norėdami prisijungti prie VPN, grįžkite į VPN nustatymų puslapį ir pasirinkite ką tik sukurtą VPN ryšį. Tada spustelėkite Prisijungti. Dabar būsite prisijungę prie VPN ir galėsite pasiekti privatų tinklą internetu.
4. Belaidžio tinklo valdymas
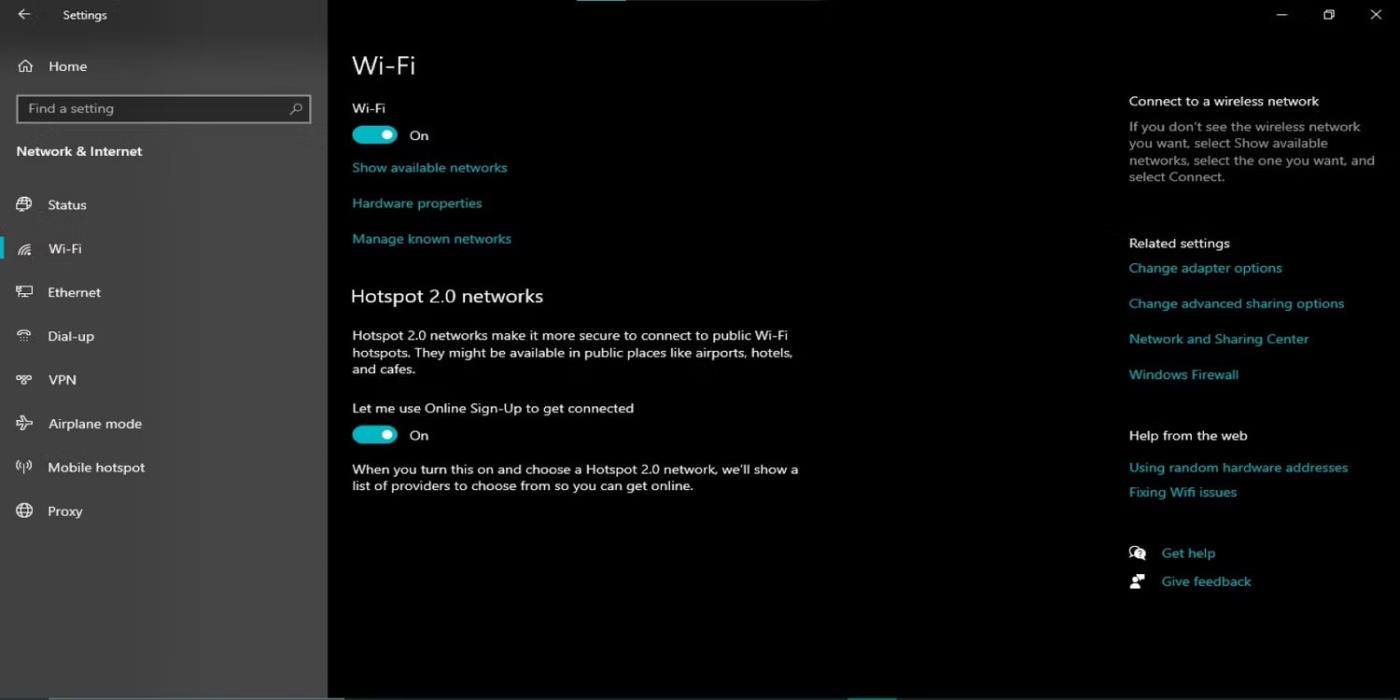
Belaidžio tinklo valdymo funkcijos puslapis
„Windows 10“ turi integruotą belaidžio tinklo valdymo funkciją, kuri padeda lengvai valdyti ir prisijungti prie belaidžių tinklų. Ši funkcija yra „Nustatymai“ > „Tinklas ir internetas“ > „Wi-Fi“ ir pateikia visų galimų belaidžių tinklų sąrašą.
Galite prisijungti prie tinklo spustelėdami jo pavadinimą. Saugiems tinklams gali reikėti slaptažodžio arba tinkintos prisijungimo svetainės. Jei pageidaujamo tinklo nėra sąraše arba jo nėra, spustelėkite Rasti tinklą ir ieškokite toliau.
Prisijungę galite valdyti ryšį spustelėdami tinklo pavadinimą galimų tinklų sąraše. Čia galite peržiūrėti informaciją apie tinklą, pvz., įrenginio saugos tipą, signalo stiprumą ir IP adresą .
„Windows 10“ kompiuteriai gali automatiškai prisijungti prie tinklo, jei tas tinklas yra diapazone. Norėdami išjungti šį veiksmą konkrečiame tinkle, spustelėkite Pamiršti ir patvirtinkite savo pasirinkimą.
Galiausiai, „Windows 10“ belaidžio tinklo valdymo funkcija leidžia lengvai valdyti belaidžius ryšius.
„Windows 10“ turi daug galingų tinklo funkcijų, kurios gali padėti valdyti ir optimizuoti tinklo ryšius. Neabejotina, kad aukščiau paminėti įrankiai padės patenkinti jūsų produktyvumo poreikius, nesvarbu, ar esate patyręs tinklo administratorius, ar pradedantysis.
Kiosko režimas sistemoje „Windows 10“ yra režimas, skirtas naudoti tik vieną programą arba pasiekti tik 1 svetainę su svečiais.
Šiame vadove bus parodyta, kaip pakeisti arba atkurti numatytąją „Camera Roll“ aplanko vietą sistemoje „Windows 10“.
Redaguojant pagrindinio kompiuterio failą gali nepavykti prisijungti prie interneto, jei failas nebus tinkamai pakeistas. Šis straipsnis padės jums redaguoti pagrindinio kompiuterio failą sistemoje „Windows 10“.
Sumažinus nuotraukų dydį ir talpą, bus lengviau jas dalytis ar siųsti kam nors. Visų pirma, sistemoje „Windows 10“ galite keisti nuotraukų dydį keliais paprastais veiksmais.
Jei jums nereikia rodyti neseniai aplankytų elementų ir vietų saugumo ar privatumo sumetimais, galite jį lengvai išjungti.
„Microsoft“ ką tik išleido „Windows 10“ jubiliejinį naujinį su daugybe patobulinimų ir naujų funkcijų. Šiame naujame atnaujinime pamatysite daug pakeitimų. Nuo „Windows Ink“ rašalo palaikymo iki „Microsoft Edge“ naršyklės plėtinių palaikymo, Start Menu ir Cortana taip pat buvo žymiai patobulinti.
Viena vieta daugybei operacijų valdyti tiesiai sistemos dėkle.
Sistemoje „Windows 10“ galite atsisiųsti ir įdiegti grupės strategijos šablonus, kad galėtumėte tvarkyti „Microsoft Edge“ nustatymus, o šiame vadove bus parodytas procesas.
Tamsus režimas yra tamsaus fono sąsaja sistemoje „Windows 10“, padedanti kompiuteriui taupyti akumuliatoriaus energiją ir sumažinti poveikį naudotojo akims.
Užduočių juostoje yra nedaug vietos, o jei reguliariai dirbate su keliomis programomis, gali greitai pritrūkti vietos, kad galėtumėte prisegti daugiau mėgstamų programų.









