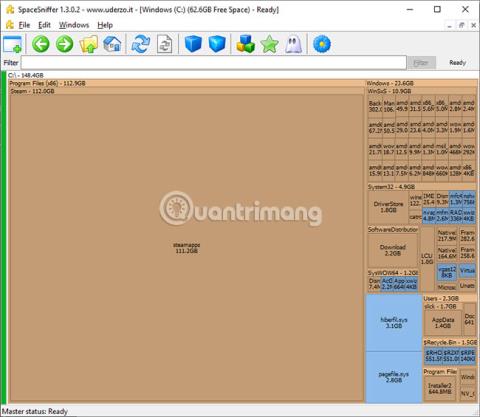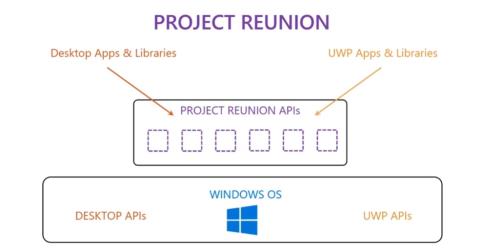Kai diskas (-iai) pilnas (-ai), pats laikas atlikti sistemos valymą. Bet tai visada lengviau pasakyti nei padaryti. Žinoma, galite naudoti „Windows“ disko valymo įrankį, kuris gali padėti atlaisvinti keletą gigabaitų vietos diske . Bet ką daryti, jei reikia atlaisvinti kelis šimtus gigabaitų?
Vietos diske analizatorius suteikia vaizdinį kiekvieno aplanko dydžio vaizdą, todėl lengva pastebėti, kurie elementai užima daug vietos diske, ir leidžia ištrinti tuos, kurių jums nereikia.
Tam yra daug paslaugų, o procesas iš esmės yra tas pats. Tačiau kadangi vizualinė analizė yra svarbiausias skirtumas tarp šių įrankių, vaizdiniai elementai vaidins pagrindinį vaidmenį, padedant apsispręsti, kurį įrankį pasirinkti. Prisijunkite prie Quantrimang.com , kad sužinotumėte kai kuriuos geriausius „Windows 10“ disko vietos analizės įrankius per šį straipsnį!
Išanalizuokite „Windows 10“ disko talpą naudodami šiuos 4 įrankius:
1. SpaceSniffer
Ši programa turi labai paprastą sąsają ir intuityvų stilių. „SpaceSniffer“ pateikti vaizdai yra gana aiškūs, todėl galite lengvai perskaityti aplankų pavadinimus.
Kitas privalumas yra tas, kad „SpaceSniffer“ yra nešiojama versija. Galite atsisiųsti šią nešiojamą programą ir paleisti ją neįdiegę sistemoje. Taip pat galite įdėti šią nešiojamą versiją į USB, pasiimti su savimi ir paleisti bet kuriame jūsų naudojamame kompiuteryje.

Viršutinėje meniu juostoje galite padidinti arba sumažinti detalumo lygį, kai analizuojate disko talpą. Tačiau taip pat galite tai padaryti kiekvienam atskiram elementui, užuot taikę jį visiems komponentams. Pavyzdžiui, keliais spustelėjimais ant „steamapp“, kaip parodyta aukščiau esančiame paveikslėlyje, galite sužinoti, kokie aplankai yra joje.
Taip pat galite dukart spustelėti aplanką, kuriame yra per daug elementų. Tai padidins aplanką ir užims visą pagrindinį langą. Tada grafiniai elementai bus didesni, tekstinės etiketės bus atskirtos, todėl viskas bus lengviau skaitoma.
Atsisiuntimo nuoroda: http://www.uderzo.it/main_products/space_sniffer/
Galite teikti pirmenybę medžio rodiniui, o ne sukrauti plytelių rodiniui, kaip ankstesniame valdiklyje. „WinDirStat“ sujungia abu šiuos rodinius ir sukuria analizės ataskaitą, kuri atrodo kaip toliau pateiktame paveikslėlyje.

Kai spustelėsite vieną iš langelių toliau pateiktame įmantriame grafiniame rodinyje, automatiškai pateksite į atitinkamą medžio rodinio aplanką. Kadangi medžio rodinys automatiškai rūšiuoja aplankus nuo didžiausio iki mažiausio, galite lengvai naršyti, kol rasite didelių aplankų ir failų, kurių nebereikia.
Naudinga funkcija, randama viršutiniame dešiniajame pagrindinio lango kampe. Pavyzdžiui, jei ieškote MP3 failų, galite spustelėti tame sąraše esantį plėtinį. Tada visi failai su tokiais plėtiniais bus paryškinti apačioje esančiame išklotiniame rodinyje. Galbūt dėl šios funkcijos programai reikia šiek tiek daugiau laiko nuskaityti diskus iš pradžių. Šiuo atžvilgiu „SpaceSniffer“ buvo patobulintas, kad veiktų žymiai greičiau. „WinDirStat“ neturi nešiojamos versijos.
Norėdami gauti daugiau informacijos, kaip tai padaryti, žr. straipsnį: „WinDirStat“ patikrinkite ir stebėkite standžiojo disko talpą .
HDGraph yra mažiau populiarus disko vietos analizės įrankis nei pirmiau minėtos dvi parinktys. HDGraph analizuoja aplankus, tokius kaip šis vaizdas:

Priklausomai nuo to, kaip mąstote ir įsivaizduojate dalykus, tokio tipo analizė gali sudaryti aiškesnį vaizdą arba padaryti dalykus painesnius.
HDGraph nerasite daug funkcijų. Jei esate minimalistas, HDGraph pašalins visą netvarką ir sudėtingumą. Tačiau jei jums reikia daugiau funkcijų, turėtumėte naudoti vieną iš pirmųjų dviejų programų. HDGraph funkcijas galima apibendrinti keliais žodžiais. Šis įrankis piešia aplankus koncentriniais apskritimais. Galite dešiniuoju pelės mygtuku spustelėti ir pasirinkti kitą aplanką, kad centre būtų diagrama. Galite pakeisti nuskaitymo lygį, peržiūrėti aplanko ypatybes ir jo elementų dydį arba atidaryti failų naršyklę aplanke.
Kaip ir pirmoji šiame sąraše esanti programa, galite rasti nešiojamą HDGraph programos versiją.
4. „Windows“ saugyklos nustatymai
„Windows“ disko vietos analizės įrankis išaugo iki tokio lygio, kad jis nusipelno paminėjimo šiame sąraše. Norėdami atidaryti „Windows“ saugyklos nustatymus, paspauskite „ Win“ klavišą, įveskite „storage“ ir atidarykite programą „Saugyklos nustatymai“ . Pasirinkę norimą diską, pamatysite langą, kuris atrodo kaip šis paveikslėlis:

Atsižvelgdami į analizuojamą disko vietos naudojimą, dabar galite imtis atitinkamų veiksmų šioje programoje. Jei žiūrite laikinuosius failus, galite išvalyti tai, ko jums nereikia, pvz., senus „Windows“ naujinimus, šiukšliadėžę, laikinus programų failus, klaidų žurnalus ir kt. „ Sistema ir rezervuota“ galite pakoreguoti sistemos naudojimą. Atkūrimas, kuris paprastai užima nemažai vietos standžiajame diske arba SSD .
Ši programa suteikia jums veiksmingą būdą valdyti disko vietą, kurią naudoja operacinė sistema arba su ja integruoti dalykai. Tačiau negalite analizuoti disko vietos, kurią naudoja atsitiktiniai diske esantys aplankai.
Be to, jei norite, galite įdiegti vieną iš pirmųjų 3 programų ir naudoti jas su integruotu „Windows“ įrankiu.