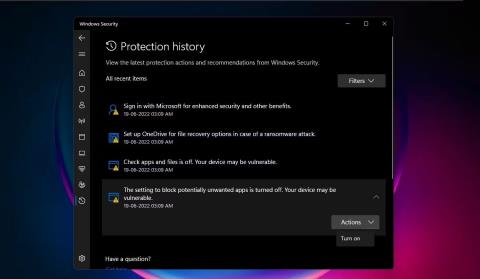„Windows Defender“ yra „Microsoft“ antivirusinė programinė įranga, integruota į „Windows“ kompiuterius, siekiant apsaugoti jus nuo virusų, kenkėjiškų programų grėsmių ir atakų. Jis saugo nuskaitymų ir veiksmų įrašą aplanke Apsaugos istorija.
Nors apsaugos istorija po kurio laiko bus ištrinta, galbūt norėsite daugiau valdyti ją ištrindami patys. Taigi pažiūrėkime, kaip galite ištrinti apsaugos istoriją.
Kokia yra „Microsoft Defender“ apsaugos istorija? Kodėl jis turėtų būti ištrintas?
Viena geriausių antivirusinių programų, skirtų jūsų kompiuteriui, „Windows Defender“ tik gerėja, kai atnaujinami galingi. „Windows Defender“ aptikimai rodomi Apsaugos istorijos puslapyje – tai reiškia, kad galite matyti veiksmus, kuriuos „Microsoft Defender Antivirus“ atliko jūsų vardu. Tai bus nuskaitymai, atliekami siekiant nustatyti ir blokuoti kenkėjiškas programas ir kitas grėsmes, taip pat rekomendacijos (paryškintos raudonai arba geltonai), kokių veiksmų turėtumėte imtis.
Taip pat turite prieigą prie visos šios informacijos aiškia ir suprantama forma, įskaitant galimai nepageidaujamas programas, kurios buvo pašalintos, arba pagrindines paslaugas, kurios buvo išjungtos. Apsaugos istorijoje taip pat bus rodomi aptikimai, kurie atsirado atliekant „Windows Defender“ nuskaitymą neprisijungus .

„Windows“ saugos apsaugos istorijos puslapis
Nors „Windows Defender“ aptikimo istoriją išsaugo 30 dienų, jei reikia, galite ją ištrinti anksčiau, pavyzdžiui, kai susikaupė daug nuskaitymo žurnalų. Apsaugos istorijos išvalymas padės atlaisvinti vietos kompiuteryje ir užtikrinti, kad „Defender“ veiktų sklandžiai. Atminkite, kad norėdami ištrinti apsaugos istoriją turite būti prisijungę su administratoriaus teisėmis, todėl patikrinkite, ar turite administratoriaus teises.
Dabar pažiūrėkime 4 paprastus būdus, kaip ištrinti apsaugos istoriją „Windows 10“ ir „Windows 11“.
4 būdai, kaip ištrinti „Microsoft Defender“ apsaugos istoriją sistemoje „Windows 10/11“.
1. Kaip ištrinti Microsoft Defender apsaugos istorijos aplanką
Apsaugos istoriją galite išvalyti rankiniu būdu, naudodami „File Explorer“ ištrindami „Windows Defender“ aplanko „ Service“ aplanko turinį. Štai kaip:
1. Paspauskite Windows + R klavišus , kad būtų rodomas laukelis Vykdyti .
2. Nukopijuokite ir įklijuokite toliau esantį kelią ir spustelėkite Gerai arba paspauskite Enter :
C:\ProgramData\Microsoft\Windows Defender\Scans\History

Lauke Vykdyti įvedamas apsaugos istorijos aplanko kelias
3. Taip pat galite įklijuoti kelią C:\ProgramData\Microsoft\Windows Defender\Scans\History į File Explorer naršymo juostą ir paspauskite Enter.

Apsaugos istorijos aplanko kelias File Explorer naršymo juostoje
4. Arba galite pereiti į „Defender Protection History“ aplanką naudodami anksčiau pateiktą kelią „File Explorer“. Jei nematote aplanko ProgramData, kai atidarote Vietinį diską, pasirinkite Žiūrėti ir pažymėkite langelį šalia Paslėpti elementai .

Spustelėkite Paslėpti elementai rodinyje, kad pamatytumėte aplanką ProgramData
5. Atidarykite aplanką Paslauga ir pasirinkite visus jame esančius failus. Dešiniuoju pelės mygtuku spustelėkite ir pasirinkite Ištrinti , kad ištrintumėte visus failus. Tada išeikite iš „File Explorer“.

Istorijos aplanke pasirinkite failus ir ištrinkite juos
6. Tada suraskite „Windows Security“ ir atidarykite ją.
7. Dalyje Apsauga nuo virusų ir grėsmių spustelėkite Tvarkyti nustatymus .

Nustatykite apsaugą nuo virusų ir grėsmių sistemoje „Windows“ sauga
8. Galiausiai perjunkite apsaugos realiuoju laiku ir debesyje teikiamos apsaugos jungiklius į padėtį Išjungta ir vėl Įjungti .
2. Kaip ištrinti Microsoft Defender apsaugos istoriją naudojant įvykių peržiūros priemonę
Taip pat galite rankiniu būdu ištrinti „Defender“ apsaugos istoriją naudodami „Event Viewer“ – naudingą programą, skirtą jūsų įrenginio įvykių žurnalams analizuoti. Štai kaip:
1. Pirmiausia „Windows“ ieškokite įvykių peržiūros programos ir spustelėkite geriausią atitiktį, kad atidarytumėte įvykių peržiūros programą .
2. Kairėje esančioje įvykių peržiūros priemonėje (vietinėje) išplėskite Programų ir paslaugų žurnalai .
3. Programų ir paslaugų žurnaluose spustelėkite išskleidžiamąją rodyklę šalia aplanko Microsoft.
4. Spustelėkite Windows kairėje, kad atidarytumėte Windows failų sąrašą viduryje.
5. Viduryje esančiu failų sąrašu slinkite žemyn, kad rastumėte Windows Defender .

Įvykių peržiūros priemonėje pasirinkta „Windows Defender“.
6. Dukart spustelėkite Windows Defender.
7. Tada dešiniuoju pelės mygtuku spustelėkite Operacinis ir pasirinkite Atidaryti , kad peržiūrėtumėte visus ankstesnius žurnalus.

Atidarykite „Operational“, kad peržiūrėtumėte „Defender“ žurnalus
8. Dabar galite dešiniuoju pelės mygtuku spustelėti Operational kairėje pusėje ir pasirinkti Clear Log. Arba spustelėkite Išvalyti žurnalą dešinėje dalyje Veiksmai .

Žurnalų išvalymo parinktys
9. Norėdami ištrinti apsaugos istoriją, pasirinkite Išvalyti . Jei norite išsaugoti apsaugos istorijos žurnalus, kad galėtumėte juos peržiūrėti ateityje, prieš juos ištrindami, pasirinkite Išsaugoti ir išvalyti .

Galimybės ištrinti žurnalus arba išsaugoti ir ištrinti apsaugos žurnalus
3. Kaip ištrinti „Microsoft Defender“ apsaugos istoriją naudojant „PowerShell“.
Ką daryti, jei norite, kad apsaugos istorija būtų automatiškai ištrinta po tam tikro dienų skaičiaus? Tam taip pat galite naudoti „PowerShell“ komandas.
1. Paieškos juostoje įveskite PowerShell . Dešiniuoju pelės mygtuku spustelėkite Windows PowerShell po tinkamiausiu rezultatu ir pasirinkite Vykdyti kaip administratorių . Arba dešinėje esančioje paieškos srityje pasirinkite Vykdyti kaip administratorių .
2. Pasirodžiusiame UAC raginime spustelėkite Taip .
3. Atsidarys langas Administratorius: PowerShell . Įveskite arba nukopijuokite ir įklijuokite šią komandą ir paspauskite Enter :
Set-MpPreference -ScanPurgeItemsAfterDelay 7

Komanda ištrinti apsaugos istoriją „PowerShell“.
Skaičius 7 komandos pabaigoje yra dienų skaičius, po kurio apsaugos istorijos žurnalas bus ištrintas. Tiesiog pakeiskite šį skaičių, kad nurodytumėte, kada norite ištrinti apsaugos istoriją. Ir istorija bus automatiškai ištrinta.
4. Kaip ištrinti „Microsoft Defender“ apsaugos istoriją naudojant grupės strategijos rengyklę
Jei turite kompiuterį, kuriame veikia „Windows 10 Pro“, „Windows 11 Pro“ ar naujesnė versija, taip pat galite naudoti grupės strategijos rengyklę, kad automatiškai išvalytumėte „Defender“ apsaugos istoriją. Nors taip pat yra sprendimų, kaip pasiekti grupės strategijos rengyklę sistemoje „Windows Home“ . Bet pažiūrėkime, kaip ištrinti apsaugos istoriją naudojant grupės strategijos rengyklę Windows Pro ir naujesnėse versijose:
1. Paspauskite Win + R klavišus , kad atidarytumėte laukelį Vykdyti. Įveskite gpedit.msc , kad atidarytumėte vietinės grupės strategijos rengyklę . Arba tiesiog įveskite gpedit į paieškos juostą ir spustelėkite Redaguoti grupės strategiją po tinkamiausiu rezultatu, kad atidarytumėte.
2. Vietinės grupės strategijos rengyklės kairėje dalyje Kompiuterio konfigūracija išplėskite Administravimo šablonai spustelėdami šalia jos esančią išskleidžiamąją rodyklę.
3. Administravimo šablonų aplanke spustelėkite Windows komponentai ir jo komponentų sąrašas bus rodomas vidurinėje grupės strategijos rengyklės srityje.
4. Tada slinkite žemyn, kad rastumėte Windows Defender Antivirus ir dukart spustelėkite ją.

Grupės strategijos rengyklėje eikite į „Windows Defender Antivirus“.
5. „Windows Defender“ elementų sąraše dukart spustelėkite aplanką Nuskaityti.
6. Dešinėje dukart spustelėkite Įjungti elementų pašalinimą iš nuskaitymo istorijos aplanko . Arba vidurinėje srityje spustelėkite Redaguoti politikos nustatymus . Šis politikos nustatymas nustato, kiek dienų elementai bus laikomi nuskaitymo istorijos aplanke prieš ištrindami juos visam laikui.

Įgalinkite elementų ištrynimo strategiją „Defender“ nuskaitymo aplanke
7. Tada pasirinkite Redaguoti politikos nustatymus , kad atidarytumėte politikos langą . Norėdami nustatyti dienų skaičių, pasirinkite mygtuką šalia Įgalinta . Tada bus nustatytas numatytasis 30 dienų skaičius. Jei dienų skaičių nustatysite į 0, elementai bus saugomi amžinai ir automatiškai neištrinami. Taigi tiesiog pakeiskite datą, kada norite ištrinti elementus. Galiausiai spustelėkite Taikyti > Gerai.

Nurodykite dienų skaičių, per kurį reikia ištrinti nuskaitymo įrašus „Defender“.
Dabar jums nereikės kaskart rankiniu būdu ištrinti apsaugos istorijos – nuskaitymo istorijos aplanke esantys elementai bus automatiškai ištrinti po jūsų nurodytų dienų.