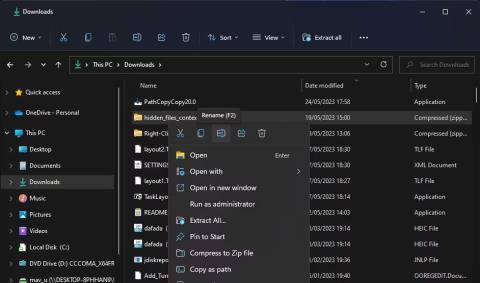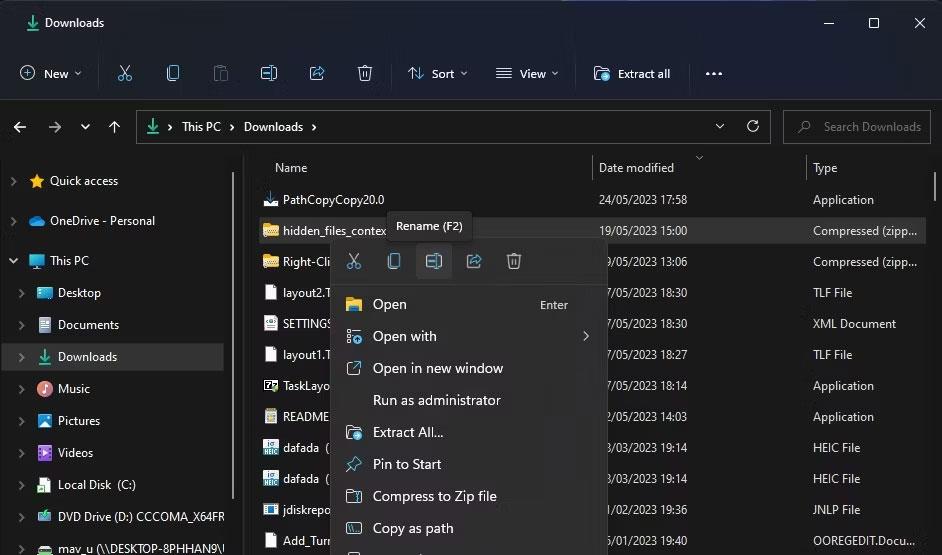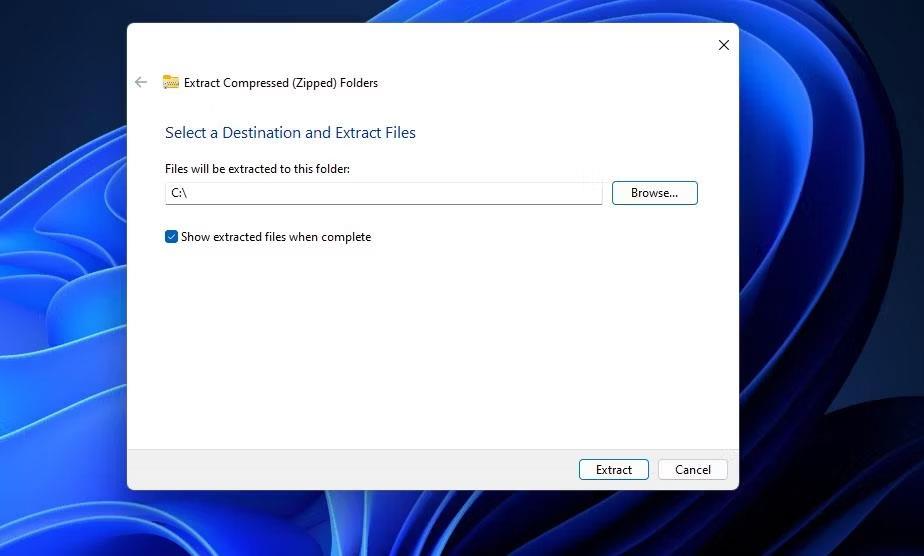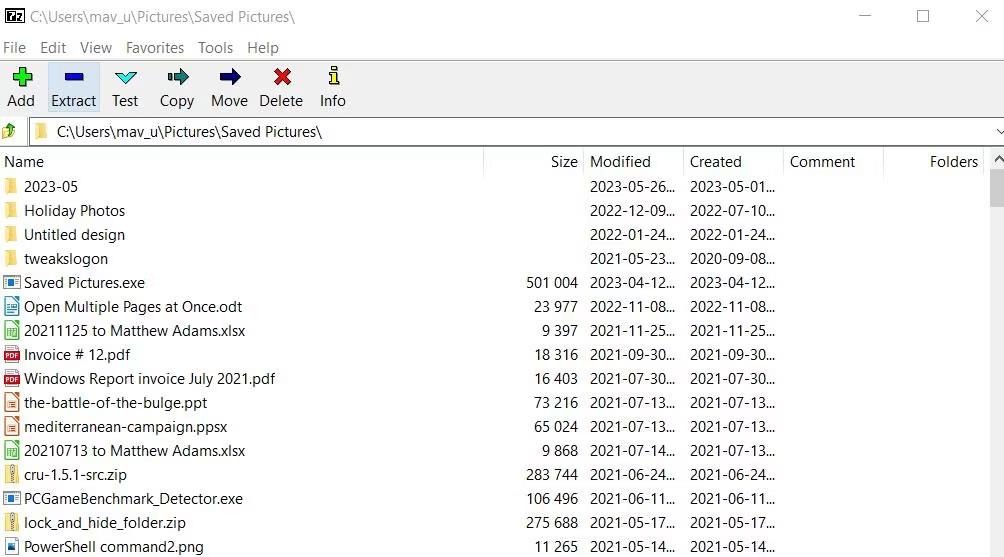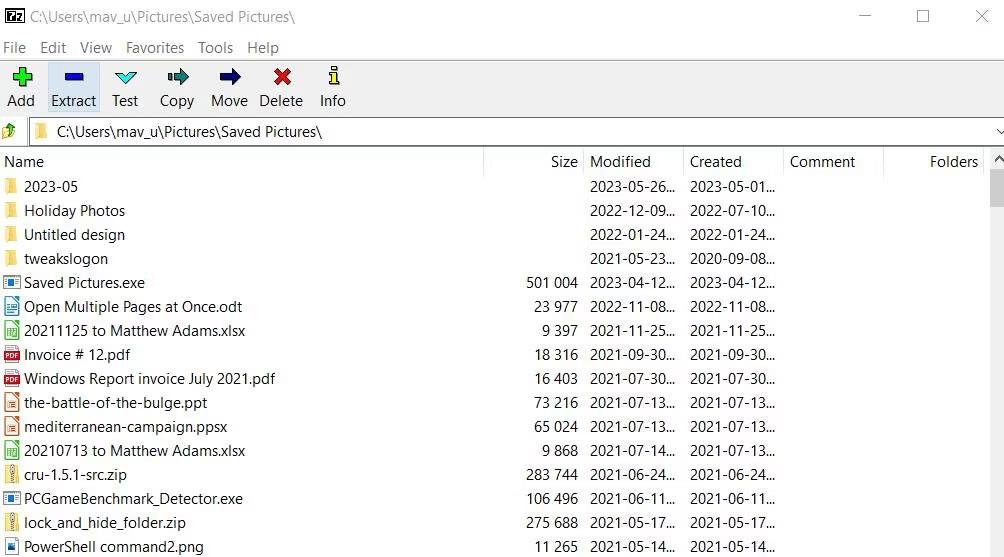Klaida 0x80010135 kartais pasirodo, kai ištraukiate ZIP failą naudodami „Windows File Explorer“ išskleidimo priemonę. Kai įvyksta klaida, jis taip pat pateikia pranešimą, kuriame sakoma: „Kelias per ilgas“.
Dėl klaidos 0x80010135 vartotojai negali išgauti ZIP failų naudodami „File Explorer“ ištraukimo parinktį. Tai reiškia, kad negalite įdiegti ar paleisti atsisiųstų programinės įrangos paketų, esančių ZIP archyvuose.
Taigi klaida 0x80010135 taip pat jus klaidina? Jei atsakymas teisingas, galite ištaisyti klaidą 0x80010135 naudodami toliau nurodytus metodus.
1. Sumažinkite ZIP failo pavadinimo ilgį
Klaida 0x80010135 paprastai įvyksta, nes ištraukto aplanko kelias viršija „Windows“ 260 simbolių limitą. Štai kodėl klaidos pranešime nurodoma, kad kelias yra per ilgas, ir ši problema greičiausiai iškils ZIP archyvuose su ilgais failų pavadinimais. Pagal numatytuosius nustatymus ištraukto aplanko pavadinimas bus toks pat kaip ZIP archyvo. Taigi, pabandykite sumažinti ZIP failo pavadinimo ilgį taip:
1. Atidarykite failų naršyklę ir parodykite aplanką, kuriame yra ZIP archyvas, kurį turite išskleisti.
2. Dešiniuoju pelės mygtuku spustelėkite ZIP failą, kad naršyklės kontekstiniame meniu pasirinkite Pervardyti .
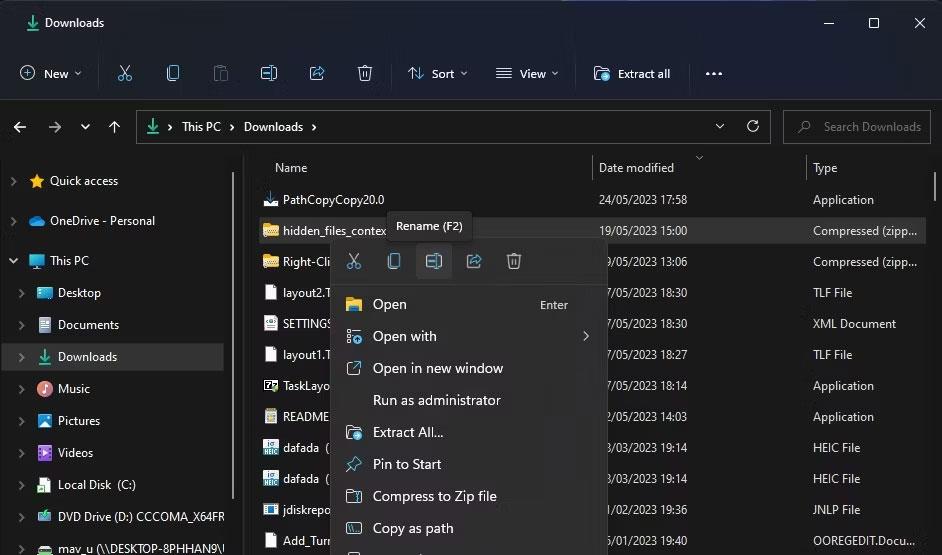
Pervardyti parinktį
3. Teksto laukelyje įveskite trumpesnį ZIP archyvo failo pavadinimą. Jei įmanoma, saugyklos pavadinimą palikite ne ilgesnį kaip 5 arba 6 simboliai.
2. Išpakuokite archyvą į šakninį katalogą
Bendras ZIP failo išskleidimo kelias taip pat gali būti per ilgas, jei jame yra daug poaplankių. Pagal numatytuosius nustatymus ZIP failai bus išskleisti į aplanką, kuriame yra failas, todėl gali kilti problemų. Vartotojai patvirtino, kad ištaisė klaidą 0x80010135, pasirinkdami išskleisti archyvą į šakninį C: aplanką. Tai padarius iš ištraukimo kelio bus pašalinti poaplankiai. Štai kaip galite išskleisti ZIP failą į šakninį aplanką :
1. Eikite į bet kurį aplanką, kuriame yra ZIP failai, kurių negalite išskleisti naršyklėje.
2. Dešiniuoju pelės mygtuku spustelėkite ZIP ir pasirinkite kontekstinio meniu parinktį Išskleisti viską .
3. Spustelėkite Naršyti lange Extract Compressed .
4. Tada spustelėkite diską C: ir paspauskite mygtuką Select Folder. Dekompresijos kelias turėtų būti tik C:\ , kaip parodyta toliau esančioje ekrano kopijoje.
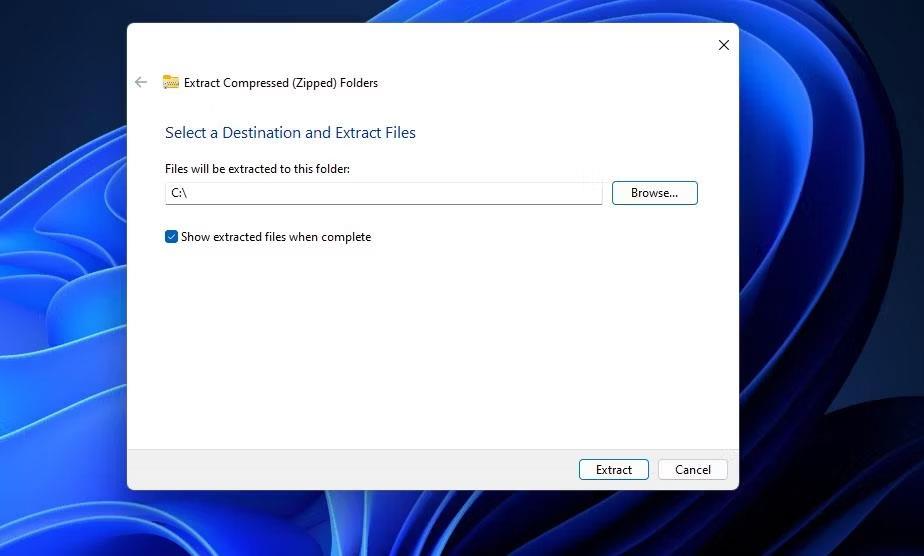
Išskleiskite suspaustų (supakuotų) aplankų langą
5. Spustelėkite Išskleisti , kad ištrauktumėte archyvą į šakninį katalogą.
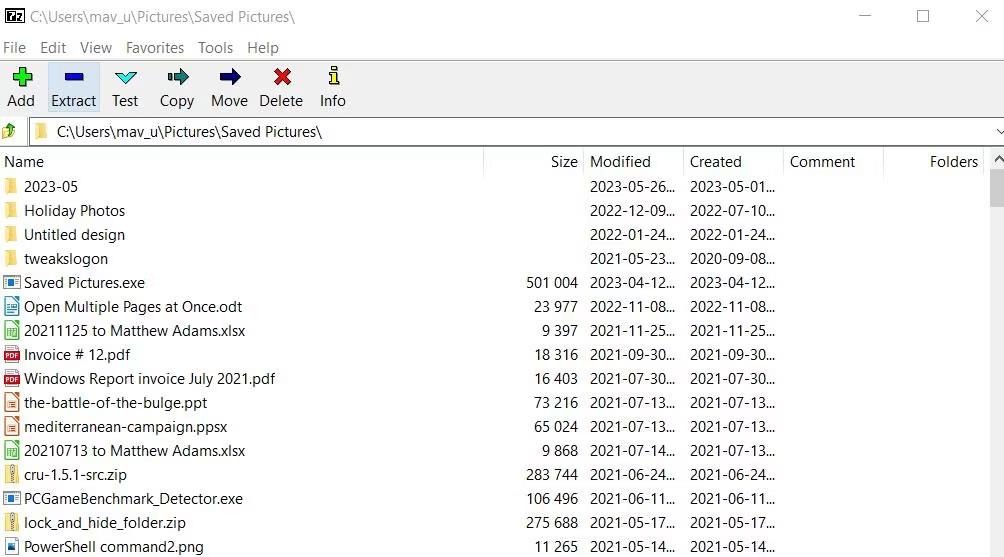
Ištraukimo parinktis
Kitas būdas pritaikyti tą patį pataisą yra nukopijuoti ir įklijuoti ZIP archyvą į šakninį aplanką. Tada ištraukus jį iš tos vietos, archyvas bus išpakuotas naudojant numatytąjį šakninio aplanko kelią. Jums nereikės pasirinkti išskleisti archyvo išskleidimo įrankyje.
Norėdami tai padaryti, dešiniuoju pelės mygtuku spustelėkite saugyklą ir pasirinkite Kopijuoti . Spustelėkite C: diską Explorer šoninėje juostoje ir paspauskite Ctrl + V , kad įklijuotumėte ZIP failą į šakninį aplanką. Tada ištraukite ZIP archyvą.
3. Išpakuokite archyvą naudodami 7-ZIP
Jei klaida 0x80010135 vis tiek iškyla išbandžius pirmiau nurodytus galimus sprendimus, archyve gali būti keli poaplankiai, kurių pavadinimai yra per ilgi. Tačiau negalite pervardyti jokio ZIP aplanko, prieš tai jo neišskleidę.
Tada turėsite išbandyti alternatyvą, kuri tinka daugeliui vartotojų. Išskleiskite ZIP archyvą naudodami alternatyvią trečiosios šalies išskleidimo priemonę, pvz., 7-Zip, kur 260 simbolių apribojimas netaikomas. Jei nenorite naudoti 7-Zip, taip pat galite pasirinkti bet kurį iš geriausių „Windows“ failų glaudinimo ir išskleidimo įrankių – visa tai be simbolių apribojimų.
Štai kaip galite išskleisti ZIP failus naudodami 7-ZIP:
1. Atidarykite 7-Zip atsisiuntimo puslapį ir atsisiųskite įrankį.
2. Rodomas aplankas, iš kurio naršyklė atsisiuntė 7-ZIP diegimo failą.
3. Dukart spustelėkite failą 7z2300-x64.exe.
4. Spustelėkite Įdiegti 7-Zip sąrankos lange.
7-Zip diegimo langas
5. Atidarykite 7-Zip archyvo išskleidimo programinę įrangą.
6. Pasirinkite ZIP archyvą, kuriame 7-ZIP įvyko klaida 0x80010135.
7. Spustelėkite parinktį 7-Zip's Extract .
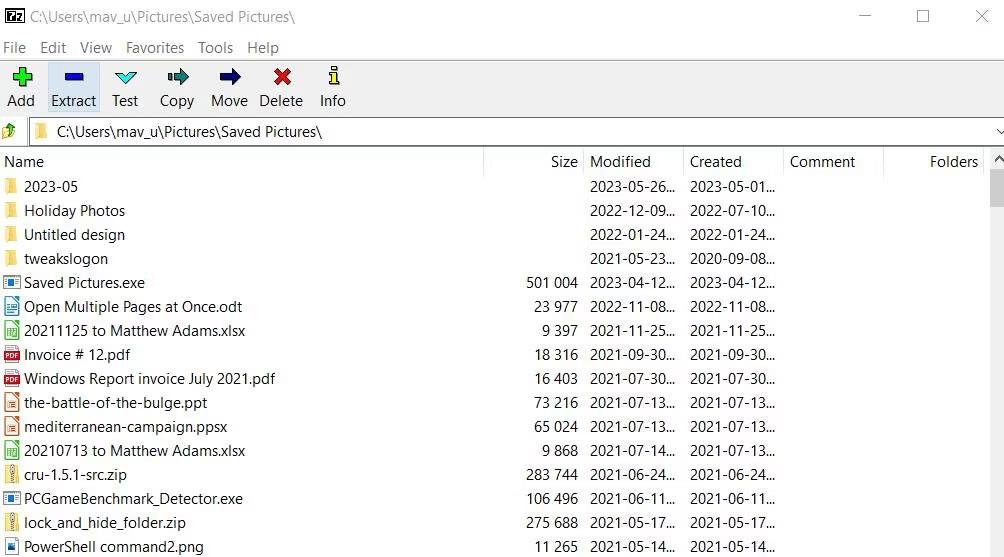
Ištraukimo parinktis
8. Ištraukimo lange pasirinkite Gerai .
4. Įgalinkite ilgesnių failų kelių palaikymą
Įgalinus ilgesnių failų kelių palaikymą, bus pašalintas 260 simbolių kelio apribojimas, dėl kurio atsiranda klaida 0x80010135. Tai galite padaryti rankiniu būdu redaguodami registrą, paleisdami „PowerShell“ komandą arba įgalindami „Win32“ grupės strategijos parametrus. Štai kaip įgalinti ilgesnių failų kelių palaikymą naudojant PowerShell metodą :
1. Paleiskite „PowerShell“ su administratoriaus teisėmis arba atidarykite tą komandų eilutės apvalkalą „Windows“ terminale.
2. Įveskite šią komandą, kad įgalintumėte ilgo failo kelio palaikymą:
New-ItemProperty -Path "HKLM:\SYSTEM\CurrentControlSet\Control\FileSystem" -Name "LongPathsEnabled" -Value 1 -PropertyType DWORD –Force

Išjungti ilgo kelio „PowerShell“ komandas
3. Paspauskite Enter , kad įjungtumėte ilgus failų kelius.
4. Uždarykite „PowerShell“ (arba „Windows“ terminalą) ir iš naujo paleiskite kompiuterį.