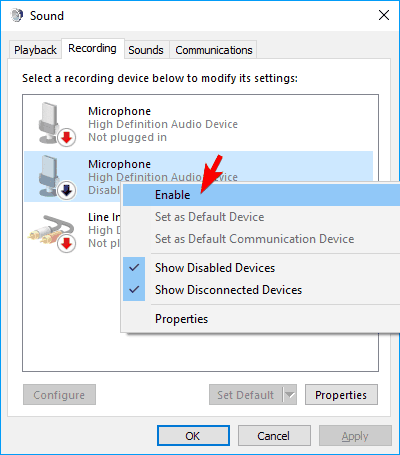Jei nežinote, kaip įjungti mikrofoną „Windows 10“ kompiuteryje arba nešiojamajame kompiuteryje, išbandykite vieną iš 4 toliau pateiktų būdų. Jei naudojate išorinį mikrofoną, būtinai įjunkite mikrofoną į tinkamą prievadą. Atnaujinant „Windows 10“, mikrofonas taip pat gali būti išjungtas pagal numatytuosius nustatymus. Prieš keisdami mikrofoną arba garso plokštę nauja, išbandykite toliau pateiktas instrukcijas, kad įsitikintumėte, ar mikrofonas sugedęs, ar ne.
1. Garso nustatymuose įjunkite „Win 10 mic“.
Norėdami įjungti mikrofoną iš garso nustatymų, atlikite šiuos veiksmus:
1 veiksmas: dešiniuoju pelės mygtuku spustelėkite garsiakalbio piktogramą užduočių juostoje ir pasirinkite Garsai.
2 veiksmas: slinkite aukštyn ir pasirinkite skirtuką Įrašymas.
3 veiksmas: jei sąraše yra įrenginių, dešiniuoju pelės mygtuku spustelėkite norimą įrenginį.
4 veiksmas: pasirinkite Įgalinti.

Pasirinkite Įgalinti
6 veiksmas: dešiniuoju pelės mygtuku spustelėkite bet kurią ekrano vietą ir pasirinkite Rodyti išjungtus įrenginius .
7 veiksmas: iš sukurto sąrašo pasirinkite mikrofoną.
8 veiksmas: spustelėkite Ypatybės.
9 veiksmas: Įrenginio naudojimas pasirinkite Naudoti šį įrenginį (Įgalinti) .
10 veiksmas: spustelėkite Taikyti > Gerai .
2. „Windows“ nustatymuose įjunkite „Win 10“ nešiojamojo kompiuterio mikrofoną
1 veiksmas: pasiekite „Windows“ nustatymus vienu metu paspausdami „Windows“ ir „ I“ klavišus .
2 veiksmas: spustelėkite Privatumas.
3 veiksmas: kairiajame meniu pasirinkite Mikrofonas.

Kairiajame meniu pasirinkite Mikrofonas
4 veiksmas: skiltyje Leisti programoms naudoti mano mikrofoną įsitikinkite, kad indikatorius nustatytas į Įjungta.
3. Įjunkite mikrofoną sistemoje Windows 10 naudodami įrenginių tvarkytuvę
1 veiksmas: pasiekite „Winx“ meniu vienu metu paspausdami „Windows“ + X klavišus .
2 veiksmas: sąraše pasirinkite Įrenginių tvarkytuvė .

Sąraše pasirinkite Įrenginių tvarkytuvė
3 veiksmas: spustelėkite Garso vaizdo ir žaidimų valdikliai .
4 veiksmas: spustelėkite šiuo metu kompiuteryje įdiegtą garso plokštę.
5 veiksmas: Dešiniuoju pelės mygtuku spustelėkite ir pasirinkite Įgalinti.
6 veiksmas: iš naujo paleiskite kompiuterį, kad užbaigtumėte procesą.
Pastaba : jei šalia garso valdiklio pavadinimo yra geltona įspėjimo piktograma, tos tvarkyklės tvarkyklė sugadinta arba pašalinta.
4. Įjunkite mikrofoną naudodami DriverFix
Kartais dėl mikrofono tvarkyklės klaidos mikrofonas negali būti įjungtas įprastai. Norėdami tai išspręsti, galite pabandyti DriverFix.

Norėdami rasti trūkstamas ir pasenusias įrenginio tvarkykles, naudokite DriverFix
Šis įrankis lengvai nuskaitys jūsų kompiuterį, ar nėra trūkstamų ir pasenusių įrenginių tvarkyklių, tada automatiškai atnaujins tvarkykles už jus.
Galite būti ramūs, kad gausite naujausią tvarkyklės versiją, tereikia įsitikinti, kad įrenginys prijungtas prie interneto. Norėdami užtikrinti, kad mikrofonas gerai veiktų, naudokite geriausią tvarkyklės naujinimą.
Jei šie sprendimai nepadeda išspręsti su mikrofonu susijusių problemų, gali būti pažeista kompiuterio aparatinė įranga.
Šios techninės įrangos problemos gali būti išspręstos perkant išorinius komponentus arba įdiegus naujus vidinius komponentus. Norint išspręsti garso problemas, gali tekti kelis kartus paleisti iš naujo ir įdiegti iš naujo.
Prieš pirkdami naują techninę įrangą būtinai išnaudokite visas įmanomas galimybes, kad nesąžiningai neprarastumėte pinigų!