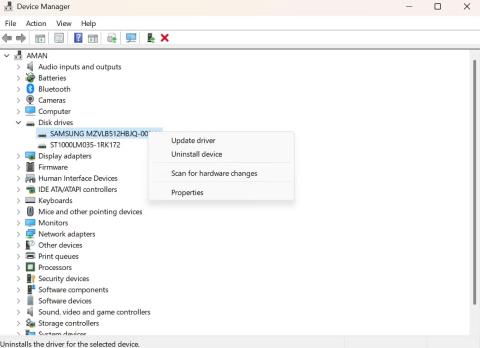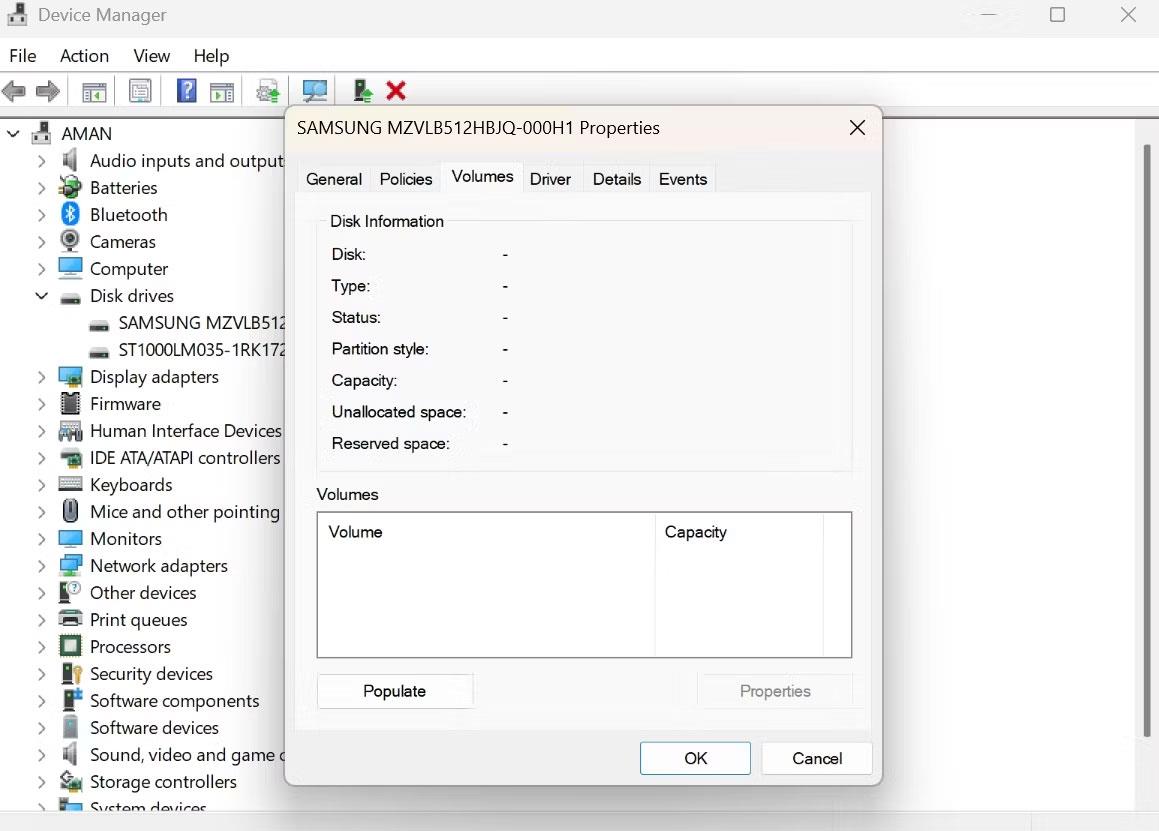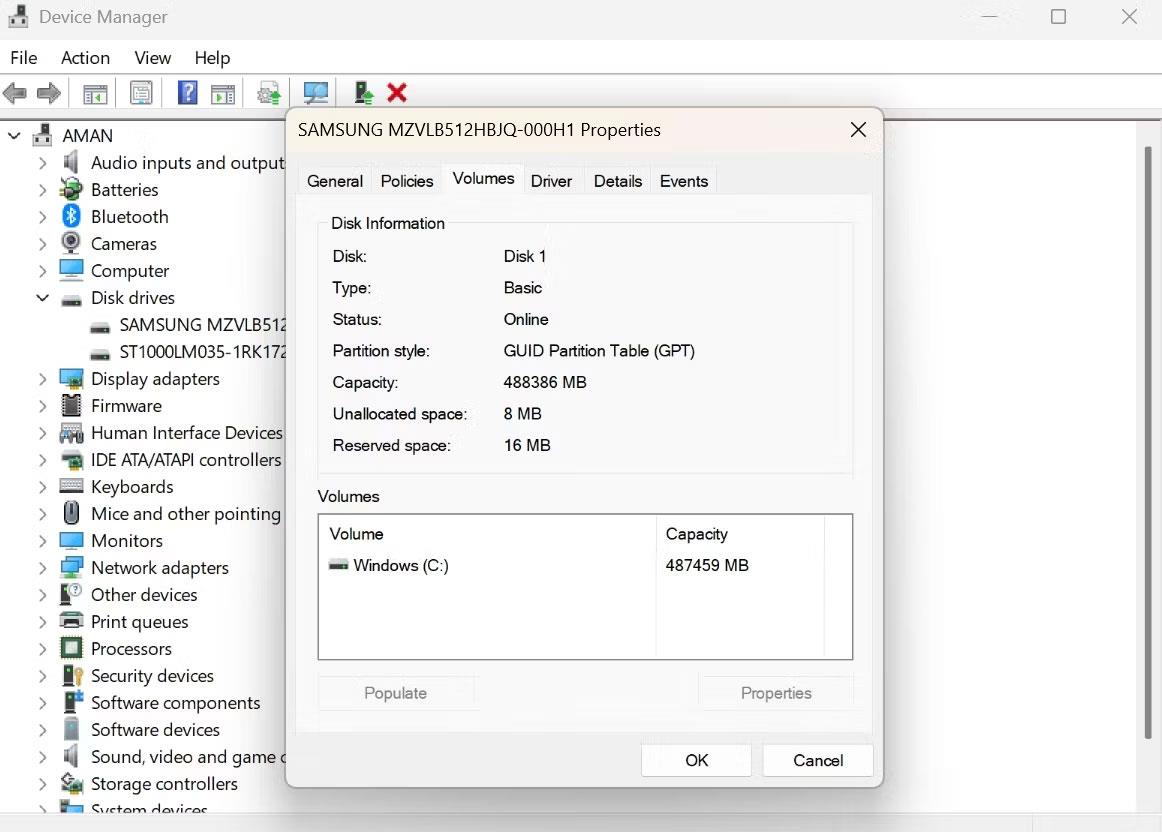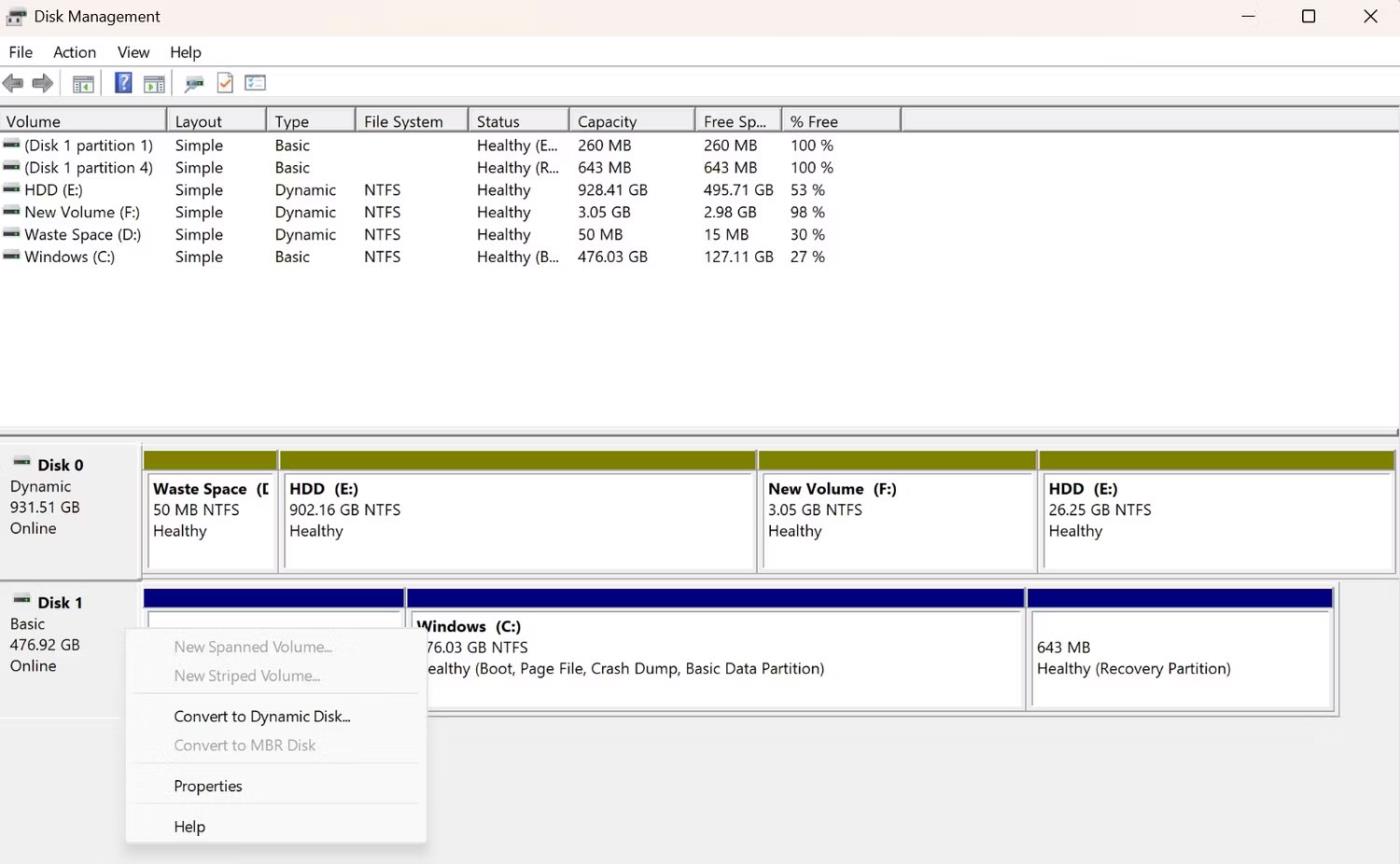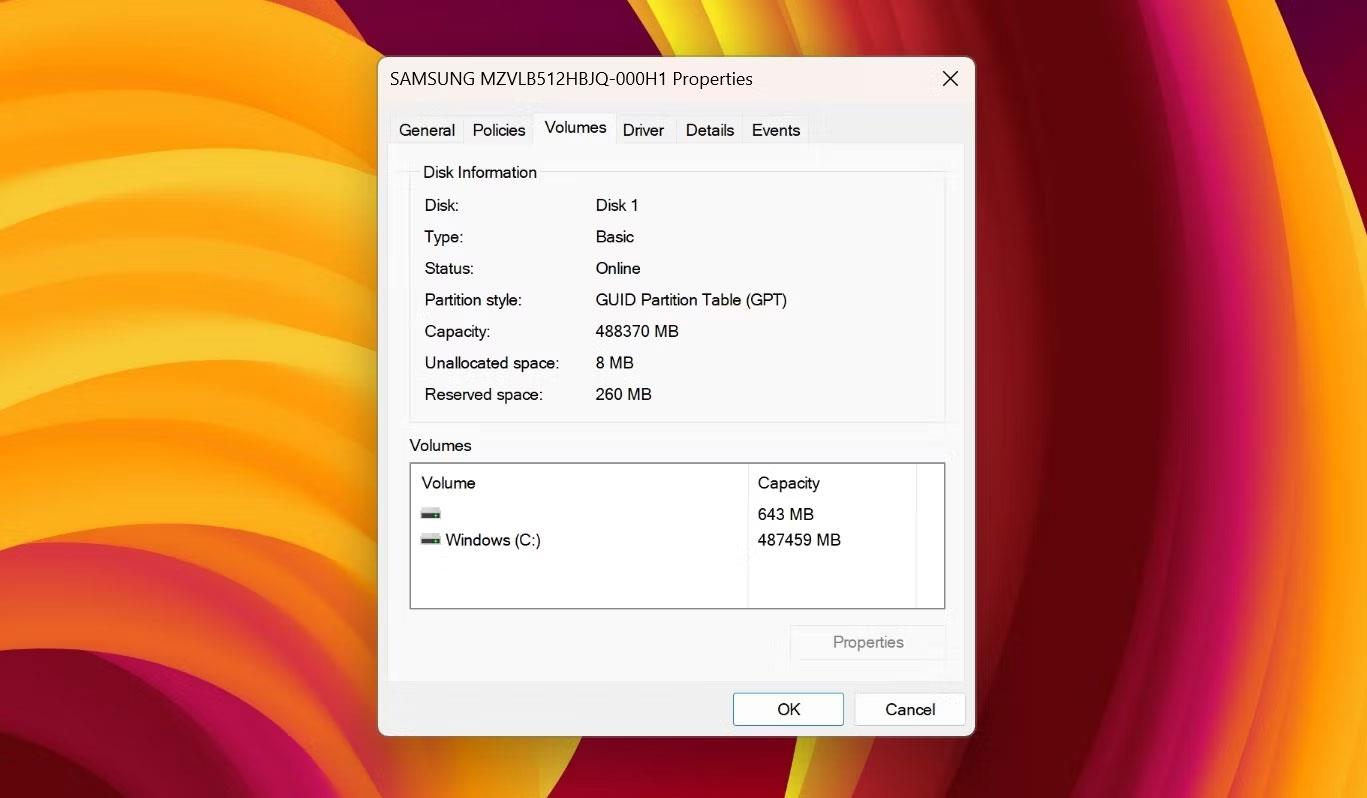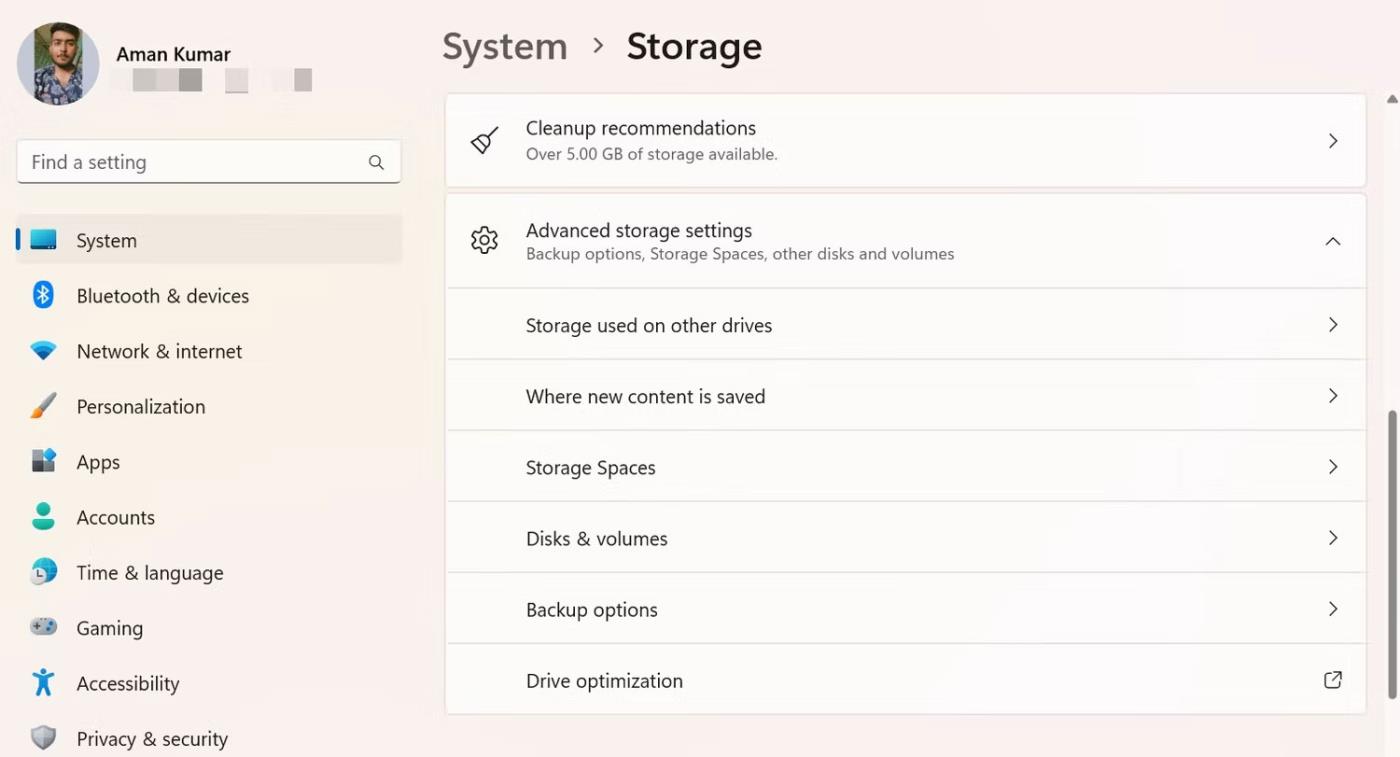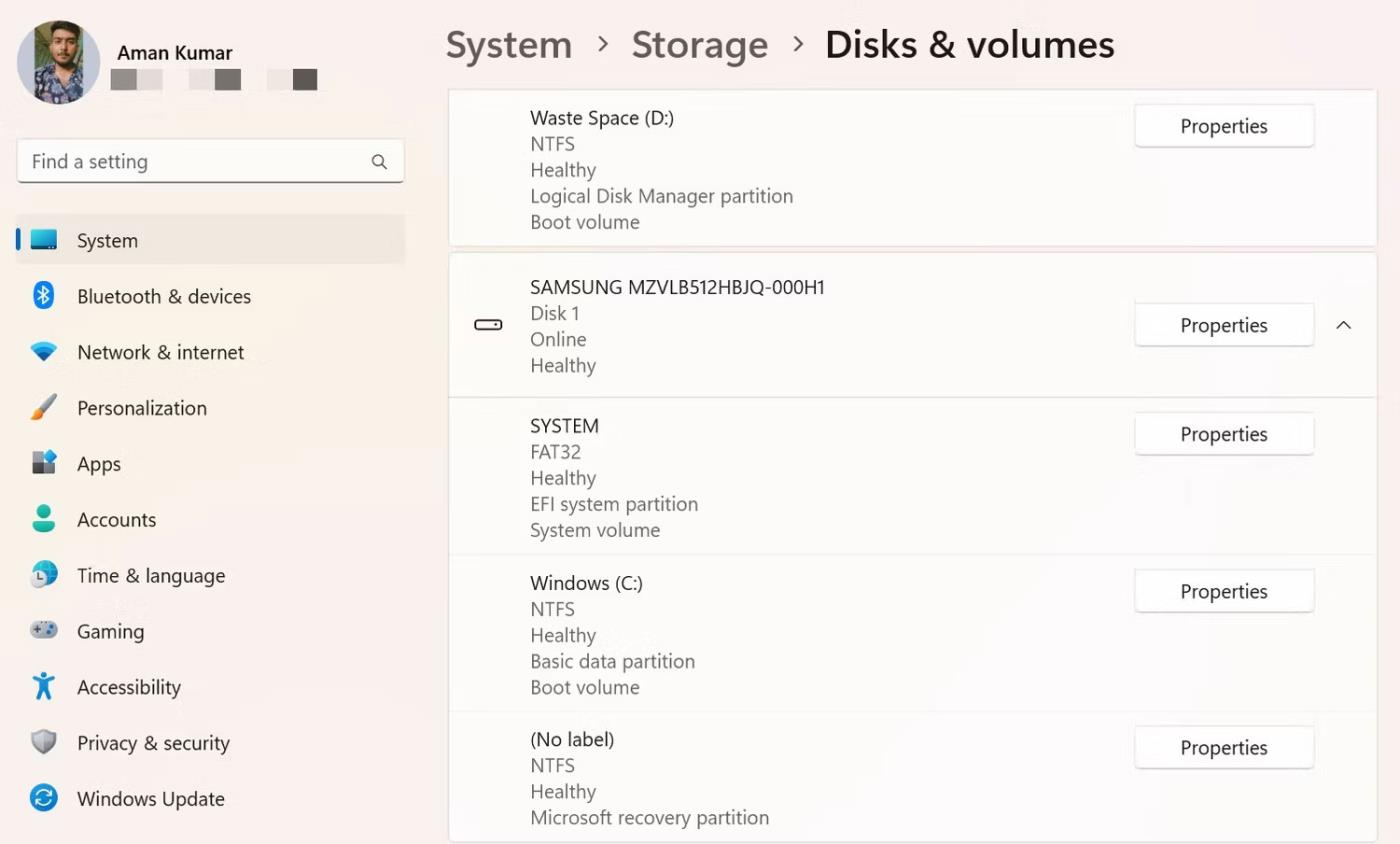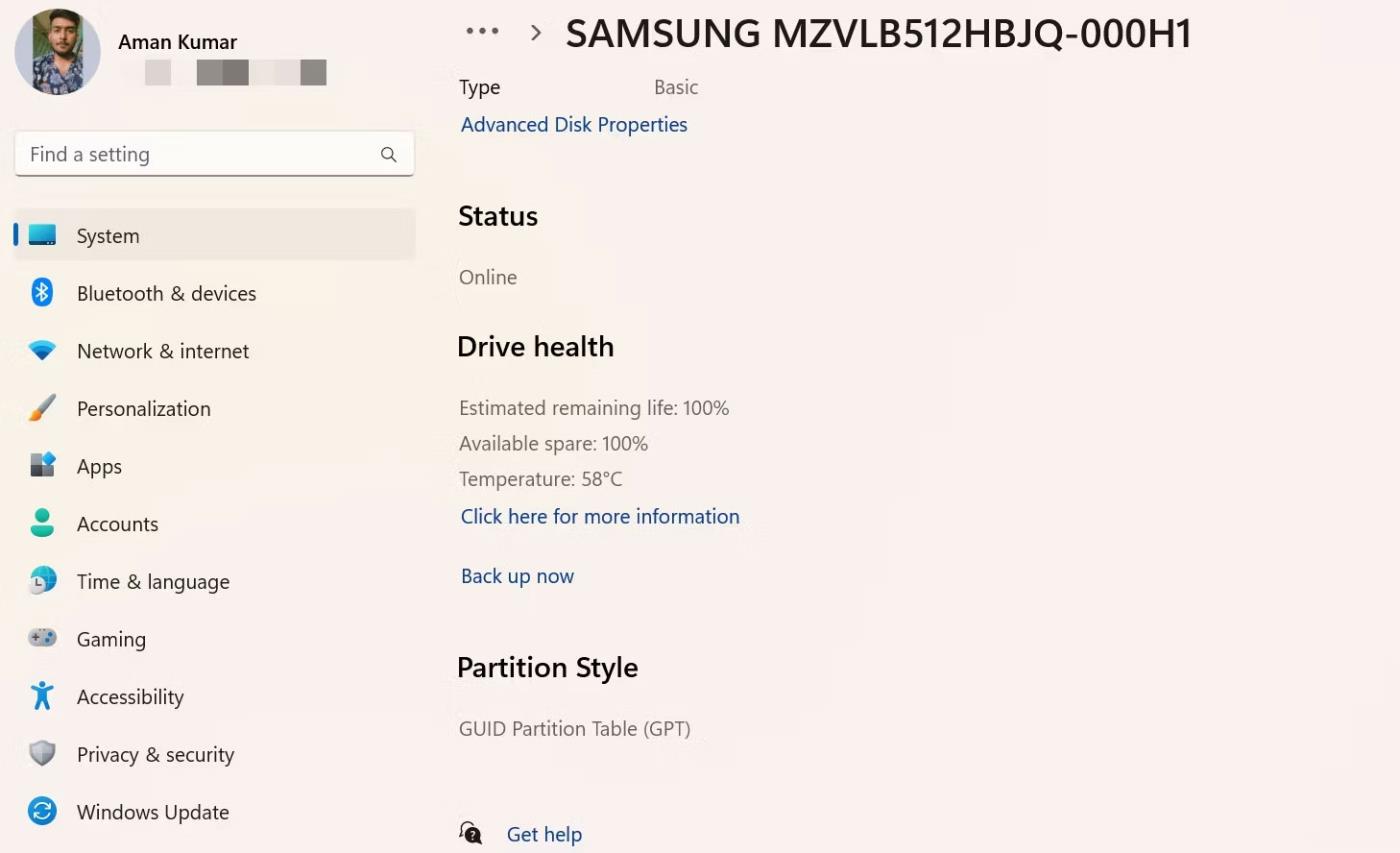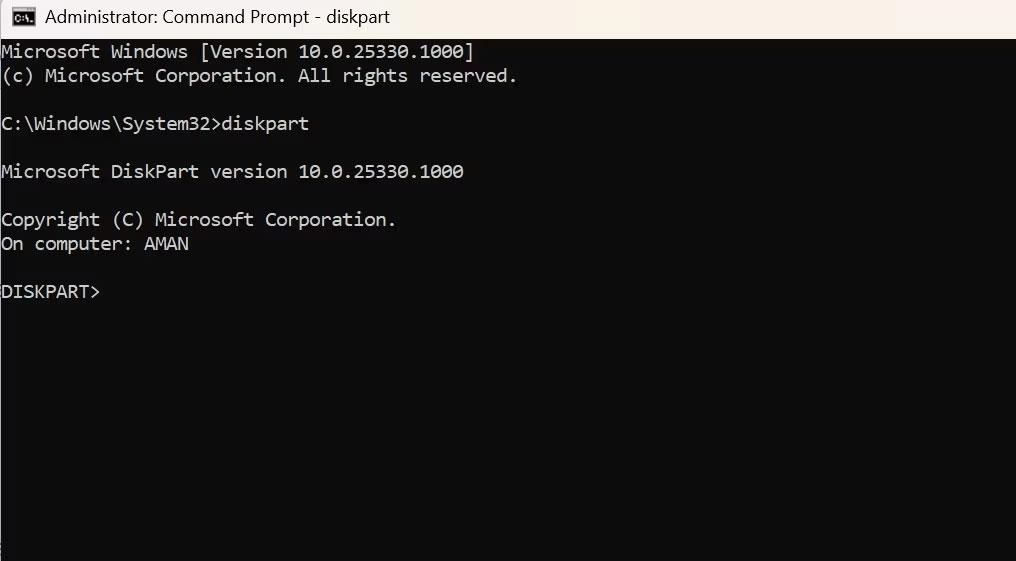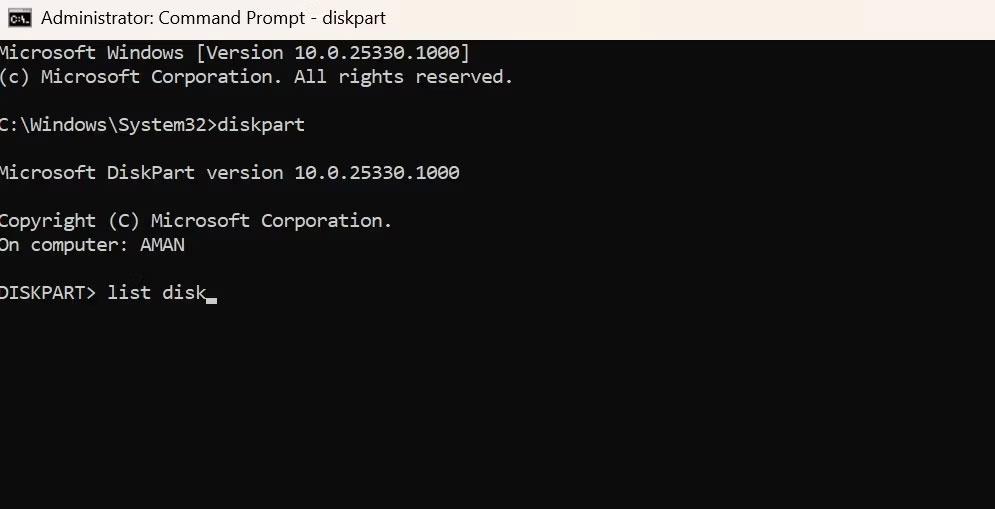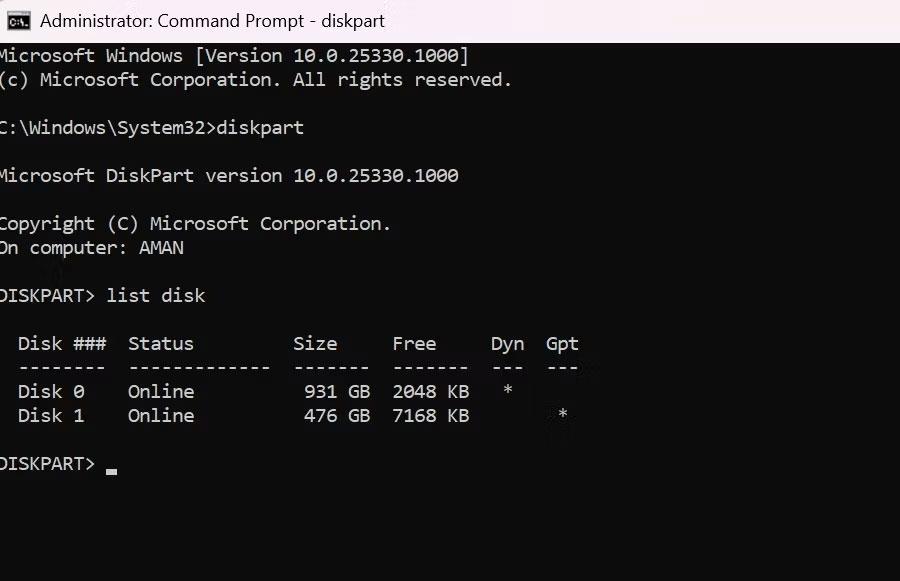Nustatydami naują standųjį diską, būtina patikrinti, ar jame naudojamas atitinkamo tipo skaidinys. Skirsnio tipas vaidina svarbų vaidmenį tvarkant ir formatuojant diską ir turi įtakos suderinamumui su įvairiomis sistemos funkcijomis ir programomis.
Taigi pažvelkime į būdus, kaip greitai patikrinti skaidinio tipą sistemoje „Windows 11“. Tokiu būdu galite įsitikinti, kad diskas yra tinkamai nustatytas ir paruoštas naudoti.
1. Patikrinkite skaidinio tipą naudodami įrenginių tvarkytuvę
Įrenginių tvarkytuvė yra svarbus „Windows“ įrankis, leidžiantis peržiūrėti ir valdyti visus kompiuteryje įdiegtus aparatūros įrenginius. Naudodami Įrenginių tvarkytuvę galite įjungti arba išjungti įrenginius, atnaujinti tvarkykles arba šalinti su aparatūra susijusias problemas.
Įrenginių tvarkytuvė taip pat gali būti naudinga tikrinant disko skaidinio tipą. Štai kaip:
1. Dešiniuoju pelės mygtuku spustelėkite Windows piktogramą užduočių juostoje ir sąraše pasirinkite Device Manager .
2. Dukart spustelėkite Disk drives mazgą , kad jį išplėstumėte.
3. Dešiniuoju pelės mygtuku spustelėkite diską ir kontekstiniame meniu pasirinkite Ypatybės .
Savybių parinktis įrenginių tvarkytuvėje
4. Perjunkite į skirtuką Garsai .
5. Spustelėkite mygtuką Užpildyti .
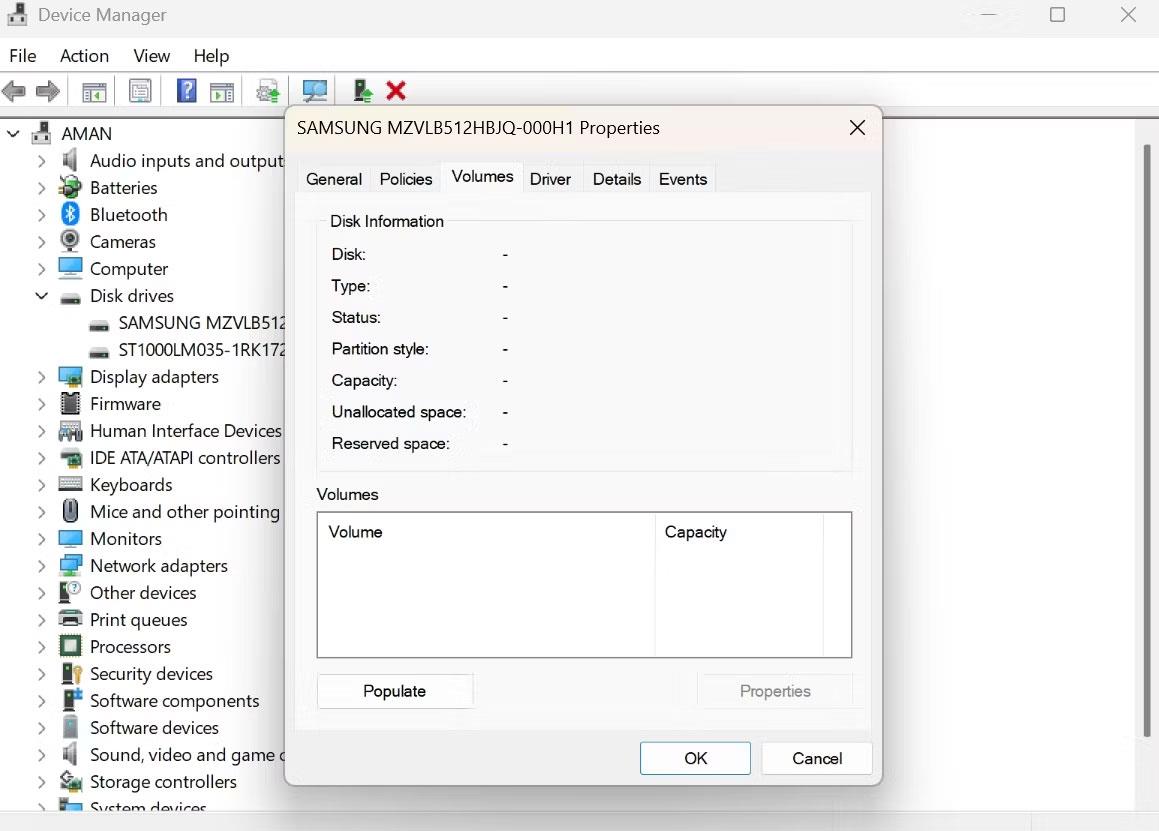
Užpildykite parinktį „Times“.
Skilties tipą galite patikrinti skiltyje Disko informacija .
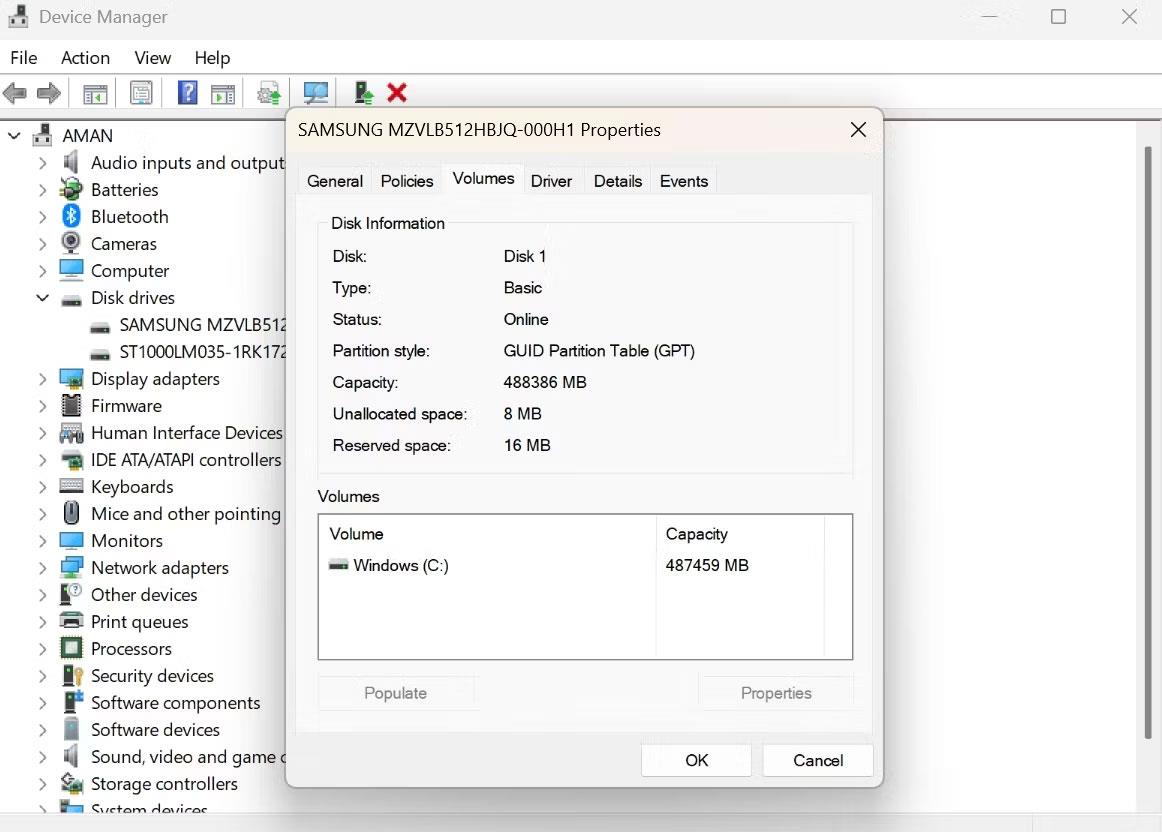
Skirsnio tipo parinktys įrenginių tvarkytuvėje
2. Patikrinkite skaidinio tipą naudodami disko valdymo įrankį
Disko valdymas yra dar vienas integruotas įrankis, skirtas valdyti standžiuosius diskus ir kitus saugojimo įrenginius, prijungtus prie jūsų sistemos. Jį galite naudoti norėdami kurti, ištrinti, formatuoti ir keisti atminties diskų skaidinius.
Norėdami patikrinti disko skaidinio tipą naudodami disko valdymo įrankį, vadovaukitės toliau pateiktomis instrukcijomis:
1. Paspauskite Win + X , kad atidarytumėte Power User Menu ir pasirinkite Disk Management.
2. Dešiniuoju pelės mygtuku spustelėkite diską, kurio skaidinio tipą norite patikrinti, ir pasirinkite Ypatybės .
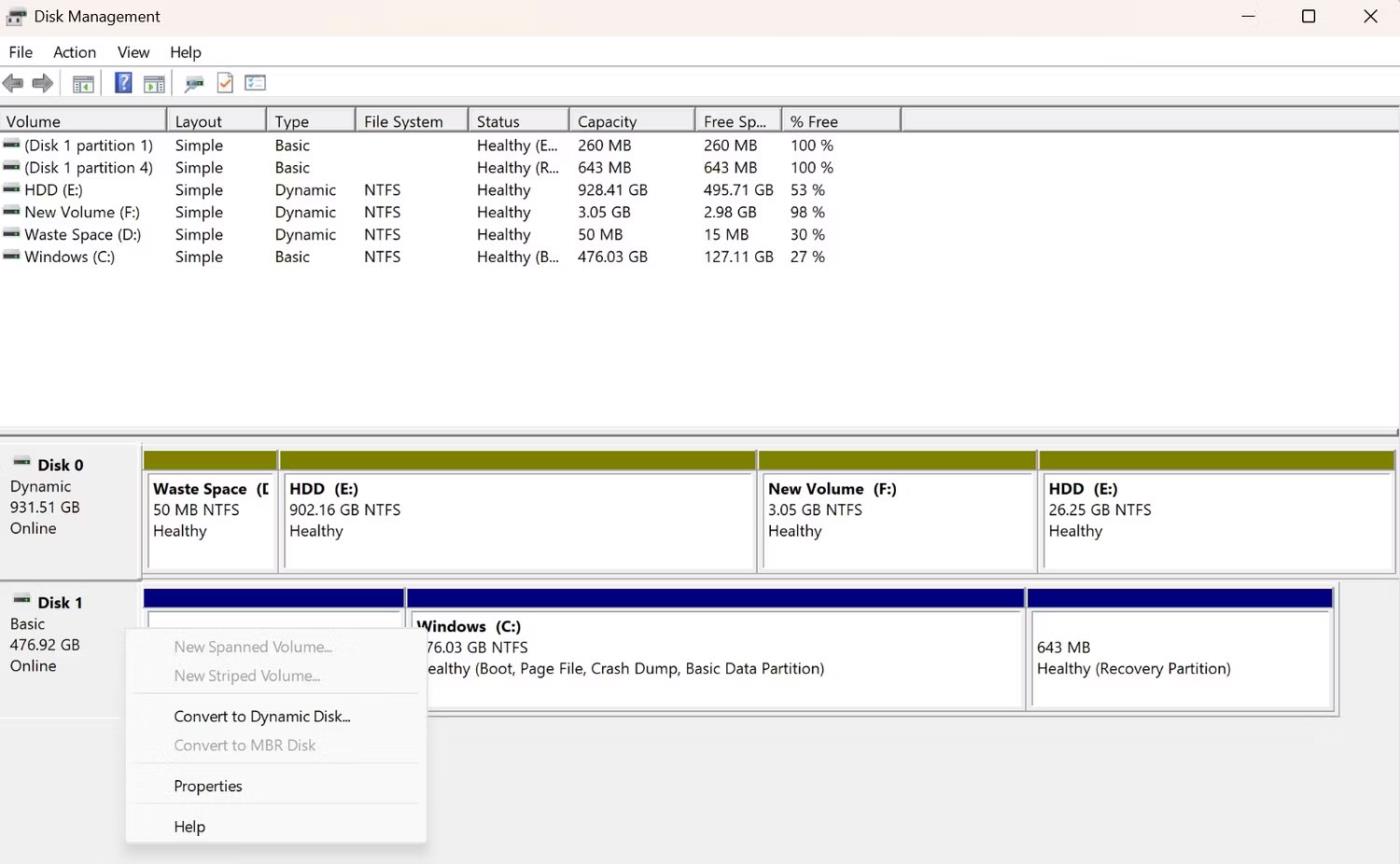
Disko valdymo ypatybių parinktis
3. Norėdami pamatyti skaidinio tipą, perjunkite į skirtuką „ Timimai “.
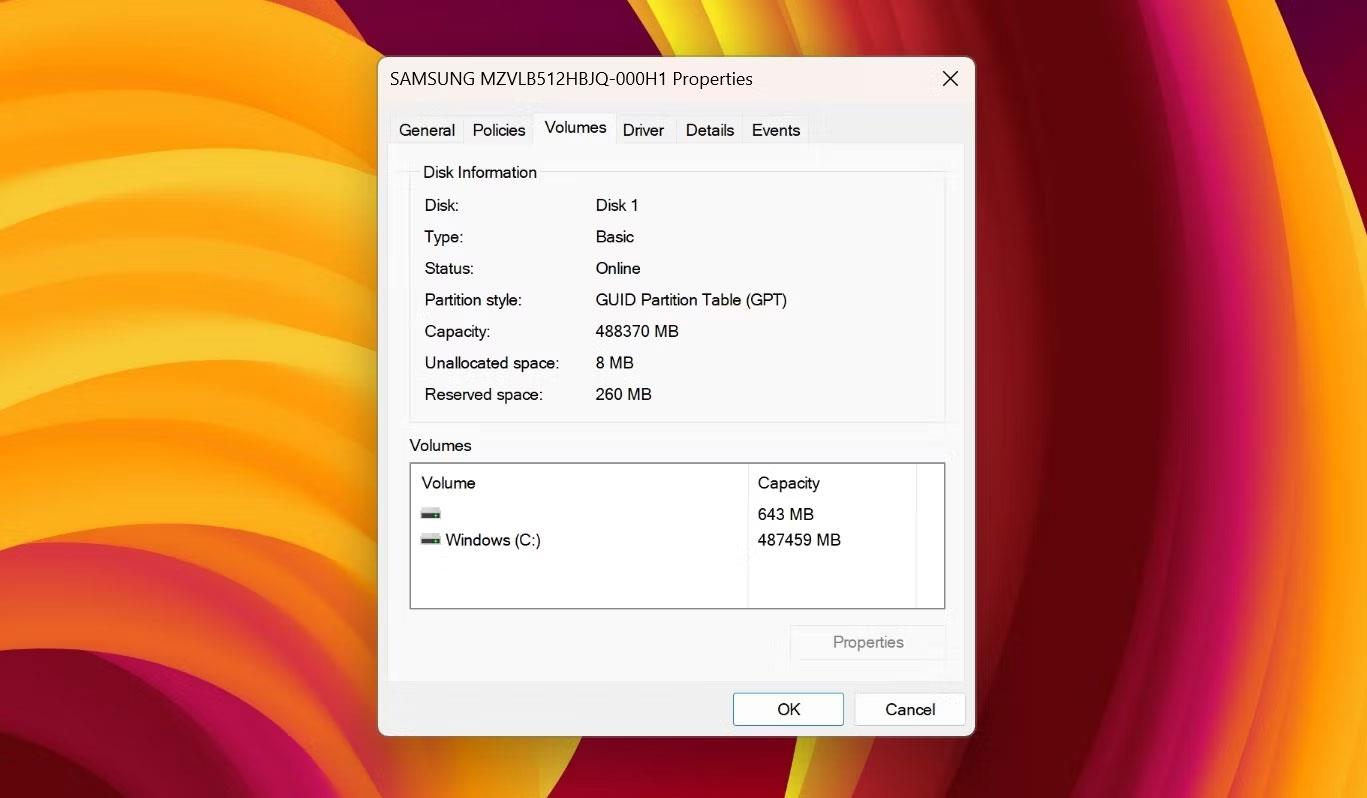
Tūriai skirtuką disko savybių skiltyje
3. Patikrinkite skaidinio tipą naudodami programą Nustatymai
Nustatymų programa yra vieta, kurioje galite tinkinti svarbius „Windows“ nustatymus. Galite padaryti viską, pradedant atsisiųsti „Windows“ naujinimus ir valdyti belaidžio tinklo konfigūraciją naudodami „Windows“ nustatymų programą.
Nustatymų programa taip pat yra viena iš vietų, kur galite patikrinti disko skaidinio tipą. Štai kaip:
1. Paspauskite Win + I klavišus , kad atidarytumėte programą Nustatymai .
2. Kairiojoje šoninėje juostoje pasirinkite System , tada dešinėje srityje spustelėkite parinktį Storage .
3. Spustelėkite Išplėstiniai saugyklos nustatymai ir išskleidžiamajame meniu pasirinkite Disks & Volumes .
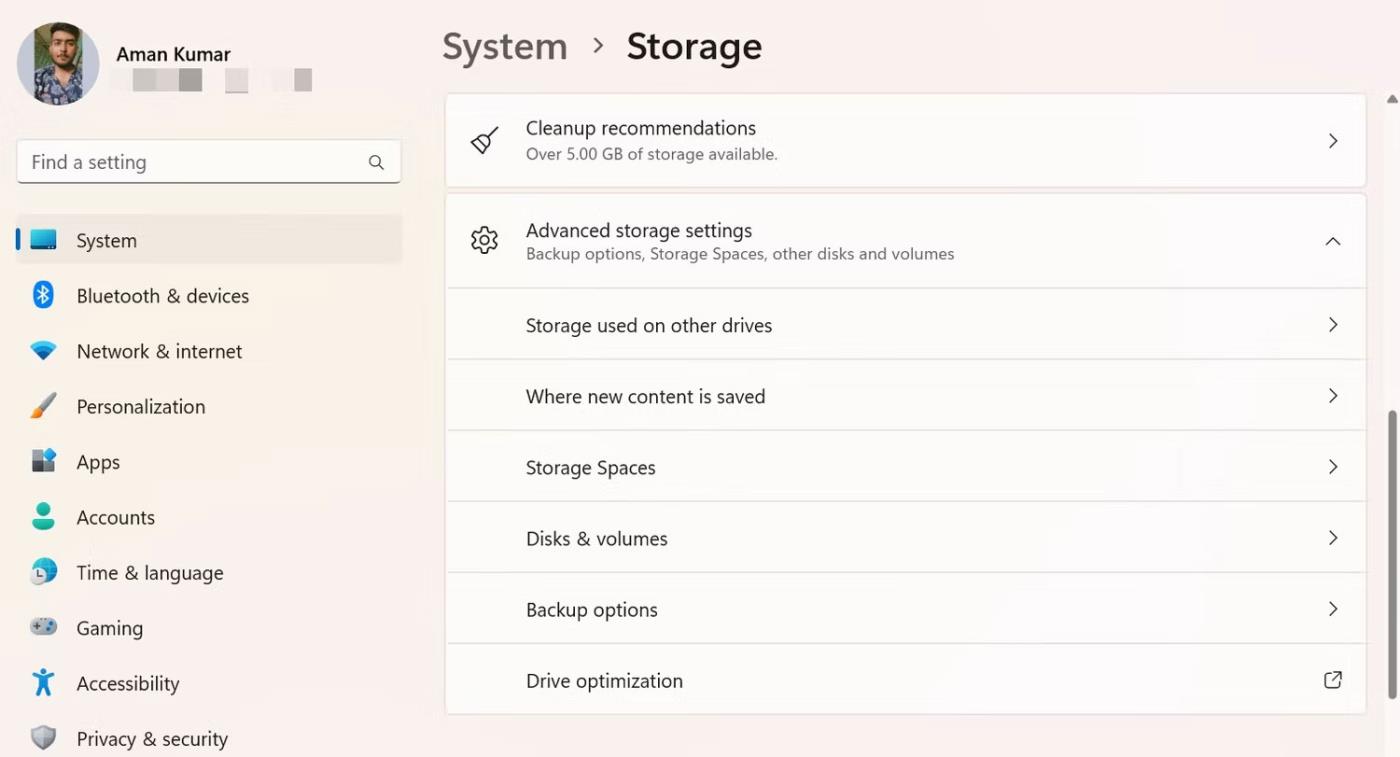
Diskų ir tomų parinktis nustatymų programoje
4. Spustelėkite mygtuką Ypatybės , esantį šalia disko, kurio skaidinio tipą norite patikrinti.
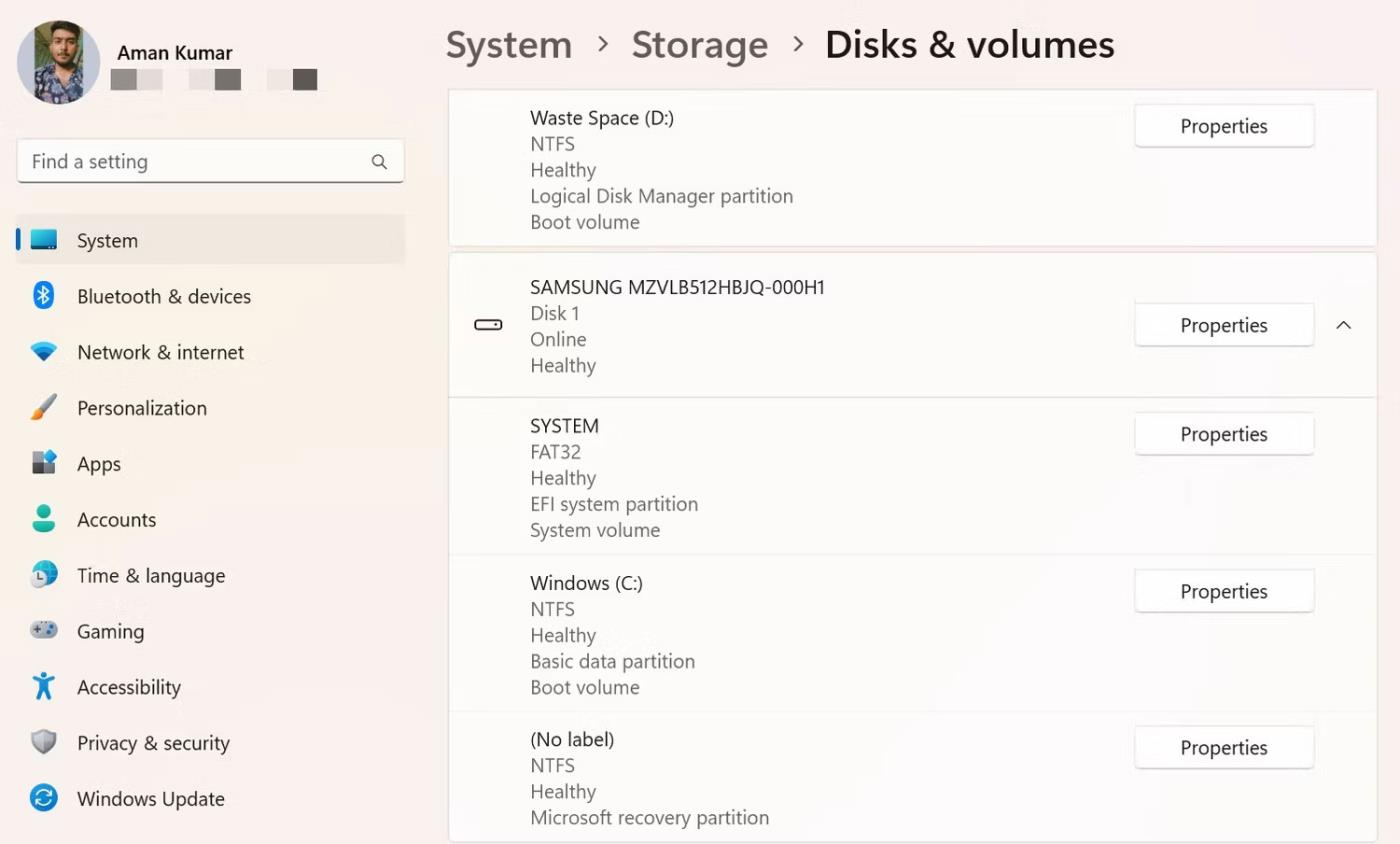
Nustatymų programoje esantis mygtukas Ypatybės
5. Kitame lange galite patikrinti skaidinio tipą.
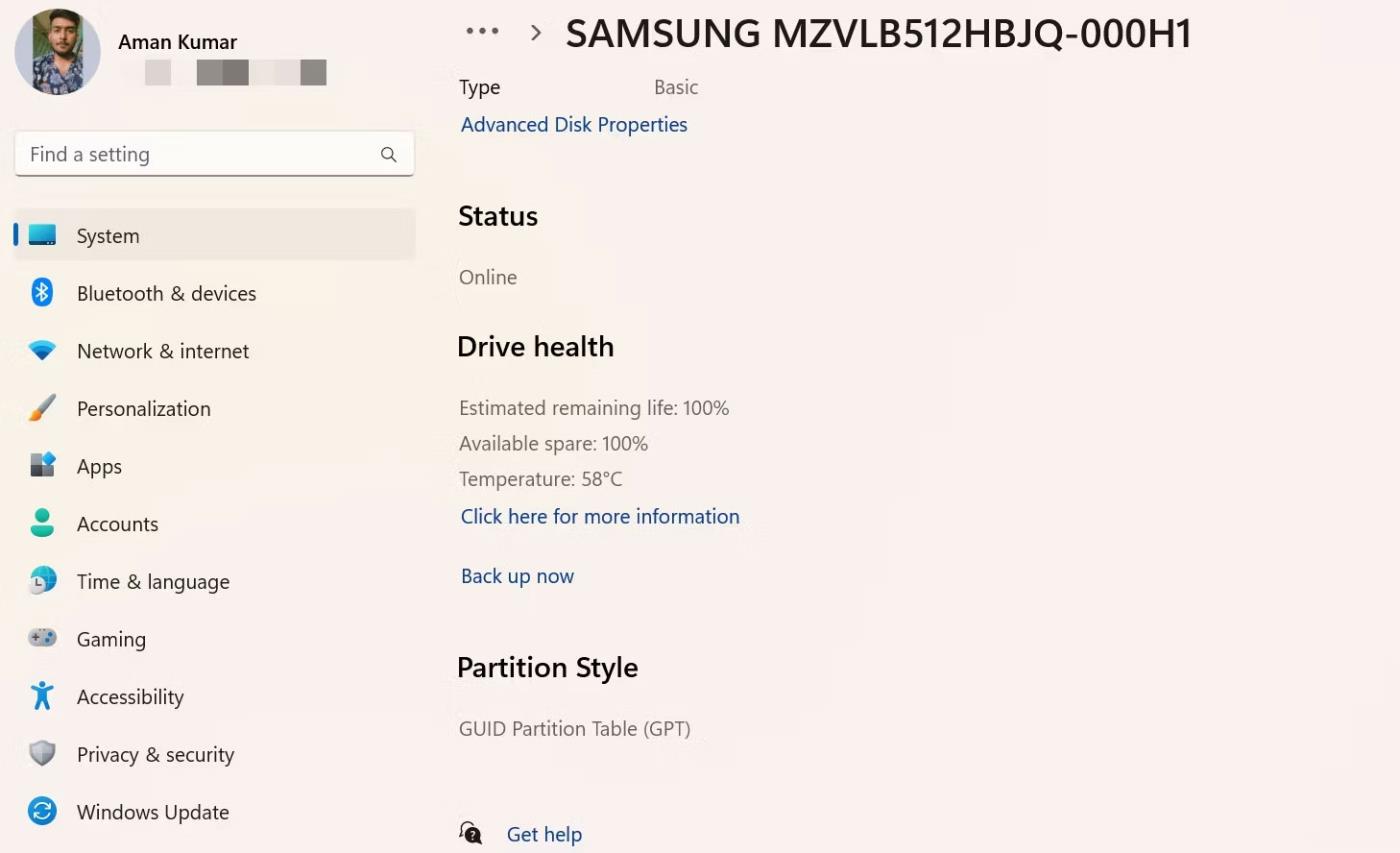
Skiltyje „Nustatymai“ esantis skirsnio tipas
4. Patikrinkite skaidinio tipą naudodami komandinės eilutės įrankį
Komandinės eilutės įrankiai, tokie kaip „Windows PowerShell“ ir „Command Prompt“, dažnai naudojami sudėtingoms sistemos problemoms išspręsti. Bet jei žinote tinkamus metodus, galite juos naudoti norėdami patikrinti disko skaidinio tipą.
Štai kaip patikrinti skaidinio tipą naudojant komandų eilutę:
1. „Windows“ meniu Pradėti įveskite komandų eilutę ir dešinėje pasirinkite Vykdyti kaip administratorių .
2. Komandinės eilutės lange su administratoriaus teisėmis įveskite Diskpart ir paspauskite Enter .
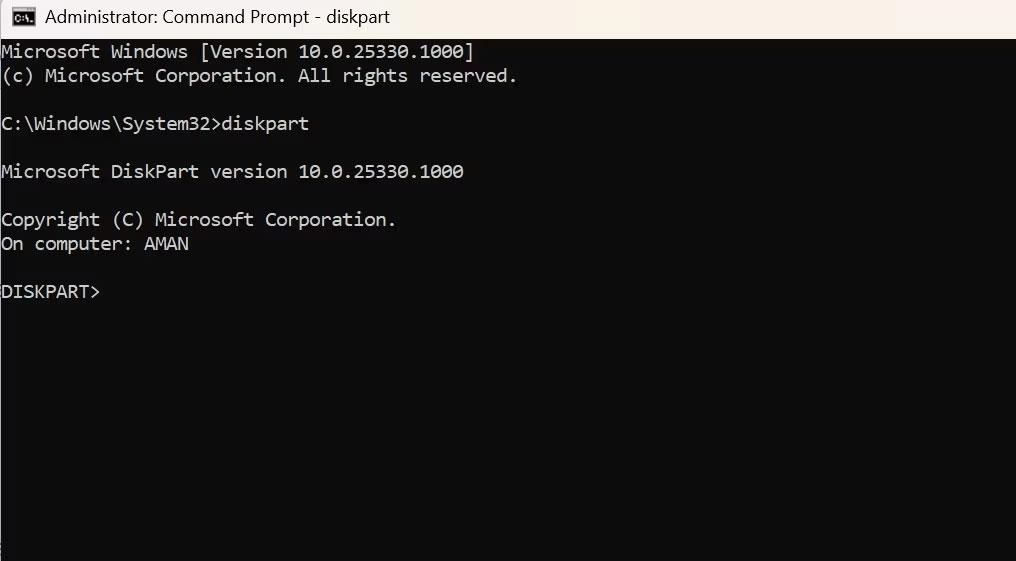
diskpart komanda CMD
3. Įveskite sąrašo diską ir paspauskite Enter.
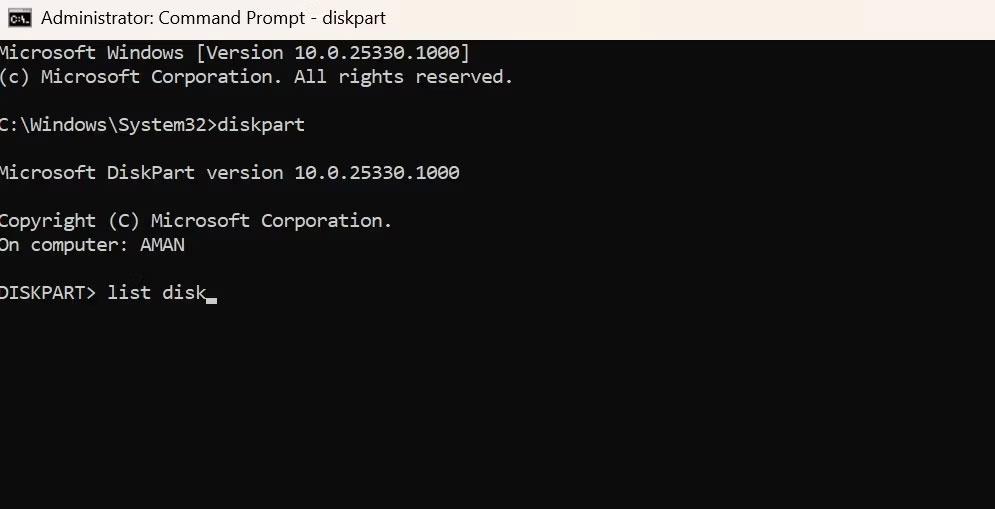
Išvardykite disko komandą CMD
Patikrinkite Gpt stulpelį. Pamatysite žvaigždutę, jei jūsų diskas naudoja GPT skaidinį. Ir jei nėra žvaigždutės simbolio, jūsų diskas naudoja MBR skaidinį.
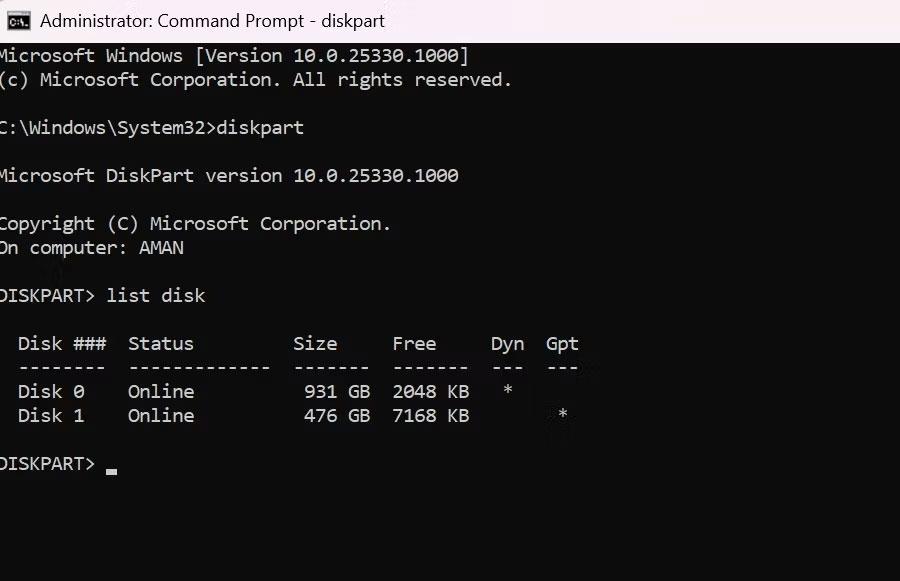
Gpt stulpelis CMD
Norėdami išbandyti naudodami Windows PowerShell, atidarykite PowerShell langą su administratoriaus teisėmis , įveskite šią komandą ir paspauskite Enter .
Get-Disk
Norėdami patikrinti disko skaidinio tipą, žiūrėkite stulpelį „Partition Style“ .

„PowerShell“ skaidinio stiliaus stulpelis
Nesvarbu, ar norite patikrinti disko suderinamumą, ar atkurti kai kuriuos svarbius duomenis, svarbu žinoti disko skaidinio tipą. Galite patikrinti disko skaidinio tipą naudodami aukščiau nurodytus metodus.
Tikimės, kad jums pasiseks.