3 būdai, kaip vienu metu sukurti kelis aplankus sistemoje „Windows 10/11“.

Naujausios „Windows“ versijos leidžia automatizuoti nemažai užduočių, pavyzdžiui, vienu metu sukurti kelis aplankus ir poaplankius.

Naujausios „Windows“ versijos leidžia automatizuoti nemažai užduočių, pavyzdžiui, vienu metu sukurti kelis aplankus ir poaplankius. Tai gana naudinga situacijose, kai reikia tvarkyti duomenis (pavyzdžiui, kiekvienam semestrui) ir nenorite tam gaišti valandų.
Yra daug būdų, kaip sukurti kelis failus ir aplankus sistemoje Windows. Tai yra geriausi būdai tai padaryti!
1. Naudokite komandų eilutę, kad vienu metu sukurtumėte kelis aplankus
Pirmasis metodas naudos komandų eilutės įrankį, vadinamą „Windows“ komandų eilute. Paprastai administratoriai naudoja šį įrankį išplėstiniams visos sistemos pakeitimams atlikti. Norėdami automatizuoti įvairias užduotis, galite įvesti teksto komandas.
Žemiau pateikiami išsamūs veiksmai, kaip naudoti komandų eilutę, kad vienu metu sukurtumėte kelis aplankus. Prieš tęsdami įsitikinkite, kad esate prisijungę prie „Windows“ su administratoriaus teisėmis:
1. Windows paieškoje įveskite Command Prompt ir spustelėkite Vykdyti kaip administratorių .
2. Arba taip pat galite atidaryti Vykdyti n paspausdami Win + R ir teksto lauke įvesdami cmd . Paspauskite Ctrl + Shift + Enter , kad atidarytumėte komandų eilutę su administratoriaus teisėmis .

Vykdyti dialogo langą
3. Vartotojo abonemento valdymo raginime spustelėkite Taip .
4. Command Prompt lange įveskite šią komandą ir paspauskite Enter , kad ją paleistumėte. Būtinai pakeiskite [vieta] vieta, kurioje norite sukurti kelis aplankus.
cd /d [location]5. Pavyzdžiui, jei norime sukurti aplankus kataloge C:\users\hp\documents , vykdysime komandą cd /d C:\users\hp\documents .
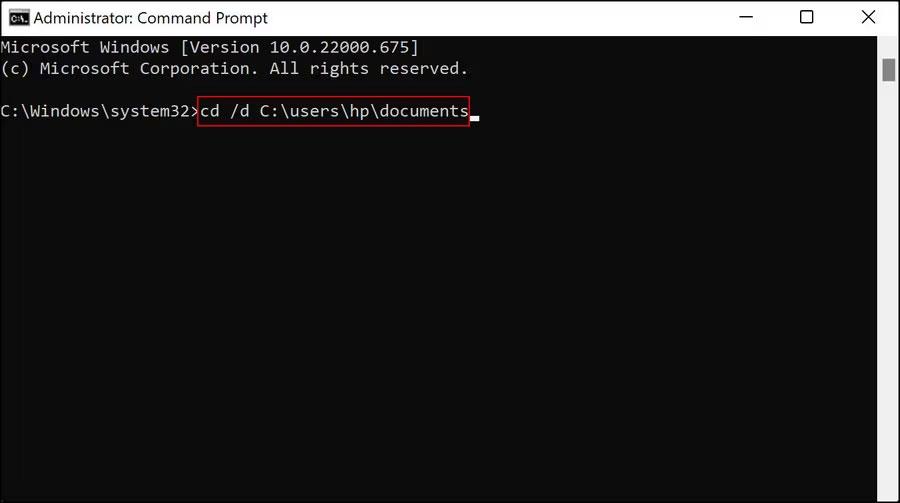
6. Tada vienoje komandoje įveskite md , po to aplankų pavadinimus ir paleiskite ją. Pavyzdžiui, jei norite sukurti aplanką pirmiesiems 4 metų mėnesiams, vykdykite šią komandą:
md january february march april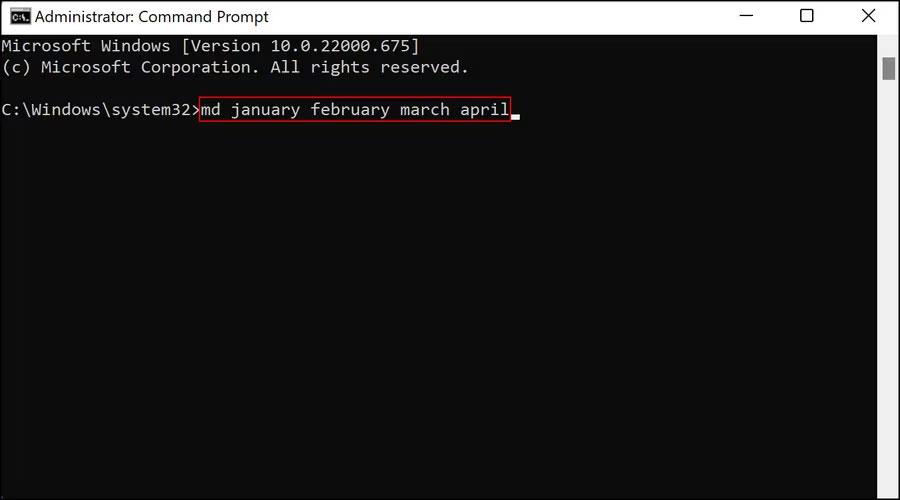
Komanda su failo pavadinimu
7. Baigę uždarykite komandų eilutės langą ir pasiekite aplankų vietą „File Explorer“, kad pamatytumėte, ar aplankai sukurti.
Jei dėl kokių nors priežasčių komandų eilutės naudojimas jums netinka, galite naudoti Windows Powershell (administratorius) ir atlikti tuos pačius veiksmus. „Powershell“ veikia beveik kaip „Command Prom“, bet yra daug galingesnis nei cmd.
Norėdami naudoti „Powershell“, atlikite šiuos veiksmus:
1. Dešiniuoju pelės mygtuku spustelėkite Windows piktogramą užduočių juostoje ir pasirinkite Powershell (administratorius) .
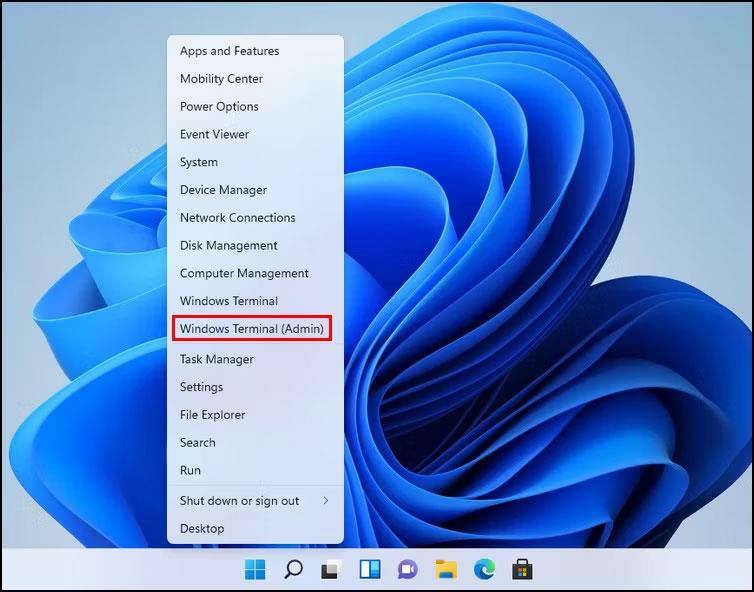
„Windows“ terminalo (administratoriaus) parinktys
2. UAC raginime pasirinkite Taip .
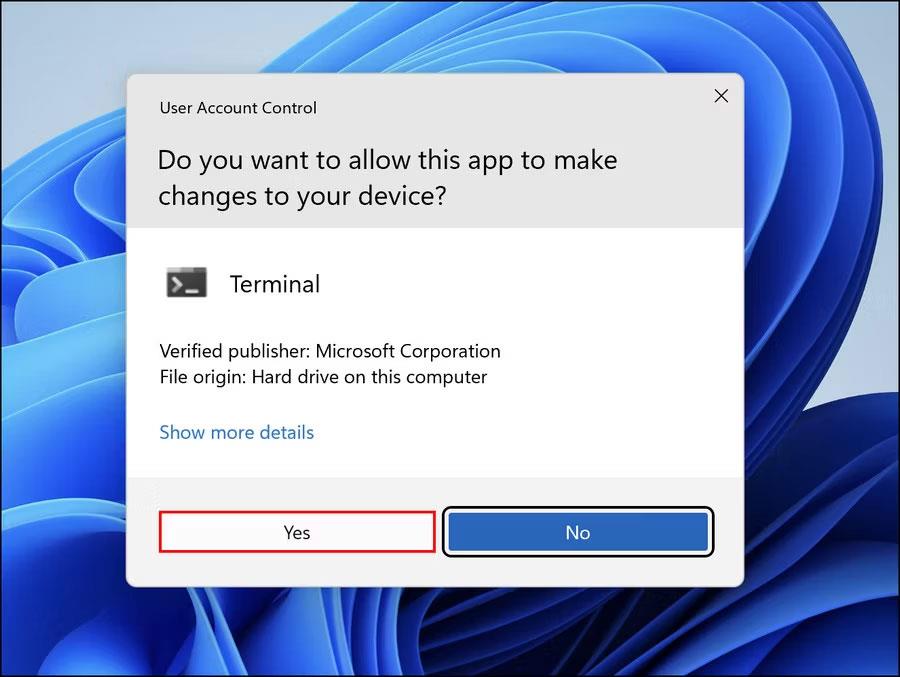
UAC raginimas
3. Dabar vykdykite toliau nurodytą komandą ir pakeiskite [Location] vietą, į kurią nukreipiate, kad sukurtumėte aplankus.
cd [Location]4. Pavyzdžiui, dokumentų aplankuose norime sukurti poaplankius, todėl bus vykdoma ši komanda:
cd C:\users\hp\documents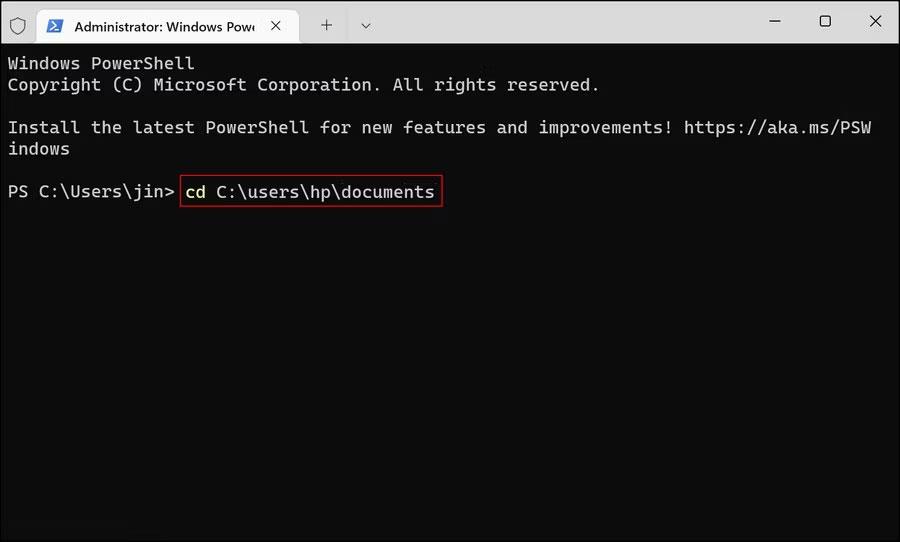
Vykdykite komandą, kad sukurtumėte poaplankius
5. Baigę vykdykite šią komandą. Pakeiskite [aplanko pavadinimas] pavadinimu, kurį norite suteikti aplankams.
md "[foldername]", "[foldername]", "[foldername]", "[foldername]"6. Pavyzdžiui, jei norite sukurti aplanką pirmiesiems 4 metų mėnesiams, vykdykite šią komandą:
md "january", "february", "march", "april"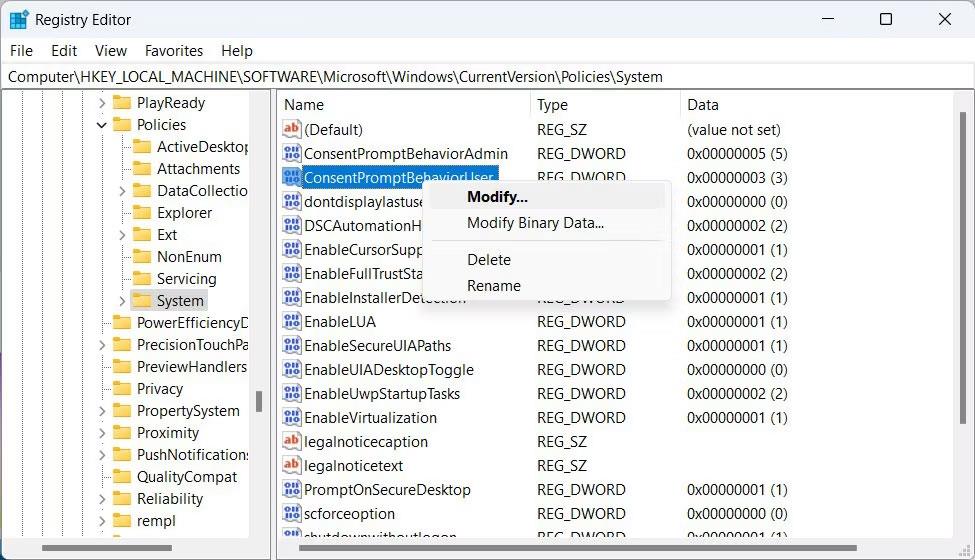
Failų pavadinimo komanda
Galiausiai uždarykite „Powershell“ langą ir patikrinkite, ar aplankai sukurti.
2. Naudokite Notepad, kad vienu metu sukurtumėte kelis aplankus
Nors tai gali nustebinti, Windows Notepad gali atlikti sudėtingesnes technines operacijas, ne tik rašyti darbų sąrašus.
Aukščiau pateikti metodai tinka, jei tiesiog norite sukurti kelis aplankus be jokių poaplankių. Jei taip pat norite sukurti poaplankius, paprastas būdas tai padaryti yra sukurti paketinį scenarijų per Notepad.
Štai kaip tai galite padaryti:
1. Windows paieškos juostoje įveskite Notepad ir spustelėkite Atidaryti .
2. Užrašų knygelės lange spustelėkite @ECHO OFF ir paspauskite Enter .
3. Tada įveskite md ir aplankų bei poaplankių pavadinimus kabutėse. Pavyzdžiui, jei norite sukurti MUO sausio aplanką su „Windows“ poaplankiu ir MUO vasario aplanką su „Android“ poaplankiu, komanda, kurią reikia įvesti į Notepad:
@ECHO OFF
md "MUOJan"\"Windows" "MUOFeb"\"Android"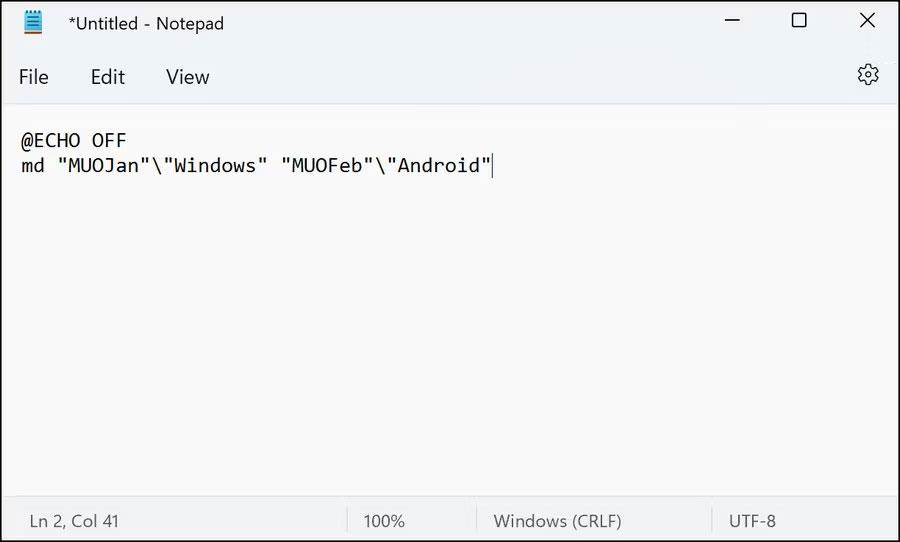
Komandos užrašų knygelėje
4. Įvedę visų norimų sukurti aplankų ir poaplankių pavadinimus, viršutiniame kairiajame kampe eikite į Failas ir pasirinkite Įrašyti kaip .
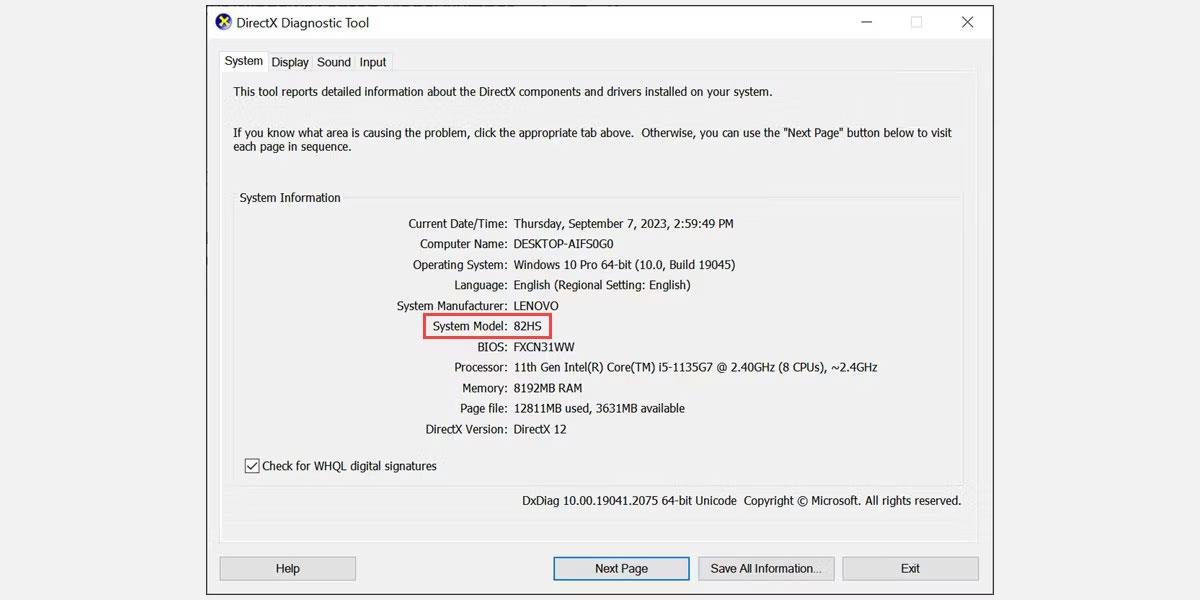
Išsaugoti kaip parinktį
5. Pavadinkite failą, tada įveskite .bat. Failo pavyzdys būtų makeuseof.bat.
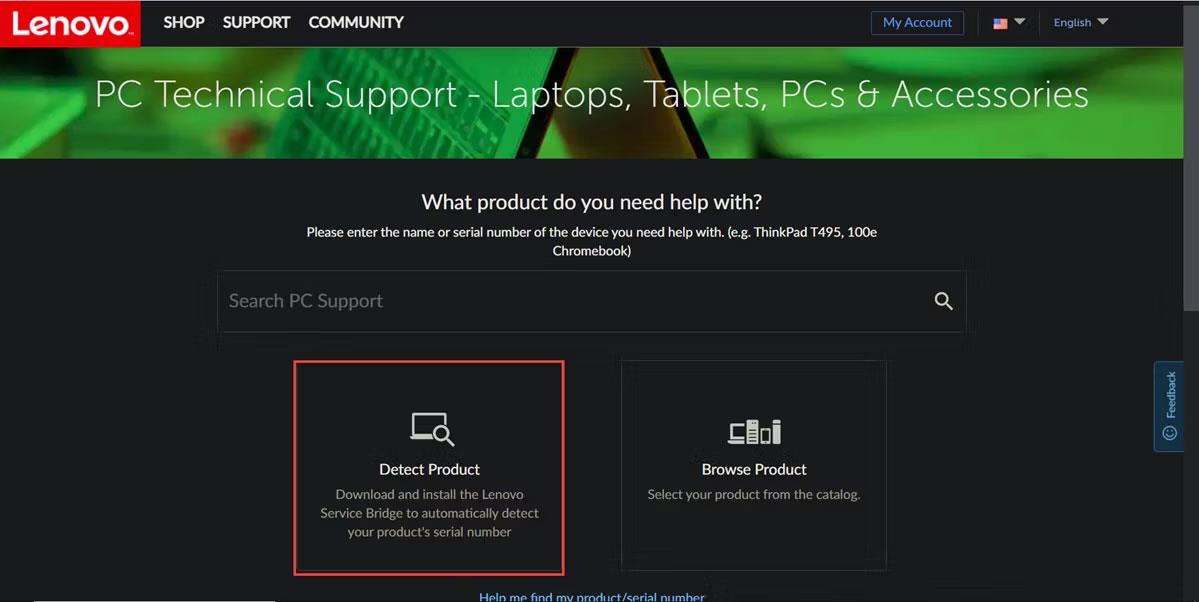
Pavadinkite failą
6. Išskleiskite išskleidžiamąjį sąrašą Įrašyti kaip ir pasirinkite Visi failai .
7. Spustelėkite Gerai ir uždarykite Notepad.
8. Dabar eikite į aplanko vietą ir atidarykite bat failą. Jį atidarius bus sukurti aplankai ir jų poaplankiai.
Dabar, kai sukūrėte daug failų ir aplankų, taip pat verta pagalvoti apie šių failų tvarkymą sistemoje „Windows“, jei nenorite praleisti daug laiko juose ieškodami informacijos. Be to, „Windows“ leidžia vienu metu pervardyti kelis aplankus , o tai gali būti naudinga juos tvarkant.
3. Naudokite trečiųjų šalių programas
Paskutinis, bet ne mažiau svarbus dalykas, jei manote, kad komandų eilutės ir užrašų knygelės naudojimas užima per daug laiko, galite pabandyti naudoti trečiosios šalies programą.
Yra daug programų, kurios gali padėti jums tai pasiekti, įskaitant šias:
Norėdami iliustruoti, straipsnyje bus naudojamas „Folder Frenzy“. Kelių aplankų kūrimo kitose programose veiksmai gali skirtis, tačiau pagrindai išlieka tie patys.
1. Atsisiųskite aplanką Frenzy.
2. Išpakuokite atsisiųstą failą ir paleiskite jį.
3. Patvirtinimo eilutėje spustelėkite Taip .
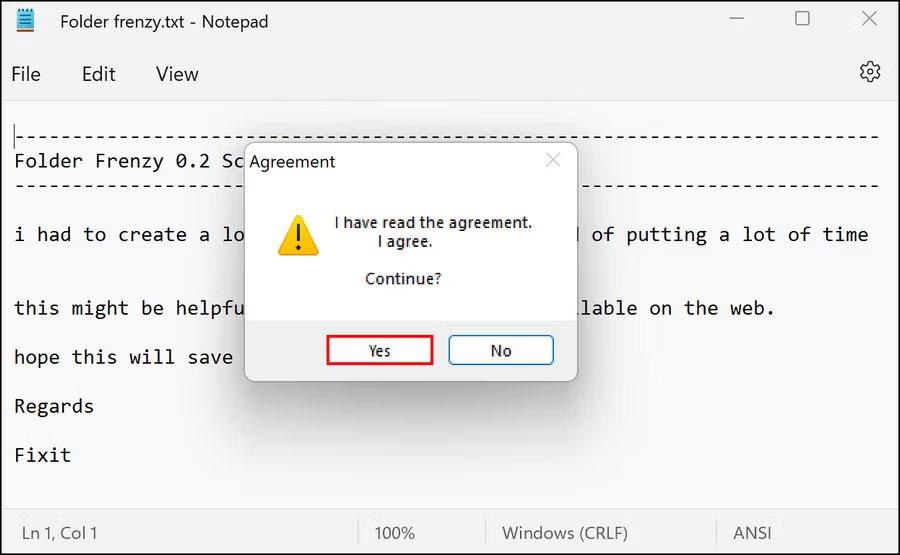
UAC raginime spustelėkite Taip
4. Kai pasirodys dialogo langas Folder Frenzy, įveskite norimų sukurti aplankų pavadinimus ir spustelėkite mygtuką Sukurti aplanką . Šie aplankai bus sukurti Folder Frenzy faile.
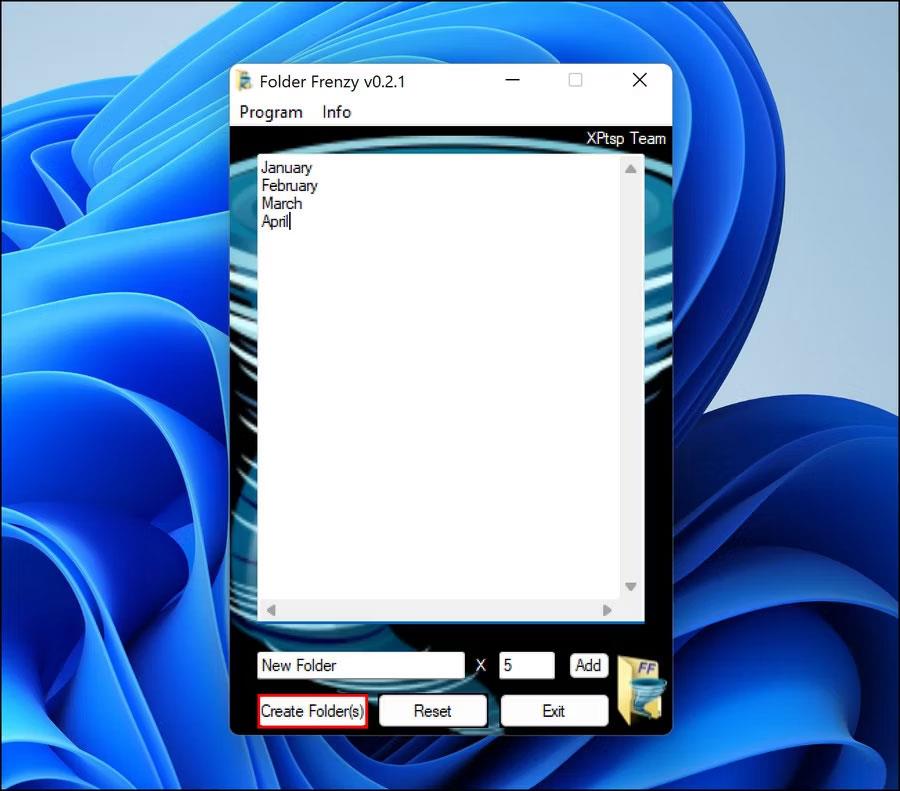
Sukurkite aplankus „Folder Frenzy“.
Iš čia galite žengti dar vieną žingsnį toliau. Tai mokymasis, kaip paleisti kelias programas vienu sparčiuoju klavišu sistemoje „Windows“, kad padidintumėte produktyvumą darbe ar mokykloje. Jei po masinio aplanko sukūrimo šio įrankio nebereikia, galite jį pašalinti. Tai automatiškai neištrins aplankų, kuriuos sukūrėte naudodami įrankį, nebent pašalinimo procesas aiškiai to paprašys ir jūs patvirtinsite veiksmą.
Kiosko režimas sistemoje „Windows 10“ yra režimas, skirtas naudoti tik vieną programą arba pasiekti tik 1 svetainę su svečiais.
Šiame vadove bus parodyta, kaip pakeisti arba atkurti numatytąją „Camera Roll“ aplanko vietą sistemoje „Windows 10“.
Redaguojant pagrindinio kompiuterio failą gali nepavykti prisijungti prie interneto, jei failas nebus tinkamai pakeistas. Šis straipsnis padės jums redaguoti pagrindinio kompiuterio failą sistemoje „Windows 10“.
Sumažinus nuotraukų dydį ir talpą, bus lengviau jas dalytis ar siųsti kam nors. Visų pirma, sistemoje „Windows 10“ galite keisti nuotraukų dydį keliais paprastais veiksmais.
Jei jums nereikia rodyti neseniai aplankytų elementų ir vietų saugumo ar privatumo sumetimais, galite jį lengvai išjungti.
„Microsoft“ ką tik išleido „Windows 10“ jubiliejinį naujinį su daugybe patobulinimų ir naujų funkcijų. Šiame naujame atnaujinime pamatysite daug pakeitimų. Nuo „Windows Ink“ rašalo palaikymo iki „Microsoft Edge“ naršyklės plėtinių palaikymo, Start Menu ir Cortana taip pat buvo žymiai patobulinti.
Viena vieta daugybei operacijų valdyti tiesiai sistemos dėkle.
Sistemoje „Windows 10“ galite atsisiųsti ir įdiegti grupės strategijos šablonus, kad galėtumėte tvarkyti „Microsoft Edge“ nustatymus, o šiame vadove bus parodytas procesas.
Tamsus režimas yra tamsaus fono sąsaja sistemoje „Windows 10“, padedanti kompiuteriui taupyti akumuliatoriaus energiją ir sumažinti poveikį naudotojo akims.
Užduočių juostoje yra nedaug vietos, o jei reguliariai dirbate su keliomis programomis, gali greitai pritrūkti vietos, kad galėtumėte prisegti daugiau mėgstamų programų.









