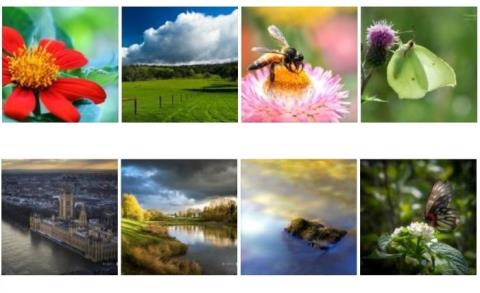„Windows 10“ kompiuteryje įdiegta daugybė temų ir norite ištrinti nebenaudojamas temas, kad atlaisvintumėte vietos naujoms temoms, kurias norite atsisiųsti. Toliau pateiktame straipsnyje „Tips.BlogCafeIT“ parodys 3 būdus, kaip peržiūrėti ir ištrinti temas arba temų paketus, kuriuos įdiegėte „Windows 10“ kompiuteryje.
Priklausomai nuo ekrano užsklandos skaičiaus ir dydžio, temos dydis gali skirtis nuo kelių MB iki kelių dešimčių MB. Todėl, jei atsisiuntėte ir įdiegėte daugybę temų iš parduotuvės ar kitų svetainių, galite jas ištrinti, kad atlaisvintumėte vietos atmintyje.

1. Ištrinkite įdiegtas temas naudodami „Windows 10“ nustatymus
Šis sprendimas veikia tik naudojant „Windows 10 Creators Update“ (15014 arba naujesnės versijos) arba naujesnėse „Windows 10“ versijose.
Jei naudojate senesnę „Windows 10“ versiją, įdiegtą temą galite pašalinti naudodami valdymo skydelį arba failų naršyklę.
1 žingsnis:
Atidarykite programą „Nustatymai“. Čia rasite keletą būdų, kaip atidaryti nustatymų programą sistemoje „Windows 10“ .
Nustatymų lange raskite ir spustelėkite personalizavimo piktogramą , tada spustelėkite Temos , kad pamatytumėte visas įdiegtas ir numatytąsias temas.
2 žingsnis:
Norėdami ištrinti temą, dešiniuoju pelės mygtuku spustelėkite temos pavadinimą, tada pasirinkite Ištrinti .

Pastaba:
Negalite ištrinti dabartinės temos, pritaikytos „Windows 10“ kompiuteryje. Jei norite ištrinti šiuo metu taikomą temą, pirmiausia turite pritaikyti kitą temą.
Be to, negalite ištrinti numatytosios temos naudodami nustatymų programą.
2. Ištrinkite įdiegtą temą naudodami valdymo skydelį
1 žingsnis:
Atidarykite klasikinę valdymo skydelio programą, meniu Pradėti arba užduočių juostoje paieškos laukelyje įvesdami Valdymo skydas ir paspausdami Enter.
2 žingsnis:
Valdymo skydo lange nustatykite rodinį pagal elementą į Mažos piktogramos . Tada suraskite ir spustelėkite Personalizavimas , kad atidarytumėte personalizavimo langą.

3 veiksmas:
Čia raskite bet kurią temą, kurią norite ištrinti. Dešiniuoju pelės mygtuku spustelėkite temą, tada spustelėkite Ištrinti temą , kad pašalintumėte temą iš „Windows 10“ kompiuterio.

Kaip ir nustatymų programoje, personalizavimo lange negalite ištrinti numatytųjų temų sistemoje „Windows 10“.
3. Naudodami failų naršyklę sistemoje Windows 10
1 žingsnis:
Paspauskite Windows + R klavišų kombinaciją , kad atidarytumėte komandų vykdymo langą.
2 žingsnis:
Vykdymo komandos lange įveskite toliau nurodytą kelią ir paspauskite Enter, kad tiesiogiai atidarytumėte temas:
%localappdata%\Microsoft\Windows\Themes

3 veiksmas:
Čia dešiniuoju pelės mygtuku spustelėkite temą, kurią norite ištrinti, tada spustelėkite Ištrinti .

Atminkite, kad aplanke RoamedThemeFiles yra sinchronizuojamų fono vaizdų, jei naudojate temos ir fono vaizdo sinchronizavimo funkciją sistemoje „Windows 10“.
Žiūrėkite daugiau straipsnių žemiau:
- Sukonfigūruokite „smegenis pažeidžiantį“ PIN kodą, kad galėtumėte prisijungti prie „Windows 10“.
Sėkmės!