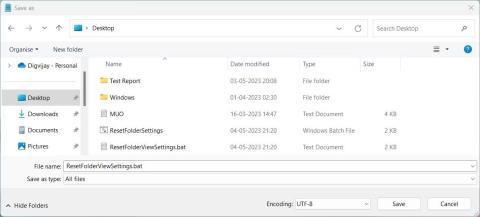Aplanko peržiūros nustatymai sistemoje Windows padeda valdyti, kaip rodomas ir tvarkomas konkretaus aplanko turinys. Jei pakeitėte šiuos nustatymus, bet dabar norite iš naujo nustatyti juos į numatytąjį rodinį, tai padaryti lengva. Perskaitykite šį straipsnį, kad sužinotumėte, kaip iš naujo nustatyti aplanko rodinio nustatymus „Windows 11“ kompiuteryje .
Kaip atkurti numatytuosius aplanko rodinio nustatymus sistemoje „Windows“.
Yra 3 būdai, kaip iš naujo nustatyti aplanko rodinio nustatymus į numatytąjį rodinį. Pirmasis būdas yra paleisti paketinį failą, antrasis metodas naudoja failų naršyklę, o trečiasis ir paskutinis metodas apima registro rengyklės koregavimą. Pasinerkime į kiekvieną metodą.
1. Paleiskite paketinį failą, kad iš naujo nustatytumėte numatytuosius aplanko rodinio nustatymus
Norint iš naujo nustatyti aplanko rodinio nustatymus naudojant šį metodą, reikia sukurti ir paleisti paketinį failą. Tai iš naujo nustatys visų kompiuterio aplankų nustatymus. Štai kaip:
1. Dešiniuoju pelės mygtuku spustelėkite darbalaukį ir pasirinkite Naujas > Tekstinis dokumentas .
2. Pavadinkite jį ResetFolderViewSettings ir paspauskite Enter , kad išsaugotumėte.
3. Atidarykite naujai sukurtą tekstinį failą Notepad arba bet kurioje kitoje pasirinktoje teksto rengyklėje.
4. Dabar nukopijuokite ir įklijuokite šį kodą į failą:
@echo off
:: Resets folder view settings, window size and position of all folders
Reg Delete "HKCU\SOFTWARE\Classes\Local Settings\Software\Microsoft\Windows\Shell\BagMRU" /F
Reg Delete "HKCU\SOFTWARE\Classes\Local Settings\Software\Microsoft\Windows\Shell\Bags" /F
:: To reset "Apply to Folders" views to default for all folder types
REG Delete "HKCU\Software\Microsoft\Windows\CurrentVersion\Explorer\Streams\Defaults" /F
:: To reset size of details, navigation, preview panes to default for all folders
Reg Delete "HKCU\SOFTWARE\Microsoft\Windows\CurrentVersion\Explorer\Modules\GlobalSettings\Sizer" /F
Reg Delete "HKCU\SOFTWARE\Microsoft\Windows\CurrentVersion\Explorer\Modules\NavPane" /F
:: To reset size of Save as amd Open dialogs to default for all folders
Reg Delete "HKCU\SOFTWARE\Microsoft\Windows\CurrentVersion\Explorer\CIDOpen" /F
Reg Delete "HKCU\SOFTWARE\Microsoft\Windows\CurrentVersion\Explorer\CIDSave" /F
Reg Delete "HKCU\SOFTWARE\Microsoft\Windows\CurrentVersion\Explorer\ComDlg32" /F
:: To kill and restart explorer process
taskkill /f /im explorer.exe
start explorer.exe
5. Pridėję kodą viršutiniame meniu spustelėkite Failas , tada pasirinkite Įrašyti kaip .
6. Dabar meniu Išsaugoti kaip tipą pasirinkite Visi failai ir failo pavadinimo pabaigoje pridėkite .bat .

Paleiskite paketinį failą, kad iš naujo nustatytumėte numatytuosius aplanko rodinio nustatymus
7. Kairiojoje srityje kaip vietą pasirinkite Darbalaukis .
8. Tada spustelėkite Įrašyti ir uždarykite teksto rengyklės langą.
9. Galiausiai dukart spustelėkite sukurtą paketinį failą ir jis iš naujo nustatys aplanko rodinio nustatymus į numatytąjį rodinį.
2. Atkurkite numatytuosius aplanko rodinio nustatymus naudodami failų naršyklę
Jei jums tiesiog reikia iš naujo nustatyti visų to paties tipo aplankų peržiūros nustatymus, šis metodas yra skirtas jums. Štai ką turite padaryti:
1. Spustelėkite Pradėti ir ieškokite File Explorer Options . Norėdami sužinoti daugiau, žr. Quantrimang.com vadovą, kaip atidaryti aplanko parinktis sistemoje Windows .
2. Dabar viršutinėje juostoje pasirinkite skirtuką View ir spustelėkite Reset Folders .

Iš naujo nustatykite aplanko rodinio nustatymus į numatytuosius naudodami „File Explorer“.
3. Spustelėkite Taip , kai būsite paraginti patvirtinti veiksmą.
4. Galiausiai spustelėkite Gerai ir langas užsidarys.
Tai iš naujo nustatys aplanko rodinio nustatymus į numatytuosius „Windows“ nustatymus.
3. Iš naujo nustatykite aplanko rodinio nustatymus į numatytuosius, naudodami registro rengyklę
Paskutinis aplanko rodinio nustatymų iš naujo nustatymo būdas yra „Windows“ registro rengyklė. Šį metodą turėtumėte naudoti tik tuo atveju, jei esate patyręs vartotojas ir žinote, kaip jis veikia, nes sugadinti registro raktai gali sukelti rimtų problemų. Kad neprarastumėte duomenų, prieš tęsdami turite sukurti atsarginę registro kopiją .
Norėdami iš naujo nustatyti aplanko rodinio nustatymus naudodami registro rengyklę, atlikite šiuos veiksmus:
1. Paspauskite Win + R klaviatūroje, kad atidarytumėte Vykdyti .
2. Teksto laukelyje įveskite regedit ir paspauskite Enter. Bus atidarytas registro rengyklės langas .
3. Eikite į šią vietą:
HKEY_CURRENT_USER\Software\Classes\Local Settings\Software\Microsoft\Windows\Shell
4. Kairėje šoninėje juostoje dešiniuoju pelės mygtuku spustelėkite aplanką BagMRU ir pasirinkite Ištrinti .

Iš naujo nustatykite numatytuosius aplanko rodinio nustatymus naudodami registro rengyklę
5. Spustelėkite Taip , kai bus paprašyta patvirtinti savo veiksmą.
6. Panašiai ištrinkite aplanką Bags ir uždarykite registro langą.