„Windows 10 Spring Creators Update“ diegimo instrukcijos

Vartotojai pagaliau gali atsisiųsti „Windows 10 Spring Creators Update“ naudodami leidimo peržiūrą.
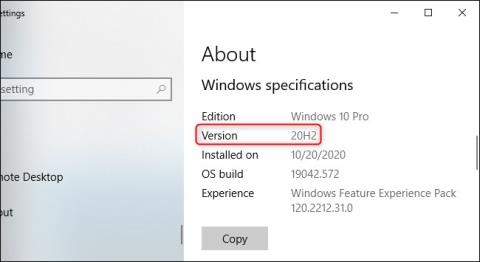
Ar neseniai sužinojote, kad „Windows 10“ gauna naują naujinimą su kai kuriais klaidų pataisymais? Neatnaujinus „Windows“ gali kilti problemų, nes „Windows 10“ naujinimai suteikia daug naujų operacinės sistemos funkcijų ir patobulinimų.
Paprastai yra 3 būdai atnaujinti „Windows 10“: naudojant „Update Assistant“, „Media Creation Tool“ ir „Windows Update“. Quantrimang.com padės išsamiai atnaujinti „Windows 10“, naudojant visus 3 metodus.
Instrukcijos, kaip atnaujinti į naujausią „Windows 10“ versiją
Naujausia „Windows 10“ versija yra 2022 m. naujinimas, versija „22H2“, išleista 2022 m. spalio 18 d. Šiuo metu „Microsoft“ kiekvienais metais išleis naujų pagrindinių „Windows 10“ naujinimų, tačiau šioje versijoje nėra daug naujų funkcijų ar pakeitimų.
Gali užtrukti šiek tiek laiko, kol šie pagrindiniai naujinimai pasieks jūsų kompiuterį, nes „Microsoft“ ir kompiuterių gamintojai turi atlikti išsamų bandymą prieš platindami naujinimus.

Naujausia „Windows 10“ versija yra 2022 m. naujinimas, išleistas 2022 m. spalio 18 d.
Šis naujinimas buvo pavadintas kodiniu pavadinimu „22H2“, nes jis buvo išleistas 2022 m. antroje pusėje.
„Windows 10“ 2022 m. naujinimas yra toks mažas naujinimas, kad „Microsoft“ net nepasakys, kas jame naujo. „Microsoft“ teigia, kad šiame naujinime „pateikia ribotą naujų funkcijų apimtį“. Pasak „Bleeping Computer“, vienas šio naujinimo naudotojams žinomas pakeitimas yra galimybė peržiūrėti svarbius pranešimus, kai įjungta „Focus Assist“ (netrukdymo režimas). Tikėtina, kad, kaip visada, bus pataisyta ir patobulinta saugumas.
Kai „Microsoft“ pasiūlys jūsų kompiuterio naujinimą, jis bus įdiegtas automatiškai. Tačiau „Microsoft“ neteikia naujų „Windows“ naujinimų į visus kompiuterius vienu metu. Vietoj to, „Microsoft“ juos išleido lėtai laikui bėgant, kai „Microsoft“ ir įvairūs kompiuterių gamintojai išbandė, ar jie nesukelia problemų dėl skirtingų aparatinės įrangos konfigūracijų. Jei jūsų kompiuteris negauna naujinimo, „Microsoft“ visiškai netiki, kad jis veiks su jūsų aparatine įranga.
Tačiau galite to nepaisyti ir pasirinkti įdiegti naujinimą. Nes visada galite grąžinti ankstesnę versiją į dabartinę „Windows 10“ versiją, jei kyla problemų, jei nuspręsite tai padaryti per 10 dienų nuo naujovinimo. Čia yra tam tikra rizika, bet vis tiek diegiate stabilų OS naujinimą.
Galbūt norėsite sustabdyti „Windows“ naujinimą arba spustelėti „Priminti vėliau“ , kai pasirodys pranešimas apie programinės įrangos atnaujinimą, kad galėtumėte grįžti į darbą ir tai padaryti vėliau. Tai gali atrodyti nekenksminga, tačiau delsimas atnaujinti programinę įrangą sukels apgailėtinų pasekmių.
Programuotojai stengiasi optimizuoti programinę įrangą, kad būtų išvengta trečiųjų šalių įsibrovimų. Piratai gali rasti spragų programos šaltinio kode ir išnaudoti jį, kad gautų vartotojo duomenis.
Programinės įrangos naujiniai nustato šias spragas ir jas ištaiso, todėl jūsų programos ir jose saugoma informacija tampa saugesnė.
„Windows“ naujinimai taip pat padeda išspręsti klaidas. Tai yra programos kodo klaidos, dėl kurių programa veikia netinkamai ir rodo klaidų pranešimus. Programos atnaujinimas reiškia, kad programinės įrangos našumas bus optimalus.
Šių naujinimų diegimas gali būti varginantis ir kartais nepatogus, tačiau ilgainiui jie bus naudingi.
Nors šis metodas nėra toks patogus kaip „Windows“ naujinimo tikrinimas , daugelis vartotojų mano, kad jis yra stabilesnis ir daug mažiau linkęs į klaidas. Visų pirma, galite atnaujinti leapfrog versiją.
Norėdami atnaujinti „Windows 10“ 2021 m. lapkričio mėn. naudodami „Windows 10 Update Assistant“, atlikite šiuos veiksmus:
1 veiksmas: Apsilankykite „Microsoft“ palaikymo svetainėje ir spustelėkite Atnaujinti dabar , atsidarys failo išsaugojimo langas, pasirinkite aplanką, kuriame norite išsaugoti failą (apie 6 MB).

2 veiksmas: atsisiųskite ir paleiskite failą Windows10Upgrade9252.exe .
3 veiksmas: ką tik atsidariusiame Windows 10 naujinimo asistento lange spustelėkite Atnaujinti dabar .

4 veiksmas: „Windows 10 Update Assistant“ patikrins, ar įrenginys suderinamas su naujinimu. Jei sąlygos bus įvykdytos, pamatysite 3 žalius varnelės mygtukus. Norėdami tęsti , spustelėkite Pirmyn .

5 veiksmas: naujinimo asistentas atsisiųs naujinimo procesui reikalingus failus į jūsų kompiuterį. Priklausomai nuo tinklo greičio, šis veiksmas yra greitas arba lėtas. Mano kompiuteris užtruko beveik 1 valandą.

6 veiksmas: asistentas atnaujina kompiuterį į „Windows 10“ 2021 m. lapkričio mėn. naujinimą. Šis veiksmas sulėtės iki maždaug 80%, tada prasidės lėtai kaip sraigė, o tai užtruks apie 2 valandas.

7 veiksmas: iš naujo paleiskite kompiuterį ir palaukite, kol jis sukonfigūruos naują naujinimą, dar maždaug 1 valandą.
Vykdymo proceso metu, atlikdami pirmuosius 6 veiksmus, vis tiek dirbate kompiuteriu įprastai. Kai bus baigtas 6 veiksmas, kompiuterį reikės paleisti iš naujo, kad būtų atnaujinta konfigūracija, per tą laiką matysite tik mėlyną ekraną, rodantį % ir nieko negalėsite daryti. Galite nedelsdami paleisti iš naujo arba nustatyti laikmatį, kad jis būtų paleistas iš naujo vėliau. Iš naujo paleiskite kompiuterį ir baigsite naujinimą.
Kadangi tai tik atnaujinimas, visi jūsų duomenys, programos ir dauguma nustatymų lieka tokie, kokie buvo.
Jei jūsų įrenginys suderinamas su naujuoju funkcijos naujinimu, bet kyla problemų dėl „Windows Update“, galite naudoti laikmenos kūrimo įrankio naujinimo įrankį , kad kompiuteryje įdiegtumėte naujausią „Windows 10“ naujinimą.
Norėdami įdiegti naują „Windows 10“ versiją naudodami medijos kūrimo įrankį, atlikite toliau nurodytus veiksmus.



„Media Creation Tool“ įdiegs „Windows 10“ 2004 versiją jūsų staliniame, nešiojamajame ar planšetiniame kompiuteryje neprarandant asmeninių failų, nustatymų ir programų.
Saugiausias būdas gauti 2021 m. lapkričio mėn. naujinį – palaukti, kol įrenginyje gausite pranešimą apie atnaujinimą. Tačiau galite šiek tiek palaukti ir vis tiek negauti naujinimo. Todėl, jei norite greitai gauti naujinimus, galite priversti kompiuterį naudoti „Windows Update“, kai yra naujinimas.
Norėdami atnaujinti į „Windows 10“, 2021 m. lapkričio mėn., naudodami „Windows Update“, atlikite šiuos veiksmus:
1 žingsnis . Atidarykite Nustatymai .
2 žingsnis . Spustelėkite Atnaujinti ir sauga .
3 veiksmas . Spustelėkite „Windows Update“ .
4 veiksmas . Spustelėkite mygtuką Tikrinti, ar nėra naujinimų .

5 veiksmas. Skiltyje „Windows 10“ funkcijų naujinimas spustelėkite mygtuką Atsisiųsti ir įdiegti dabar .
6 veiksmas. Atsisiuntę naujinimą į įrenginį spustelėkite mygtuką Paleisti iš naujo dabar .
Atlikus aukščiau nurodytus veiksmus, nauja versija bus atsisiųsta ir įdiegta automatiškai, panašiai kaip diegiant kokybišką naujinimą, tik atnaujinimo laikas bus ilgesnis.
Jei naudojate „Windows Update“ ir jūsų įrenginys nemato naujinimo, „Microsoft“ gali jį užblokuoti, nes naujoji versija vis tiek nesuderinama su jūsų aparatinės ar programinės įrangos konfigūracija.
Jei pirmiau minėti metodai neveikia, galite naudoti laikmenos kūrimo įrankį, kad sukurtumėte įkrovos USB diską , atliktumėte naują „Windows 10“ diegimą su naujausiomis funkcijomis ir pakeitimais.
Pastaba: naujai išleistuose atnaujinimuose gali būti daug klaidų. Jei neskubate dėl kokių nors priežasčių, rekomenduojame palaukti, kol Windows naujinimas automatiškai pristatys šį naujinimą į jūsų kompiuterį. Tai užtikrins, kad naujinimas jūsų įrenginyje veiktų kuo stabiliau.
Linkime sėkmės!
Vartotojai pagaliau gali atsisiųsti „Windows 10 Spring Creators Update“ naudodami leidimo peržiūrą.
Paprastai yra 3 būdai atnaujinti „Windows 10“: naudojant „Update Assistant“, „Media Creation Tool“ ir „Windows Update“. Quantrimang.com padės išsamiai atnaujinti „Windows 10“, naudojant visus 3 metodus.
Kiosko režimas sistemoje „Windows 10“ yra režimas, skirtas naudoti tik vieną programą arba pasiekti tik 1 svetainę su svečiais.
Šiame vadove bus parodyta, kaip pakeisti arba atkurti numatytąją „Camera Roll“ aplanko vietą sistemoje „Windows 10“.
Redaguojant pagrindinio kompiuterio failą gali nepavykti prisijungti prie interneto, jei failas nebus tinkamai pakeistas. Šis straipsnis padės jums redaguoti pagrindinio kompiuterio failą sistemoje „Windows 10“.
Sumažinus nuotraukų dydį ir talpą, bus lengviau jas dalytis ar siųsti kam nors. Visų pirma, sistemoje „Windows 10“ galite keisti nuotraukų dydį keliais paprastais veiksmais.
Jei jums nereikia rodyti neseniai aplankytų elementų ir vietų saugumo ar privatumo sumetimais, galite jį lengvai išjungti.
„Microsoft“ ką tik išleido „Windows 10“ jubiliejinį naujinį su daugybe patobulinimų ir naujų funkcijų. Šiame naujame atnaujinime pamatysite daug pakeitimų. Nuo „Windows Ink“ rašalo palaikymo iki „Microsoft Edge“ naršyklės plėtinių palaikymo, Start Menu ir Cortana taip pat buvo žymiai patobulinti.
Viena vieta daugybei operacijų valdyti tiesiai sistemos dėkle.
Sistemoje „Windows 10“ galite atsisiųsti ir įdiegti grupės strategijos šablonus, kad galėtumėte tvarkyti „Microsoft Edge“ nustatymus, o šiame vadove bus parodytas procesas.
Tamsus režimas yra tamsaus fono sąsaja sistemoje „Windows 10“, padedanti kompiuteriui taupyti akumuliatoriaus energiją ir sumažinti poveikį naudotojo akims.
Užduočių juostoje yra nedaug vietos, o jei reguliariai dirbate su keliomis programomis, gali greitai pritrūkti vietos, kad galėtumėte prisegti daugiau mėgstamų programų.









