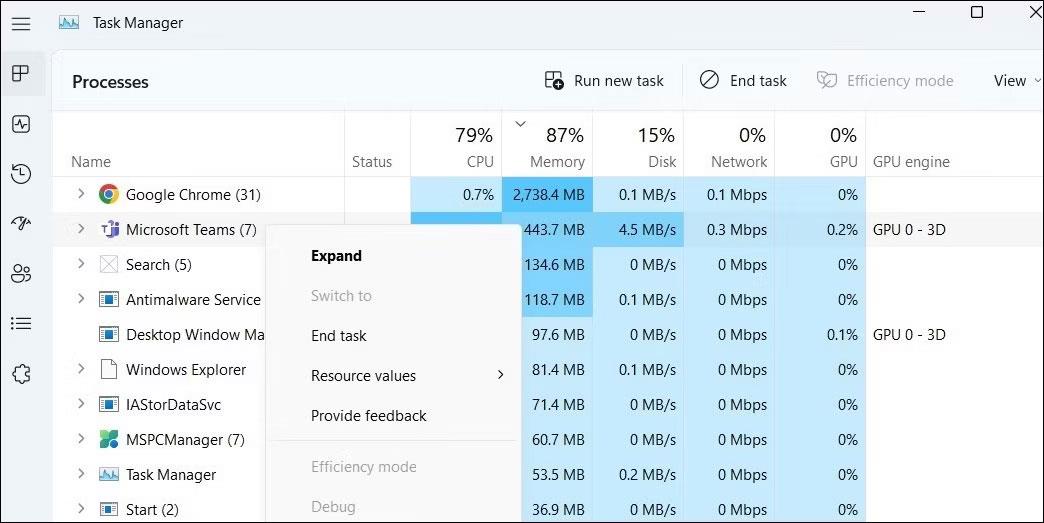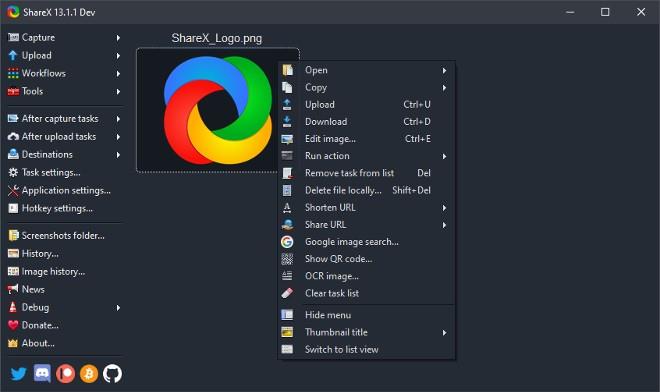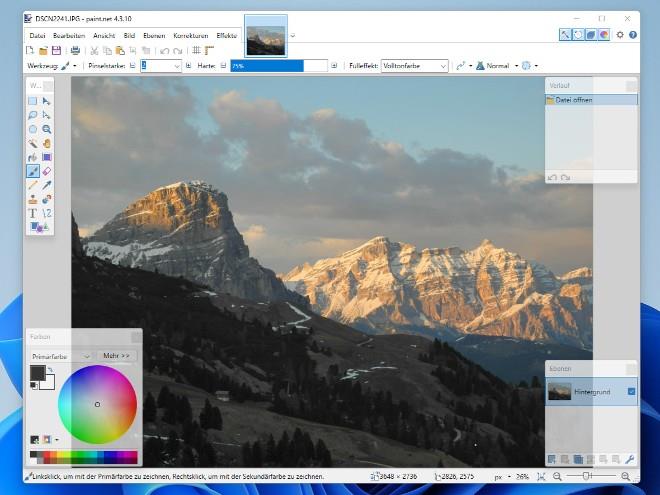„Windows 11“ tampa vis populiaresnė tarp vartotojų – nuo paprastų vartotojų iki verslo vartotojų ir žaidėjų. Nors „Microsoft“ išleido funkcijų naujinimus su daugybe būtinų pakeitimų, „Windows 11“ vis dar turi tam tikrų trūkumų.
Jei įdiegėte „Windows 11“ arba ruošiatės ją įdiegti, čia yra 11 programų, kurias turėtumėte turėti naujoje „Microsoft“ operacinėje sistemoje. Šios programos pagerina esamas funkcijas arba papildo tai, ko trūksta „Windows 11“ (jos taip pat gerai veikia „Windows 10“).
1. Start11 (kaina 4,99 USD, 30 dienų bandomasis laikotarpis)

„Start11“ išsprendžia problemas, susijusias su „Windows 11“ meniu Pradėti ir užduočių juosta. Jis suteikia labiau pažįstamą ir patogesnį meniu Pradėti išdėstymą, suteikia galimybę išjungti programas, perkelti užduočių juostą ir pakeisti mygtuko Pradėti padėtį. Taip pat suasmeninkite savo patirtį naudodami savo mėgstamą turinį. Start11 yra reguliariai atnaujinamas ir prideda naujų funkcijų.
Vienintelis šios programėlės trūkumas yra tai, kad ji kainuoja, po 30 dienų bandomojo laikotarpio turėsite sumokėti 4,99 USD.
Atsisiųskite Start11: Stardock.com
2. PowerToys (nemokamai)
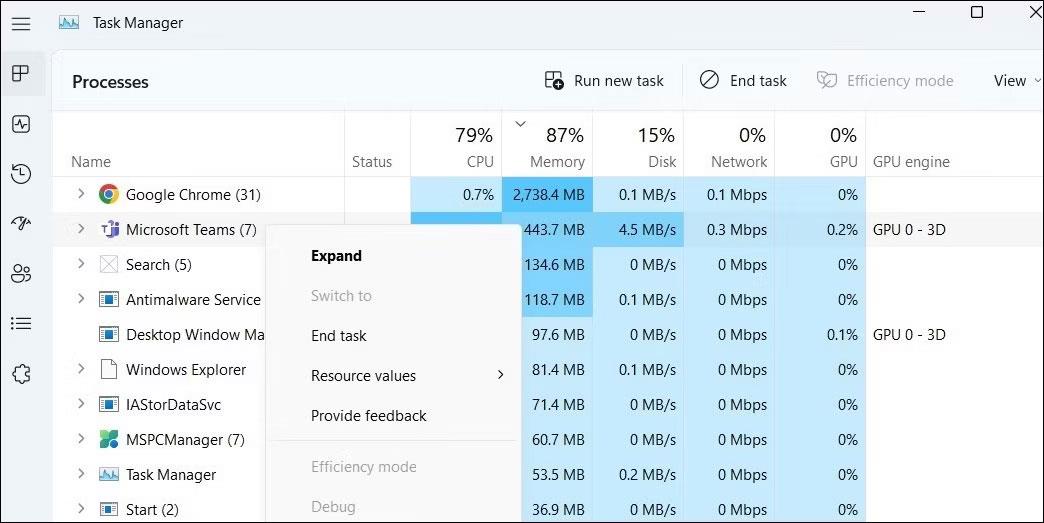
Šiame sąraše „PowerToys“ yra vienintelė „Windows“ palaikoma programa, kurią sukūrė pati „Microsoft“. Jame yra naudingų įrankių rinkinys, skirtas „Windows 11“ ir „Windows 10“ naudotojams, pavyzdžiui, redaguoti pagrindinio kompiuterio failą, tikrinti ekraną, iš naujo nustatyti klaviatūras ir sparčiuosius klavišus, tvarkyti langus ir programas. , prisegti programą virš kitos programos...
Be daugybės įrankių, „PowerToys“ taip pat yra lengvai pritaikomas ir palaiko programų atsarginę kopiją. „PowerToys“ galite atsisiųsti nemokamai iš „GitHub“ arba „Microsoft Store“.
Parsisiųsti PowerToys: GitHub | „Microsoft Store“.
3. „Twinkle Tray“ (nemokamas)

„Twinkle Tray“ leidžia lengvai valdyti ekrano ryškumą nespaudžiant fizinių mygtukų ar neįdiegiant bjaurios programinės įrangos. Ši programa turi gražią tikrojo „Windows 11“ stiliaus sąsają su pažangiomis parinktimis, tokiomis kaip galimybė suplanuoti automatinį ryškumo reguliavimą, nustatyti pasirinktinius sparčiuosius klavišus, sinchronizuoti ryškumą keliuose ekranuose, nustatyti papildomus parametrus (kontrastą ar garsumą), keisti maitinimo būseną... netgi galite reguliuoti ekrano ryškumą, slinkdami žymekliu virš programos piktogramos .
Atsisiųskite „Twinkle Tray“: Twinkletray.com | „Microsoft Store“.
4. NanaZIP (nemokamas)

NanaZIP buvo sukurtas iš 7Zip kodo. „NanaZIP“ ne tik teikia visas „7Zip“ funkcijas, bet ir siūlo geresnę „Windows 11“ patirtį integruojant su nauju kontekstiniu meniu. Be to, NanaZIP taip pat lėtai „persiskverbia“ į WinUI, todėl programa vis dažniau turi modernesnę vartotojo sąsają.
Atsisiųskite „NanaZIP“: „Microsoft Store“.
5. Failų programa (nemokama su savaiminio atnaujinimo galimybėmis)
Programa „Files“ yra tokia, kokia turėjo būti „File Explorer“. Ši programa turi daugybę funkcijų, padedančių padidinti produktyvumą, kai reikia bendrauti su failais, archyvais ir aplankais. Jis palaiko žymes, palaiko kelis rėmelius ir medžio peržiūros galimybes, pasirinktines temas... Be to, galite nustatyti Files App kaip numatytąją Windows failų tvarkyklę ir, be to, joje yra kontekstinis meniu Patogesnis, daug geresnis.
Failai yra nemokamas atvirojo kodo projektas su gražia vartotojo sąsaja ir reguliariai atnaujinamas siekiant suteikti naujų funkcijų.
Atsisiųskite failų programą: Files.community | „Microsoft Store“.
6. Automatinis tamsus režimas (nemokamas)
„Windows 11“ šiuo metu nepalaiko galimybės automatiškai perjungti temų pagal tvarkaraštį arba saulėtekio / saulėlydžio laiką. Todėl automatinis tamsus režimas suteiks jums galimybę automatizuoti šiuos procesus ir pridėti keletą naujų funkcijų. Automatinis tamsus režimas leidžia kurti pasirinktinius režimo perjungimo grafikus, priskirti pasirinktines tamsių ir šviesių režimų temas, keisti temas sparčiaisiais klavišais, suasmeninti ekrano foną...
Atsisiųskite automatinį tamsųjį režimą: GitHub | „Microsoft Store“.
7. ShareX (nemokama)
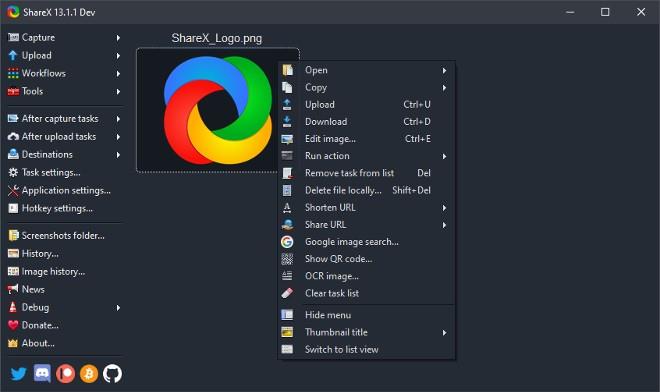
„Windows 11“ turi keletą ekrano kopijų įrankių. Tačiau jie vis dar gana paprasti, todėl norintys pažangesnių ir patogesnių funkcijų gali išbandyti ShareX. Nors priprasti prie programos prireiks šiek tiek laiko, ją įvaldę savo rankose turėsite itin galingą įrankį visoms funkcijoms, tokioms kaip ekrano fiksavimas, ekrano įrašymas (eksportavimas į GIF ar vaizdo įrašą), nuotraukų redagavimas. ..
Atsisiųskite ShareX: Getsharex.com | „Microsoft Store“.
8. Ausies trimitas (nemokamas)
„EarTrumpet“ yra programinė įranga, padedanti lengvai ir patogiai reguliuoti garsumą sistemoje „Windows 11“. Įdiegus pranešimų srityje bus sukurtas garsumo indikatorius. Spustelėjus šį indikatorių, pasirodys išskleidžiamasis meniu, kuriame galėsite reguliuoti kiekvieno įrenginio ir programos garsumą.
Atsisiųskite EarTrumpet: Eartrumpet.app | „Microsoft Store“.
9. „QuickLook“ (nemokama)
Ši programa pagal numatytuosius nustatymus atkartoja vieną iš naudingų „macOS“ funkcijų. „Apple“ darbalaukio operacinė sistema leidžia peržiūrėti bet kurį failą paspaudus tarpo klavišą, o šią funkciją galite įtraukti į „Windows 11“ naudodami „QuickLook“. „QuickLook“ programa ne tik yra maža, lengva ir greita, bet ir palaiko daugybę papildinių, kad dar labiau padidintų savo galimybes.
Atsisiųskite „QuickLook“: „Microsoft Store“.
10. Paint.NET (nemokama)
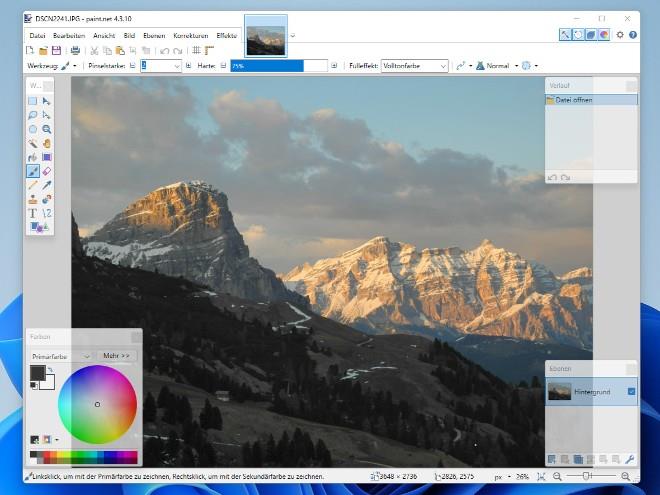
Paint.NET dažnai vadinamas nemokama Photoshop alternatyva, skirta Windows. Tai puikus įrankis tiems, kuriems reikia pažangių nuotraukų redagavimo funkcijų nemokamai. Pain.NET turi intuityvią vartotojo sąsają su sluoksnių palaikymu, neribotu anuliavimu, specialiaisiais efektais ir galingais įrankiais.
Atsisiųskite Paint.NET: Getpaint.net
11. Dinaminė tema (nemokama)
Dinaminė tema yra mažo dydžio ekrano užsklandos įrankis, leidžiantis atsisiųsti ir įdiegti vaizdus arba stalinius kompiuterius.
Atsisiųskite dinaminę temą: „Microsoft Store“.