10 tamsioji tema, skirta „Windows 10“.

Tamsiosios temos pastaruoju metu populiarios – nuo mobiliųjų telefonų programų iki kompiuterių operacinės sistemos „Windows 10“.

Tamsiosios temos pastaruoju metu populiarios – nuo mobiliųjų telefonų programų iki kompiuterių operacinių sistemų.
Jų pranašumai yra tai, kad lengva skaityti, mažiau vargina akis ir jie atrodo paslaptingai, tiesa?
Laimei, galima atsisiųsti daug puikių tamsių temų, tinkančių kiekvienam stiliui. Tai yra 10 gražiausių tamsių temų.
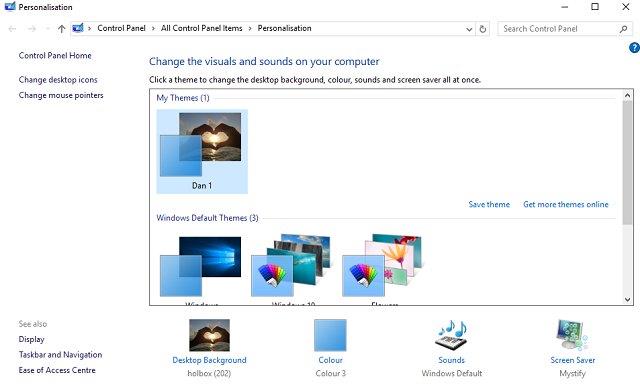
Kaip įprasta, dešiniuoju pelės mygtuku spustelėkite darbalaukį ir pasirinkite Personalizuoti > Temos arba pasirinkite Pradėti > Nustatymai > Personalizavimas > Temos .
Galite pasirinkti vieną iš integruotų „Windows“ temų arba spustelėkite Gauti daugiau temų iš „Microsoft Store“ , kad pamatytumėte daugiau.
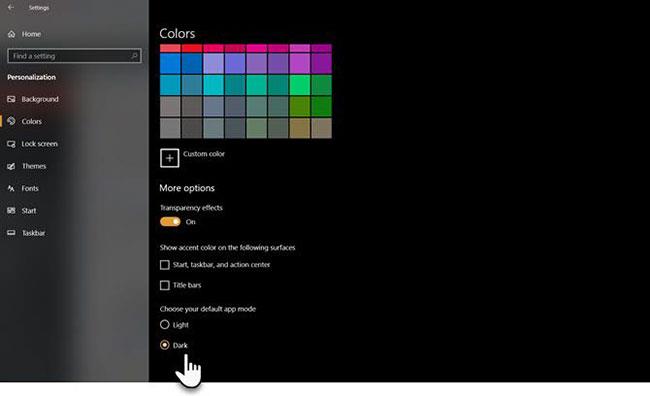
Windows 10 tamsioji tema
Su 2017 m. jubiliejaus atnaujinimu „Microsoft“ pristatė visos sistemos „Windows 10“ tamsiąją temą, kuri anksčiau buvo pasiekiama tik įsilaužus į registrą.
Jei naudojate naujausią „Windows 10“ versiją, eikite į „Settings“ ( „Windows“ klavišas + I ) > „Personalizavimas“ > „Spalvos“ , slinkite žemyn ir nustatykite numatytąjį programos režimą į Tamsus.
Tema pakeis „Windows“ sistemos programas ir „Microsoft Store“ programas. Vis tiek turite pakeisti kitas trečiųjų šalių programas kiekvienu konkrečiu atveju.
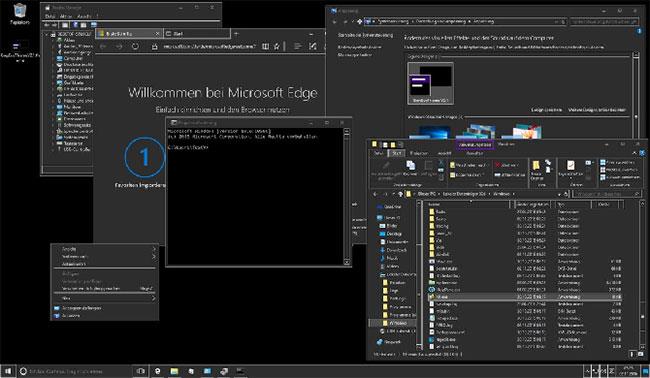
PilkaIeva
„GreyEve“ temą galima atsisiųsti iš „DeviantArt“. Tai viena geriausių nemokamų „Windows 10“ temų, kurias verta išbandyti.
Skirtingai nuo kai kurių kitų šiame sąraše pateiktų temų, ją galima įdiegti nenaudojant jokių trečiųjų šalių įrankių ar neredaguojant sistemos failų, todėl „GreyEve“ yra nuostabi.
Kūrėjas perspėja, kad buvo priverstas „GreyEve“ padaryti didelio kontrasto temą dėl ribotų „Microsoft“ tamsių temų parinkčių. Turėsite patikrinti, ar jis atitinka jūsų poreikius, ar ne.
Norėdami pradėti jį naudoti, atsisiųskite failą ir įdėkite jį į [USERNAME]AppData\Local\Microsoft\Windows\Themes.
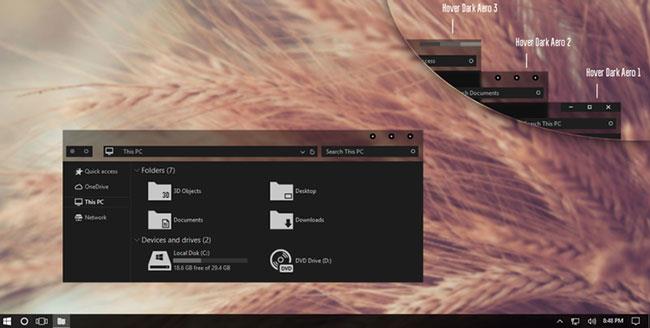
Užveskite „Dark Aero“.
„Hover Dark Aero“ naudoja matinę juodą ir pilką spalvas, kad sukurtų aptakią ir vizualiai įspūdingą vartotojo sąsają. Jei norite atkurti vaizdą, kurį matote aukščiau esančiame paveikslėlyje, taip pat turėsite atsisiųsti kūrėjo susietą temų paketą. Piktogramų paketas įtrauktas į temos atsisiuntimo failus.
Galima rinktis iš 6 skirtingų temos versijų, kurių kiekviena šiek tiek skiriasi.
Kad tema veiktų, turėsite įsitikinti, kad įdiegėte pirmiau minėtą UXThemePatcher .
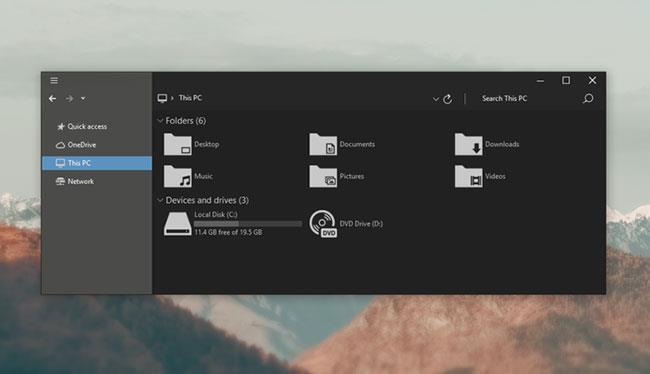
Nost metro
„Nost Metro“ yra dar viena tamsi „Windows 10“ tema, kuri yra tikrai populiari.
Pati tema yra „du viename“ parinktis. Tame pačiame atsisiuntimo pakete yra tamsios ir šviesios temos, skirtos „Windows 10“, ir jūs galite pasirinkti, kurią temą norite paleisti sistemoje.
Taip pat gausite „Firefox“ temą (kuri padidina naudojamų programų nuoseklumą) ir du piktogramų paketus (vieną tamsią ir šviesią).
Kaip ir su daugeliu kitų šiame sąraše esančių atsisiuntimo parinkčių, turėsite paleisti UXThemePatcher, kad tema veiktų sistemoje Windows.
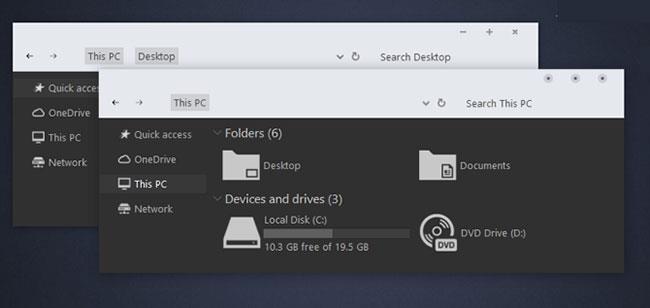
Skubu
Kita stilinga „Windows 10“ tema, kurią pristatysime šiame straipsnyje, yra „Hastpy“.
Šios temos kūrėjas yra „Cleodesktop“, kuris yra tas pats kaip „Hover Dark Aero“, todėl galite lengvai pamatyti panašumus, jie abu naudoja tuos pačius piktogramų paketus.
Skirtingai nuo „Hover Dark Aero“, „Hastpy“ neturi permatomos juostelės. Vietoj to naudojama kontrastinga šviesiai pilka spalva. Vėlgi, galimos 6 skirtingos temos versijos.
Norėdami įdiegti Hastpy savo sistemoje, turite paleisti UXThemePatcher. Perkelkite visus failus į temos atsisiuntimo failų aplanką %windir%/Resources/Themes, kad pradėtumėte veikti.
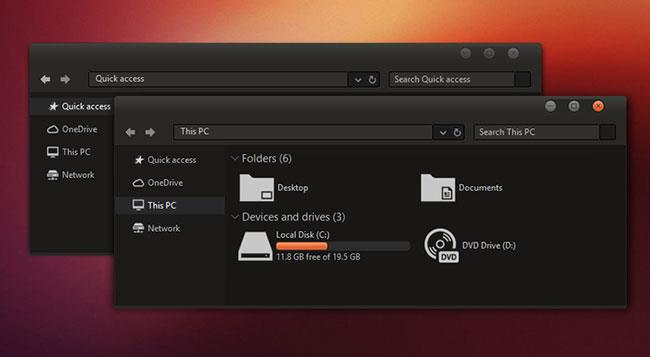
Ubuntu tamsioji tema
Jei esate „Linux“ vartotojas , norintis „Windows“ suteikti šiek tiek Ubuntu nuojautos , apsvarstykite Ubuntu tamsiosios temos parinktį.
„Ubuntu Dark Theme“ kaip įkvėpimo šaltinį naudoja populiarų „Linux“ platinimą su elegantiškomis spalvomis ir daugybe plokščių piktogramų. Tema yra visiškai be skelbimų.
„Ubuntu Dark Theme“ yra visiškai pritaikoma, todėl galite ją pritaikyti pagal savo poreikius. Prieš pradėdami diegimo procesą įsitikinkite, kad naudojate „UxThemePatcher“.
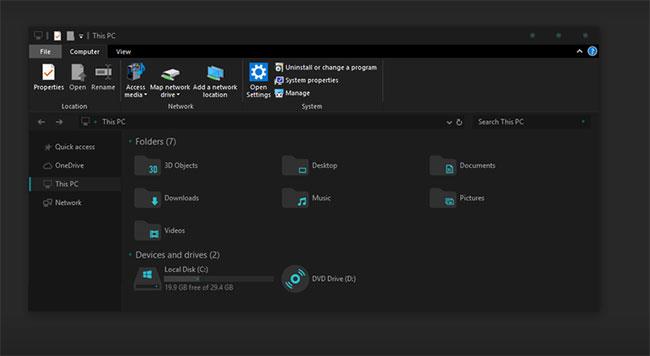
Po tamsiai žydros spalvos
Kita tamsi „Windows 10“ tema, kuri bus pristatyta šiame straipsnyje, yra „After Dark Cyan“.
Skirtingai nuo kai kurių kitų tamsių temų sąraše, ši iš tikrųjų yra visiškai tamsi – nėra jokių akcentinių spalvų ar pilkų atspalvių.
Visos „Windows 10“ sistemos dalys yra uždengtos, todėl nesusidursite su ryškiais ekranais, kurie gali staiga sukelti akinimą.
Šios temos gali būti naudojamos tik „Windows 10“, taigi, jei bandysite naudoti temą, skirtą „Windows 7“ arba „Windows 8“, ji neveiks.
Tema sukurta taip, kad būtų naudojamos neutralios tamsios spalvos, todėl ekrane nebus aštraus kontrasto ar atšiaurių spalvų.
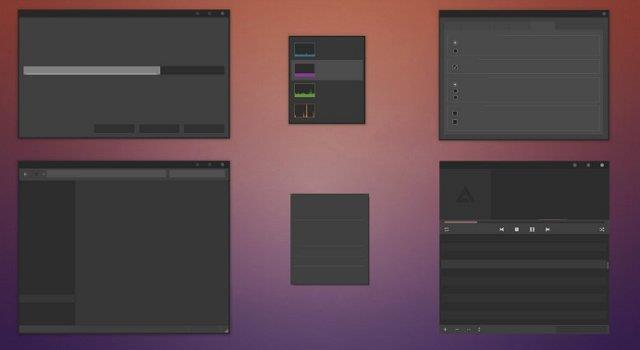
Diegimo procesas yra sudėtingesnis nei kitų temų. Prieš ką nors diegdami būtinai atsisiųskite toliau pateiktus įrankius:
Pirmiausia įdiekite „Open Sans“ šriftą. Tada įdiekite UXThemePatcher ir galiausiai Ribbon Disabler .
Tada išjunkite juostelę naudodami juostelės išjungimo priemonę , tada perkelkite aplanko Visual Style turinį į C:\Windows\Resources\Themes . Galiausiai temos nustatymuose pasirinkite temą .
Galite toliau įdiegti temą pakeisdami užduočių juostos spalvą ir neskaidrumą . Šį įrankį galima rasti DevianArt svetainėje.
Leiskite dar kartą priminti, kad tai yra „Windows 10“ tema. Nors jos pavadinimas yra toks pat kaip ir „Windows 8“, ji neveikia su senesnės versijos operacinėmis sistemomis.
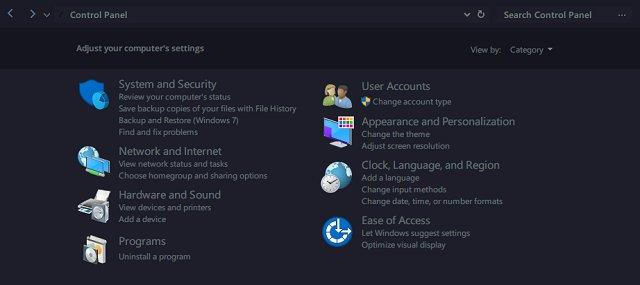
Šios temos įdiegimas yra gana sudėtingas. Prieš diegdami pagrindinę temą, jums reikės keturių trečiųjų šalių programų. Tai yra:
Pirmiausia atidarykite „OldNewExplorer“ ir pažymėkite langelius „Naudoti komandų juostą“ ir „Slėpti mygtukus“ . Tada išjunkite „Rodyti būsenos juostą“ klasikiniame apvalkale ir importuokite XML failą eidami į Klasikinio pradžios meniu Nustatymai > Atsarginė kopija > Įkelti iš XML .
Galiausiai įdiekite Sans Semibold šriftą ir pagrindinę temą.
Užuot naudoję visas tamsias spalvas, „Ades“ tema būtų geresnis pasirinkimas, kai naudojama daug pilkų tonų, sumaišytų su keliomis kitomis spalvomis.
„Ades“ temą lengviau įdiegti nei „Nocturnal“ ir „Penumbra“ , nors reikalingas trečiasis įrankis – „UXThemePatcher“ . Tačiau galite tiesiogiai atsisiųsti failą ir įdėti jį tiesiai į C:\Windows\Resources\Themes .
Kad tema būtų gražesnė, įdiekite gamintojo piktogramų paketą. Tai leidžia pritaikyti puikias piktogramas, kaip parodyta paveikslėlyje žemiau.
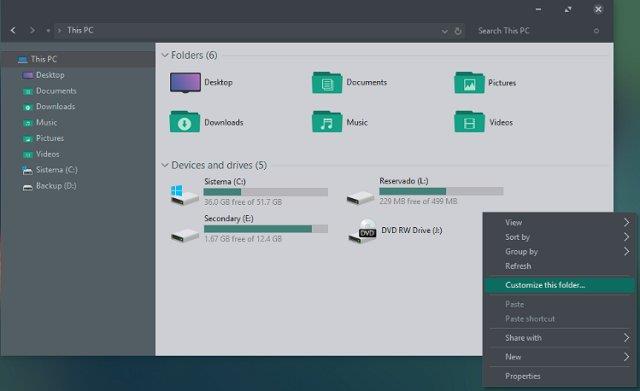
Kai kurios iš šių temų labai pakeičia failų sistemą. Todėl prieš diegdami visada sukurkite sistemos atkūrimo taškus ir atsargines kopijas .
Tikimės, kad naudodami šį sąrašą galite padaryti savo kompiuterio ekraną šiek tiek įdomesnį. Galite pasirinkti iš šimtų temų ir kiekviena tema turi skirtingų patrauklių savybių.
Tikimės, kad rasite sau tinkamą pasirinkimą!
Kiosko režimas sistemoje „Windows 10“ yra režimas, skirtas naudoti tik vieną programą arba pasiekti tik 1 svetainę su svečiais.
Šiame vadove bus parodyta, kaip pakeisti arba atkurti numatytąją „Camera Roll“ aplanko vietą sistemoje „Windows 10“.
Redaguojant pagrindinio kompiuterio failą gali nepavykti prisijungti prie interneto, jei failas nebus tinkamai pakeistas. Šis straipsnis padės jums redaguoti pagrindinio kompiuterio failą sistemoje „Windows 10“.
Sumažinus nuotraukų dydį ir talpą, bus lengviau jas dalytis ar siųsti kam nors. Visų pirma, sistemoje „Windows 10“ galite keisti nuotraukų dydį keliais paprastais veiksmais.
Jei jums nereikia rodyti neseniai aplankytų elementų ir vietų saugumo ar privatumo sumetimais, galite jį lengvai išjungti.
„Microsoft“ ką tik išleido „Windows 10“ jubiliejinį naujinį su daugybe patobulinimų ir naujų funkcijų. Šiame naujame atnaujinime pamatysite daug pakeitimų. Nuo „Windows Ink“ rašalo palaikymo iki „Microsoft Edge“ naršyklės plėtinių palaikymo, Start Menu ir Cortana taip pat buvo žymiai patobulinti.
Viena vieta daugybei operacijų valdyti tiesiai sistemos dėkle.
Sistemoje „Windows 10“ galite atsisiųsti ir įdiegti grupės strategijos šablonus, kad galėtumėte tvarkyti „Microsoft Edge“ nustatymus, o šiame vadove bus parodytas procesas.
Tamsus režimas yra tamsaus fono sąsaja sistemoje „Windows 10“, padedanti kompiuteriui taupyti akumuliatoriaus energiją ir sumažinti poveikį naudotojo akims.
Užduočių juostoje yra nedaug vietos, o jei reguliariai dirbate su keliomis programomis, gali greitai pritrūkti vietos, kad galėtumėte prisegti daugiau mėgstamų programų.









