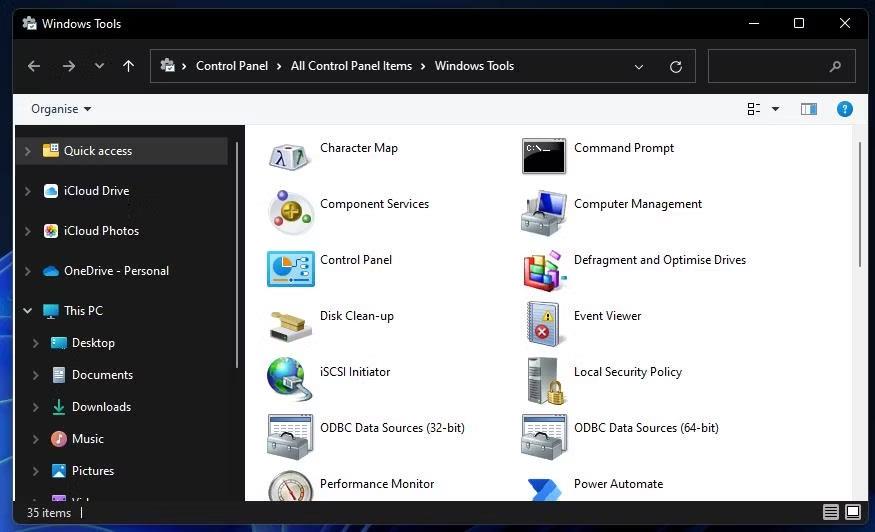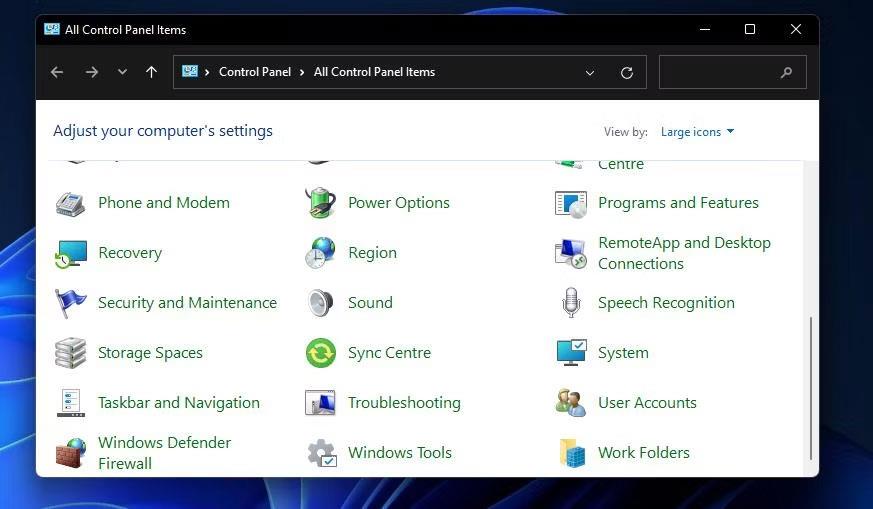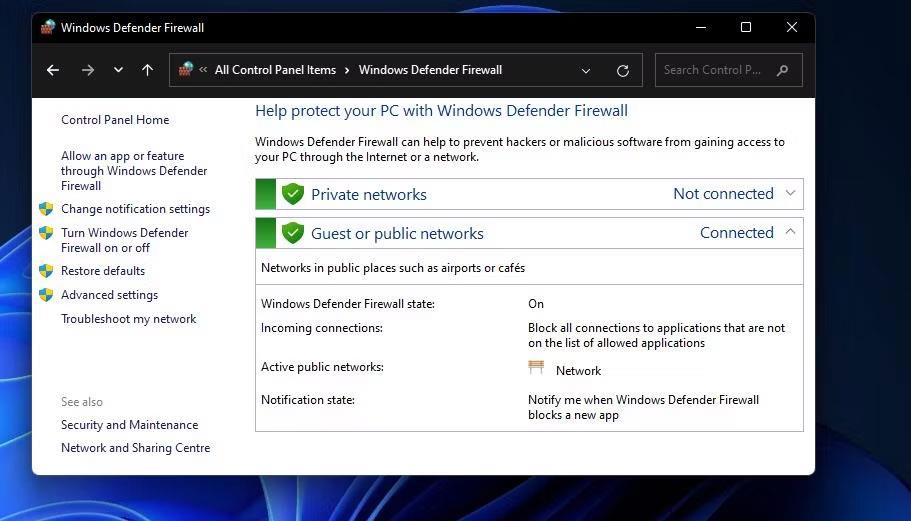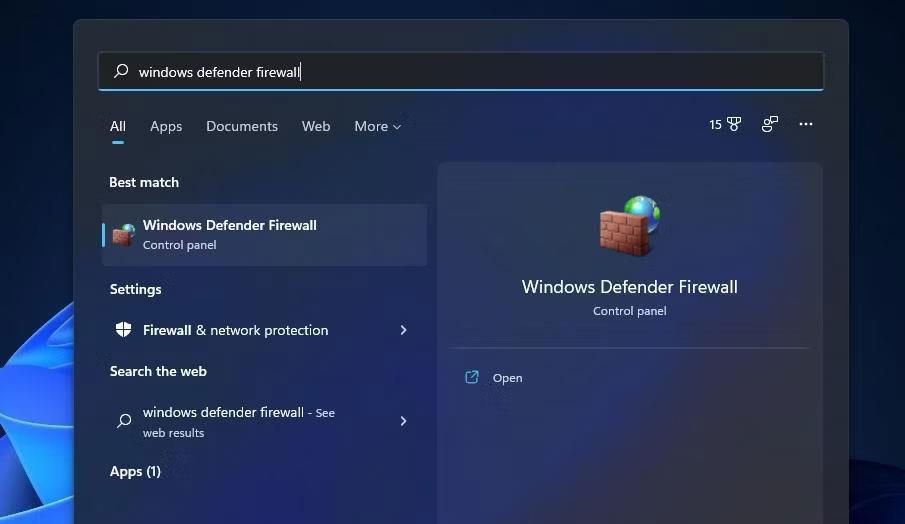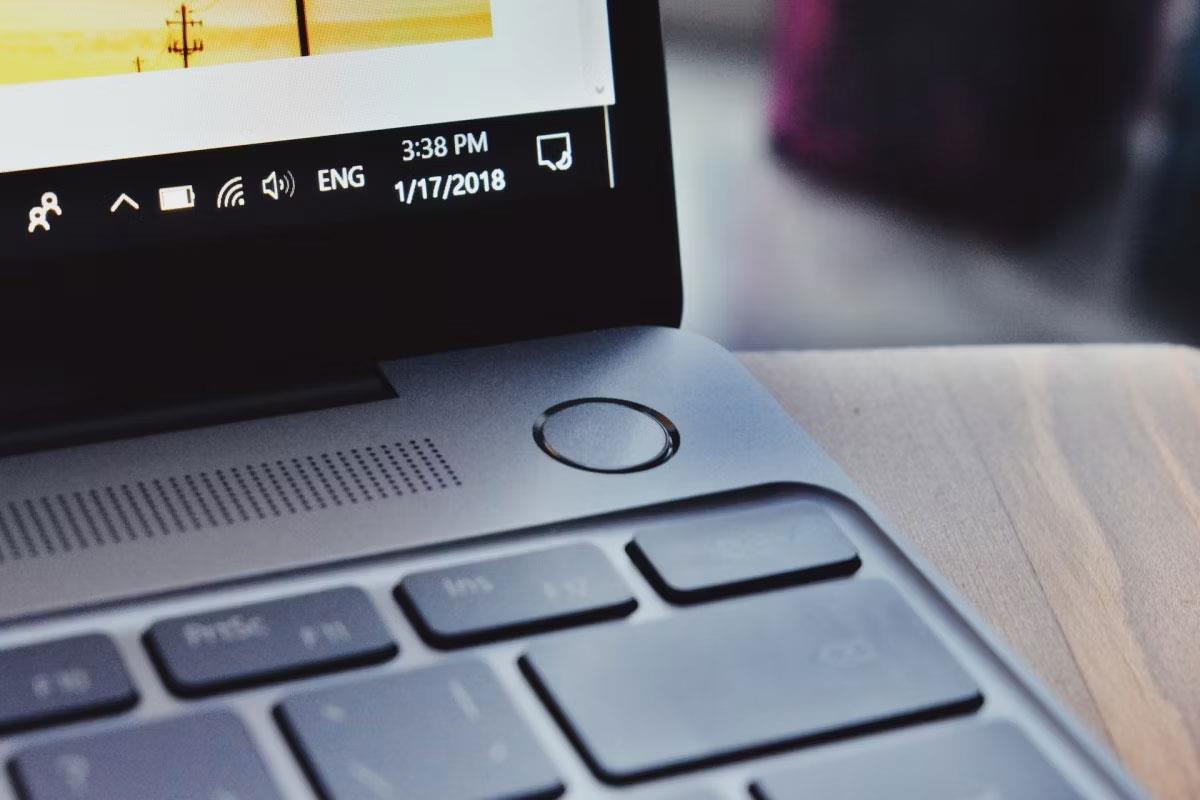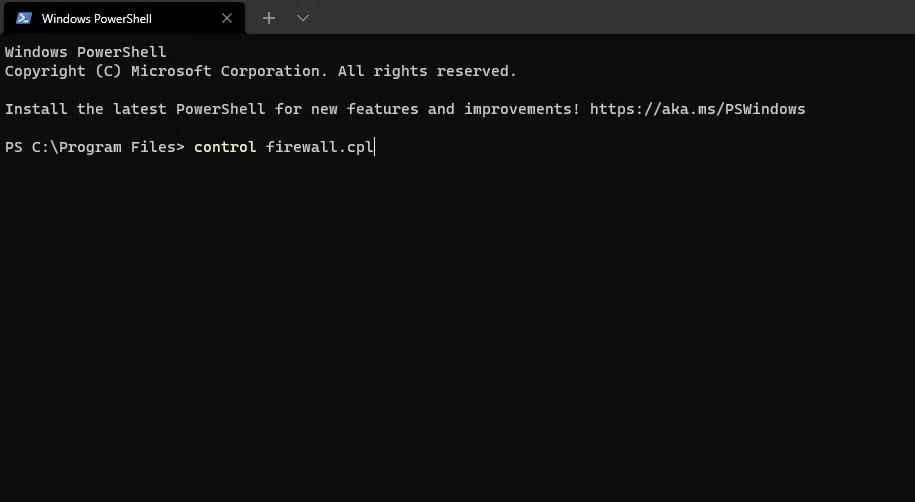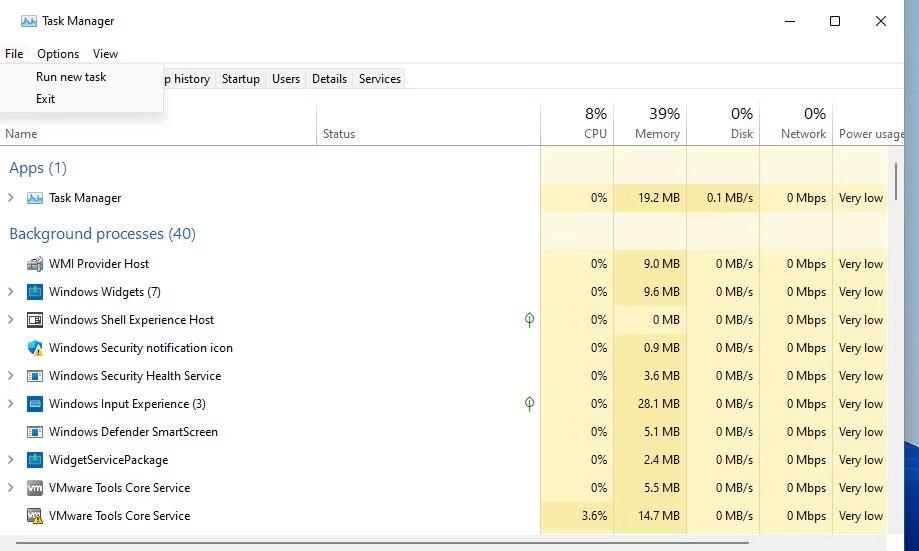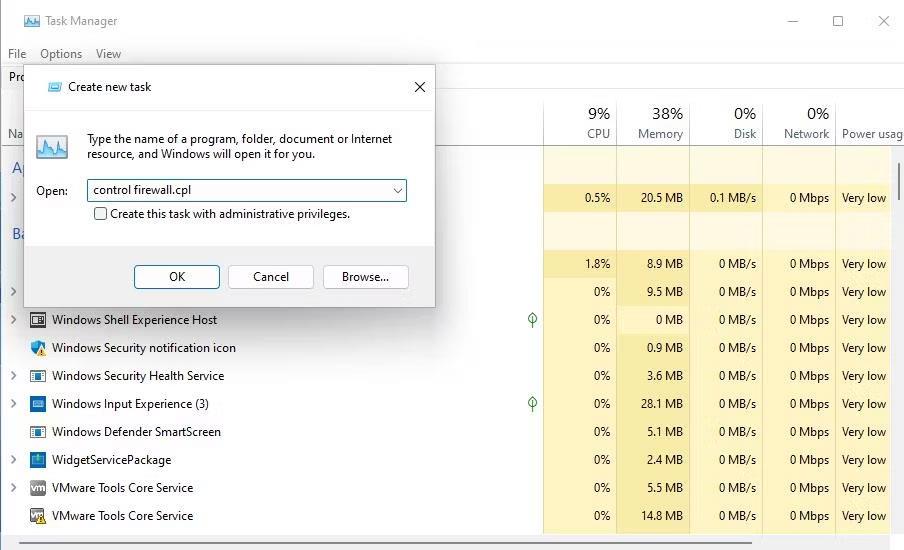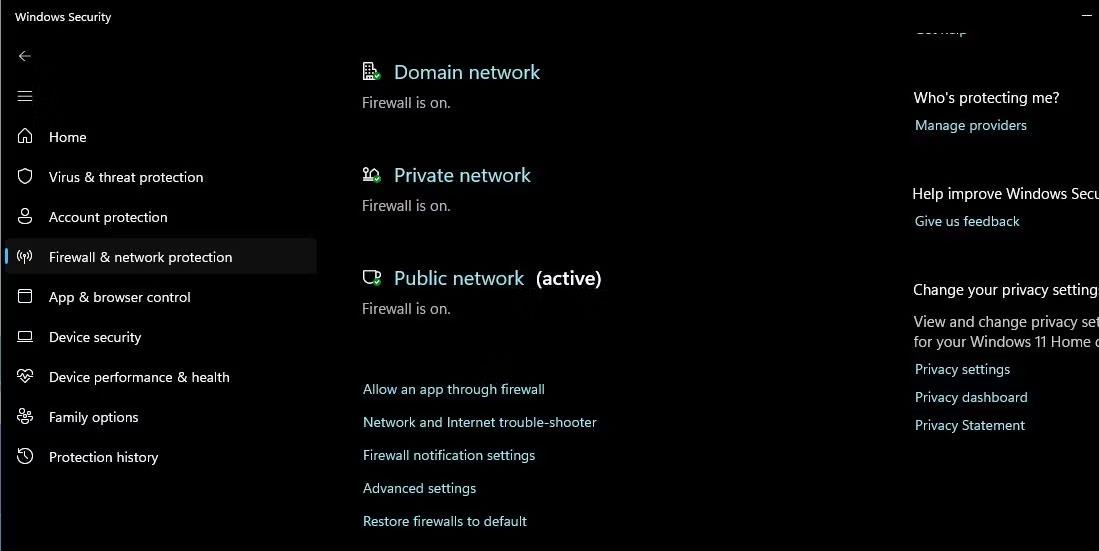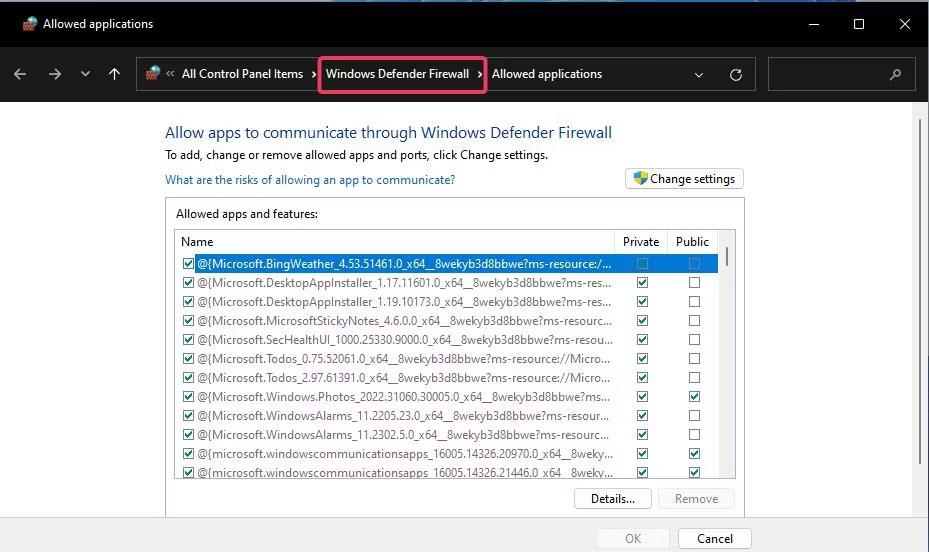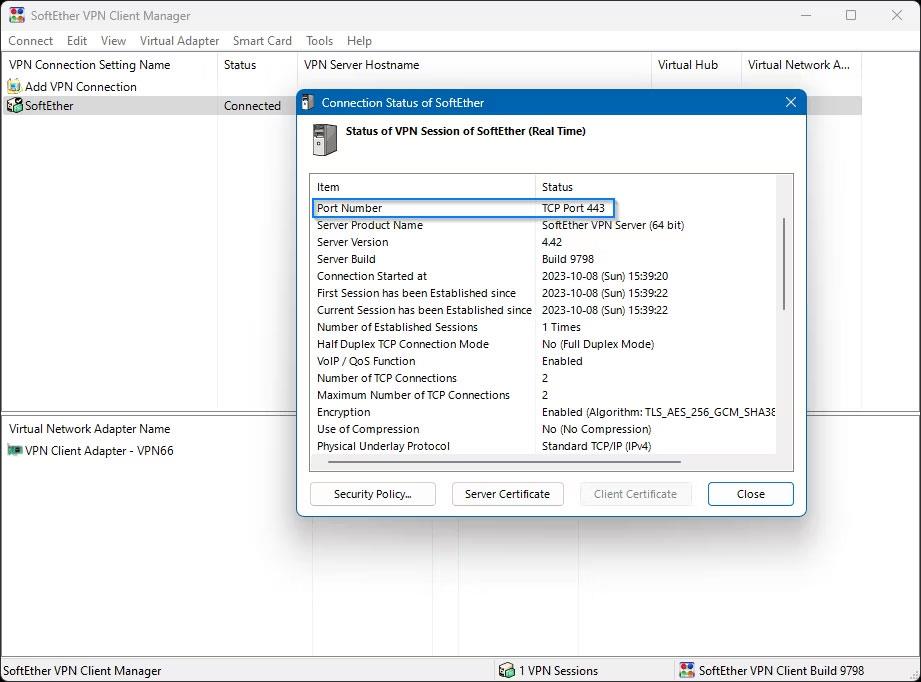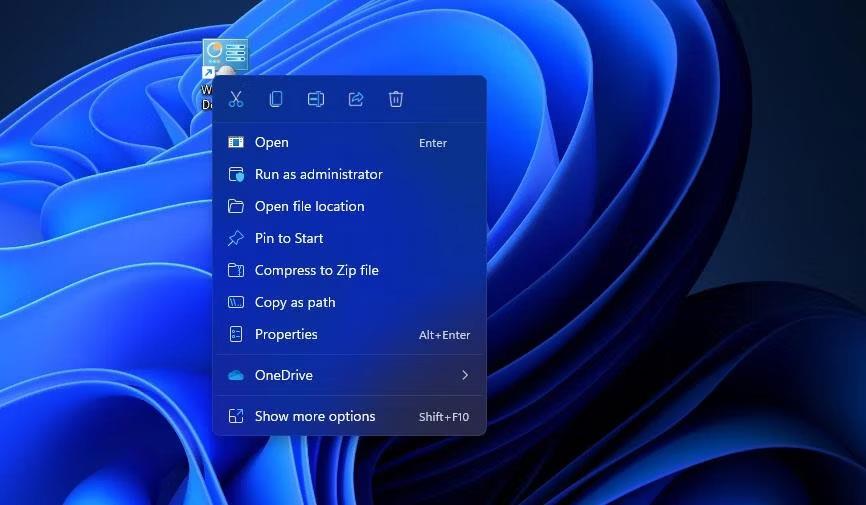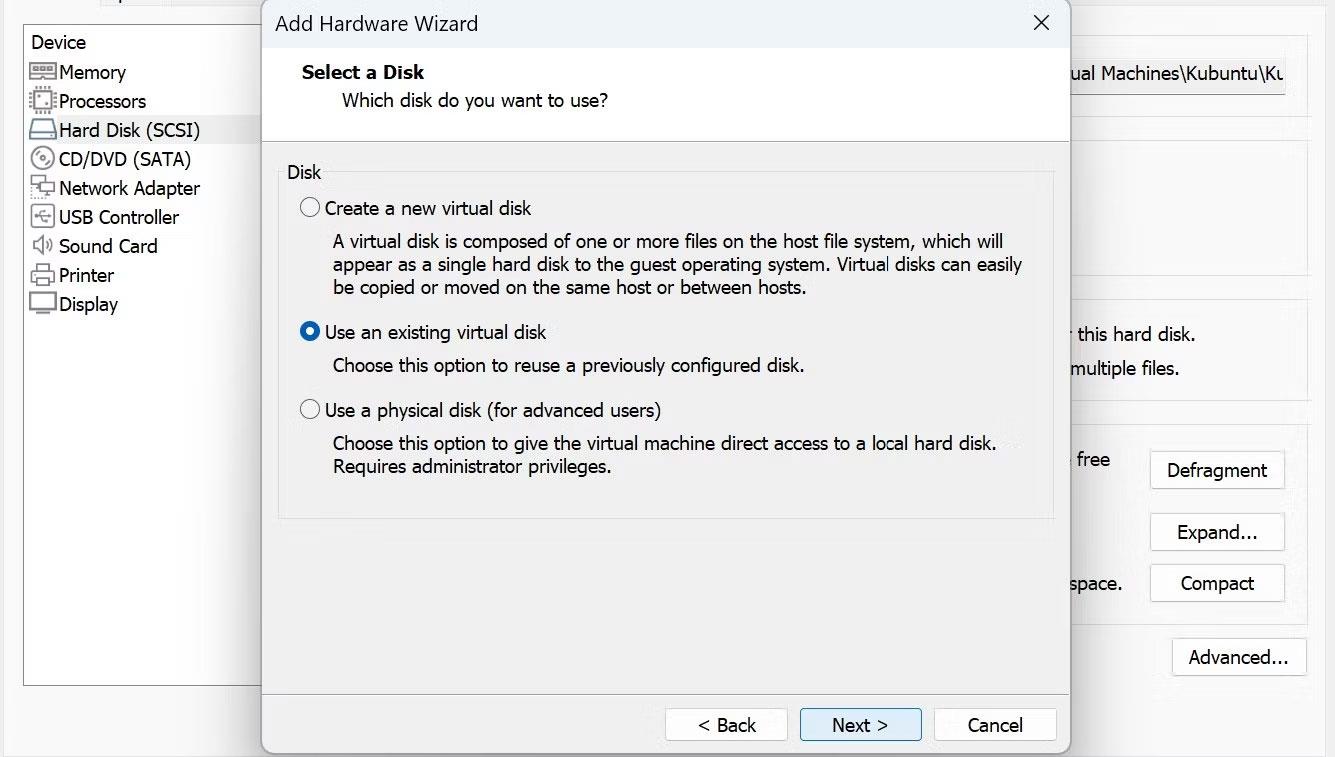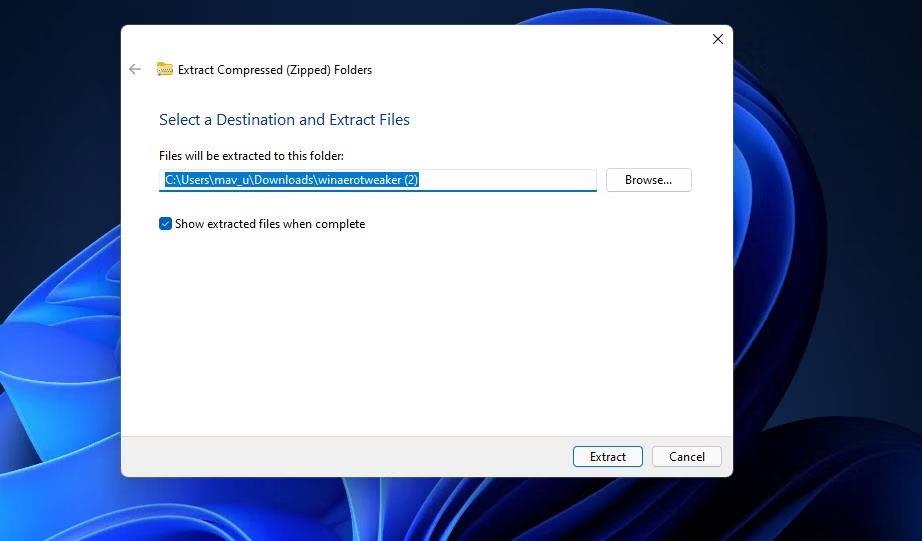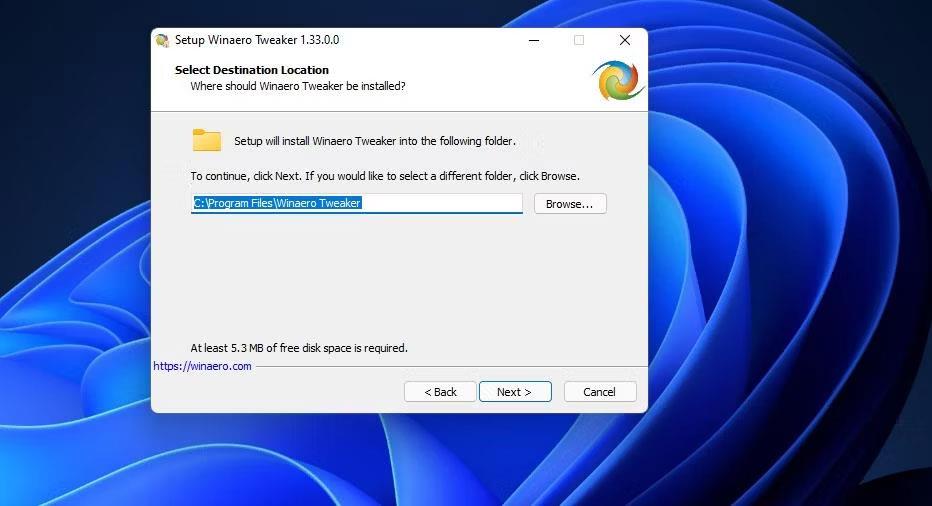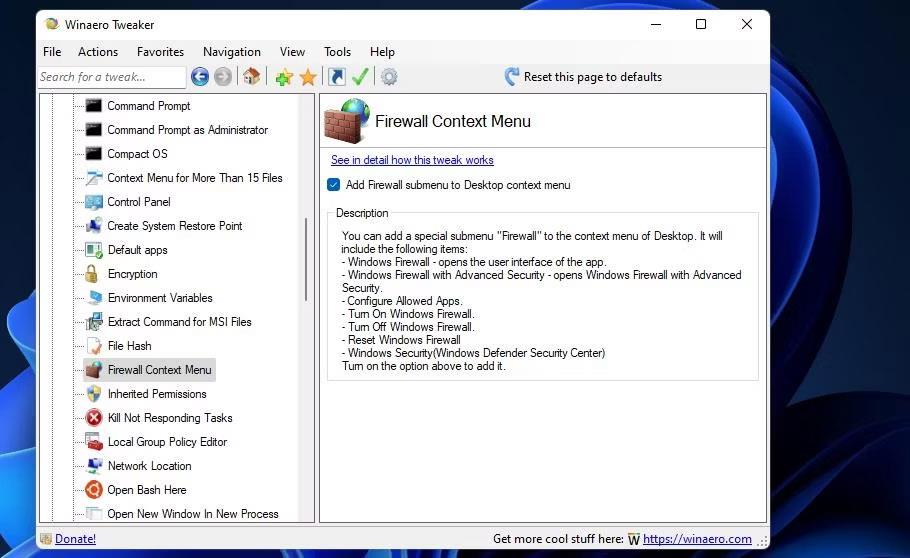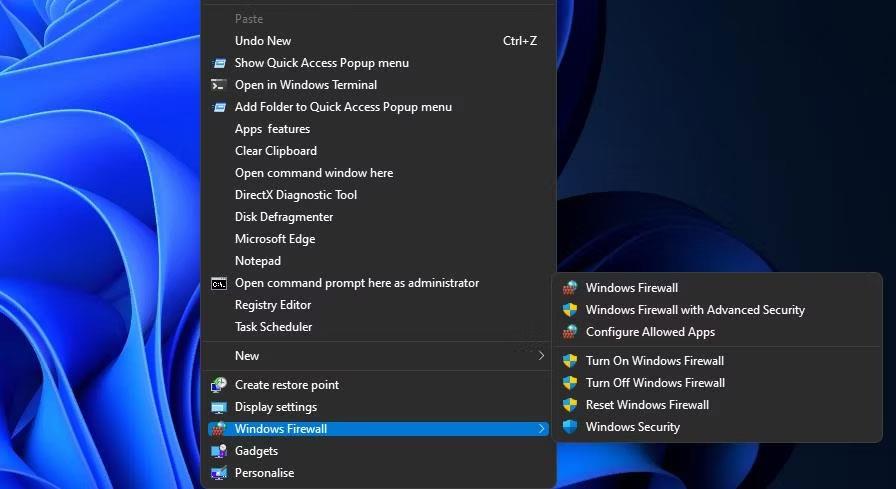Kompiuterio ugniasienė yra tinklo įrankis, kuris stebi įeinantį ir išeinantį interneto srautą kompiuteryje. „Windows Defender Firewall“ (WDF) yra „Windows 11 “ integruota ugniasienė , blokuojanti neteisėtos programinės įrangos prieigą prie interneto.
Kartais naudotojams reikia sukonfigūruoti, kokią programinę įrangą leidžiama naudoti naudojant „Windows Defender“ užkardą su leidžiamomis programos parinktimis. Kai kuriems vartotojams netgi gali tekti laikinai išjungti WDF trikčių šalinimo tikslais. Norėdami pakeisti ugniasienės nustatymus, turite atidaryti jos valdymo skydelio programėlę. Štai keletas būdų, kaip galite atidaryti valdymo skydelio ugniasienės programėlę sistemoje „Windows 11“.
1. Kaip atidaryti „Windows Defender“ užkardą naudojant valdymo skydelį
„Windows Defender“ ugniasienės programą galite atidaryti rankiniu būdu iš valdymo skydelio. Tai nėra pats tiesiausias būdas, bet vis tiek yra būdas atidaryti ugniasienės programėlę. Štai kaip atidaryti ugniasienės programėlę iš „Windows 11“ valdymo skydelio.
1. Atidarykite meniu Pradėti ir spustelėkite Visos programos .
2. Slinkite meniu Pradėti žemyn iki aplanko Windows Tools. Spustelėkite Windows Tools, kad jį atidarytumėte.
3. Dukart spustelėkite Valdymo skydas aplanke, kad atidarytumėte jo langą.
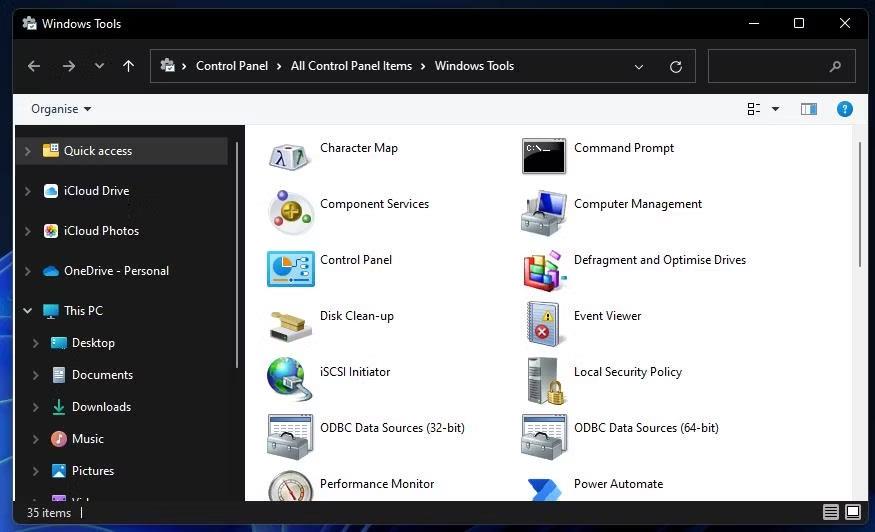
„Windows“ įrankių aplankas
4. Jei valdymo skydelis atidaromas kategorijų rodinyje, spustelėkite meniu Rodymas pagal ir pasirinkite Didelės piktogramos .
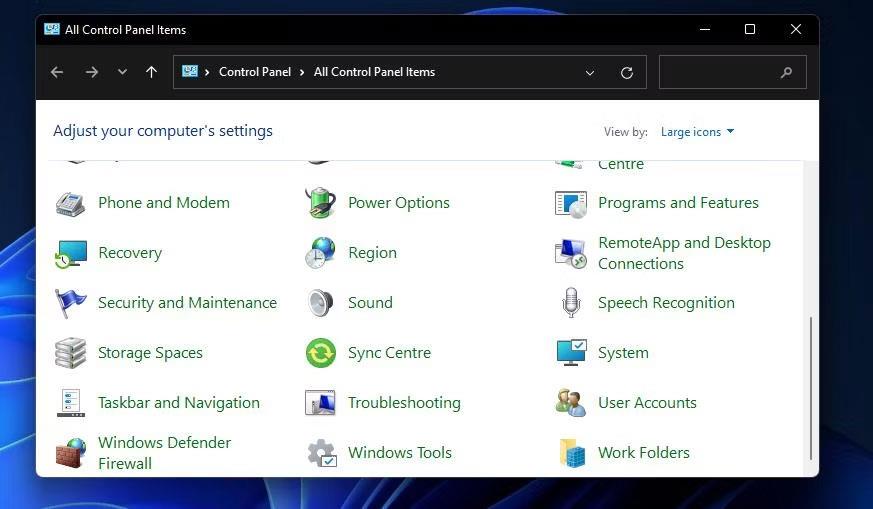
Visi valdymo skydelio elementai
5. Tada spustelėkite Windows Defender ugniasienė , kad atidarytumėte tą Valdymo skydo programėlę.
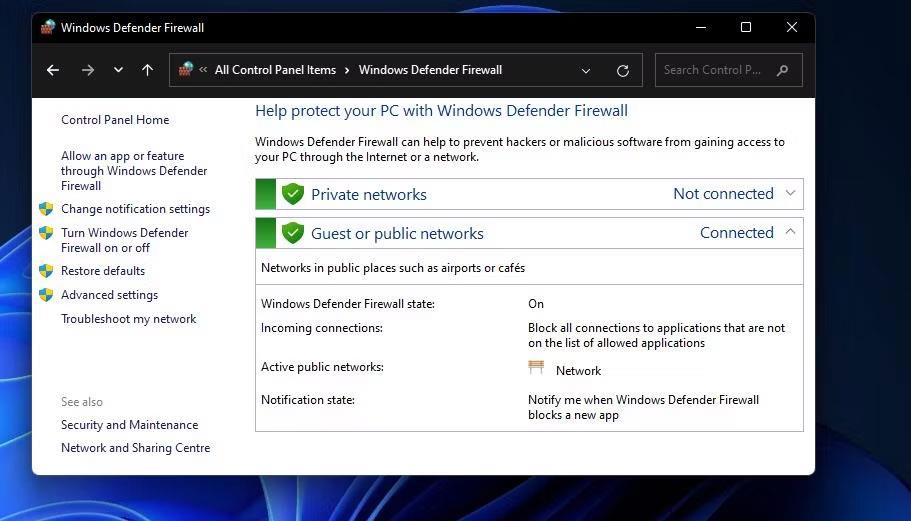
„Windows Defender“ ugniasienės valdymo skydelio programėlė
2. Kaip atidaryti „Windows Defender“ ugniasienę naudojant „Run“.
Dialogo lange Vykdyti pateikiamas greitesnis 3 žingsnių būdas atidaryti „Windows Defender“ užkardą. Galite atidaryti ugniasienės valdymo skydelio programėlę greitai įvesdami programėlės komandą lauke Atidaryti . Štai trys veiksmai, kaip atidaryti „Windows Defender“ užkardą naudojant „Run“.
1. Vienu metu paspauskite klaviatūros klavišus Windows + R, kad paleistumėte Vykdyti .
2. Teksto laukelyje Atidaryti įveskite komandą Vykdyti valdymą firewall.cpl .

Vykdyti dialogo langą
3. Spustelėkite parinktį Gerai , kad būtų rodoma „Windows Defender“ ugniasienė.
3. Kaip atidaryti „Windows Defender“ ugniasienę naudojant paieškos variklį
„Windows 11“ paieškos įrankis visada naudingas atidarant integruotas sistemos paslaugas ir trečiųjų šalių programinę įrangą. Tiesiog paieškos laukelyje įveskite daikto, kurį norite atidaryti, pavadinimą. Tada galite pasirinkti iš ten atidaryti tai, ko ieškote. Galite atidaryti „Windows Defender“ ugniasienės valdymo skydelio programėlę naudodami paieškos laukelį, kaip nurodyta toliau.
1. Paspauskite paieškos variklio didinamojo stiklo mygtuką, kad atidarytumėte valdiklį.
2. Į paieškos laukelį įveskite raktinį žodį „Windows Defender Firewall“ .
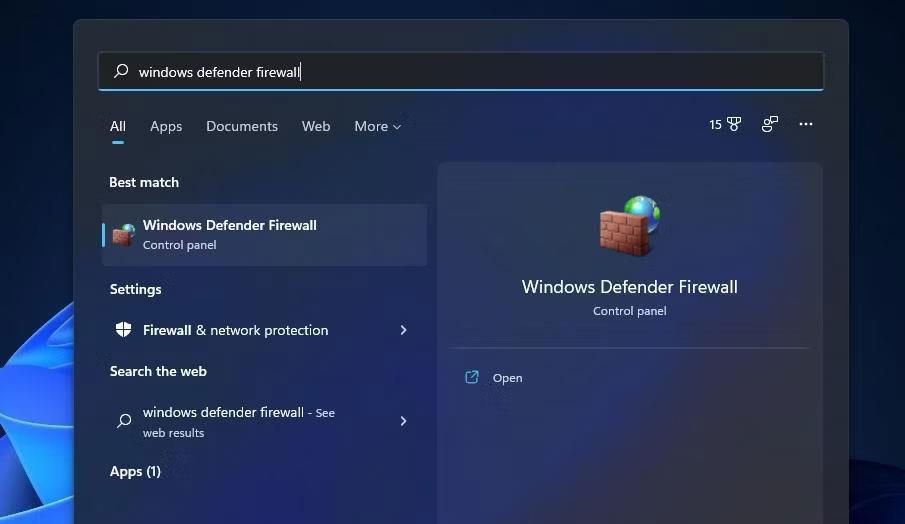
Ieškokite „Windows Defender“ ugniasienės
3. Spustelėkite Windows Defender ugniasienė, kad ją atidarytumėte.
4. Kaip atidaryti „Windows Defender“ ugniasienę naudojant „Windows“ terminalą
Antrame metode nurodyta komanda Run control firewall.cpl taip pat veikia, kai įvedama į komandų eilutę ir „PowerShell“. Todėl užkardos programą galite atidaryti naudodami „Windows“ terminalą, kuris sujungia abu komandų eilutės interpretatorius. Taip galite atidaryti „Windows Defender“ ugniasienę naudodami „Windows“ terminalą.
1. Dešiniuoju pelės mygtuku spustelėkite mygtuką Pradėti, kad pasirinktumėte Windows terminalą (administratorius) .
2. Tada spustelėkite mygtuką Atidaryti naują skirtuką Windows terminalo viršuje, kad būtų rodomas toliau esantis meniu.
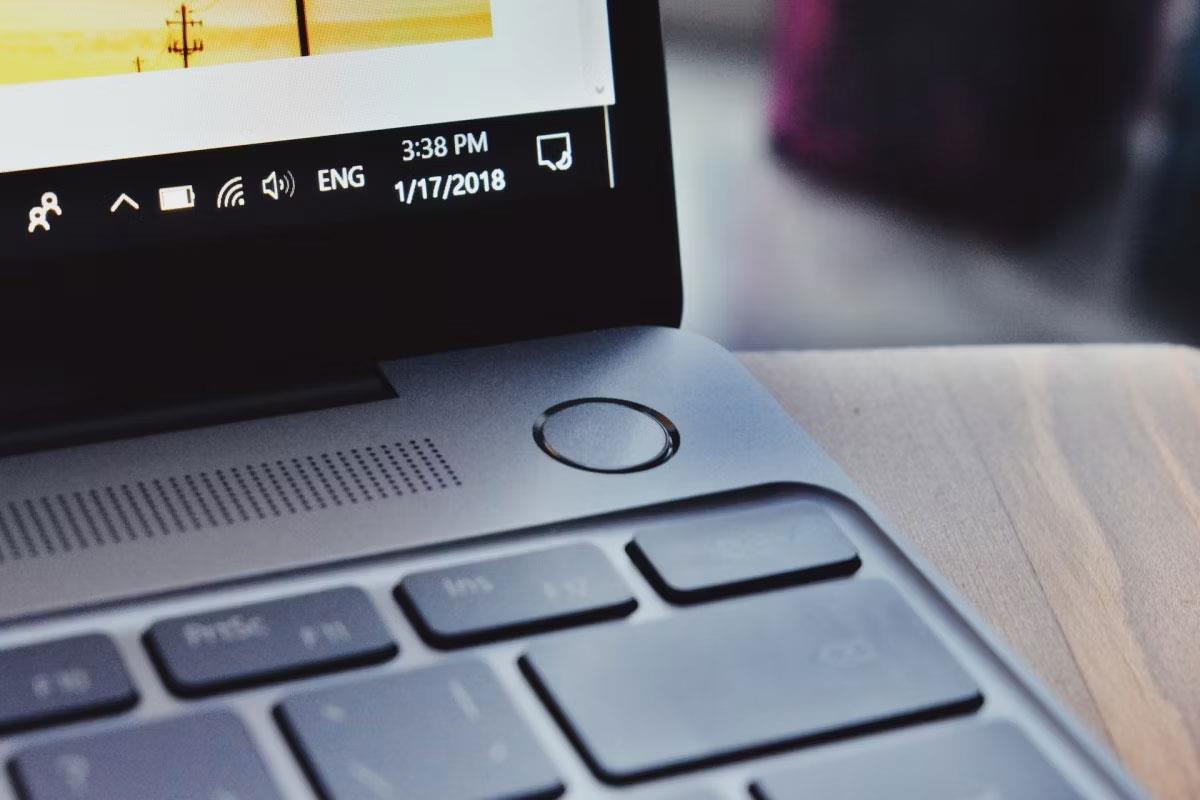
Meniu Atidaryti naują skirtuką
3. Ten pasirinkite Command Prompt arba Windows PowerShell.
4. Tada komandų eilutės arba Windows PowerShell skirtuke įveskite control firewall.cpl ir paspauskite klavišą Enter .
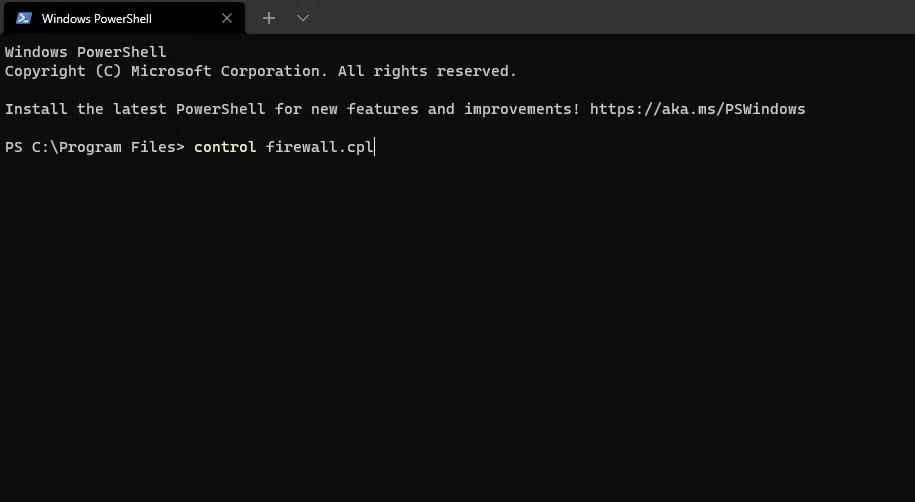
Command control firewall.cpl
5. Kaip atidaryti „Windows Defender“ užkardą naudojant užduočių tvarkytuvę
Užduočių tvarkyklė apima įrankį Kurti naują užduotį, pvz., Vykdyti. Šis įrankis leidžia paleisti naujus procesus. „Windows Defender“ ugniasienės programėlę galite pasiekti sukurdami naują užduotį taip:
1. Dešiniuoju pelės mygtuku spustelėkite bet kurią tuščią Windows 11 užduočių juostos sritį ir pasirinkite Task Manager.
2. Tada užduočių tvarkyklės meniu juostoje spustelėkite Failas .
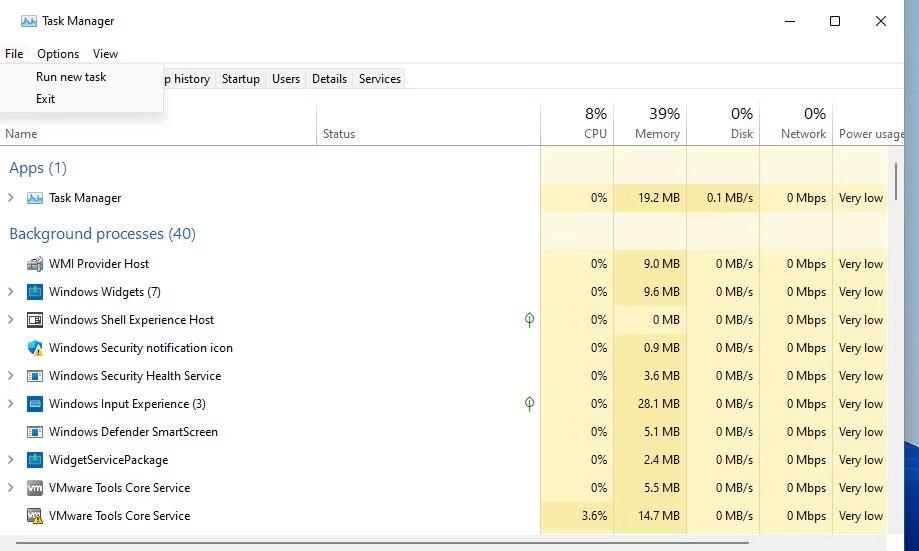
Vykdykite naujos užduoties parinktį
3. Pasirinkite Vykdyti naują užduotį , kad būtų rodomas dialogo langas Sukurti naują užduotį .
4. Lango Sukurti naują užduotį lauke Atidaryti įveskite control firewall.cpl .
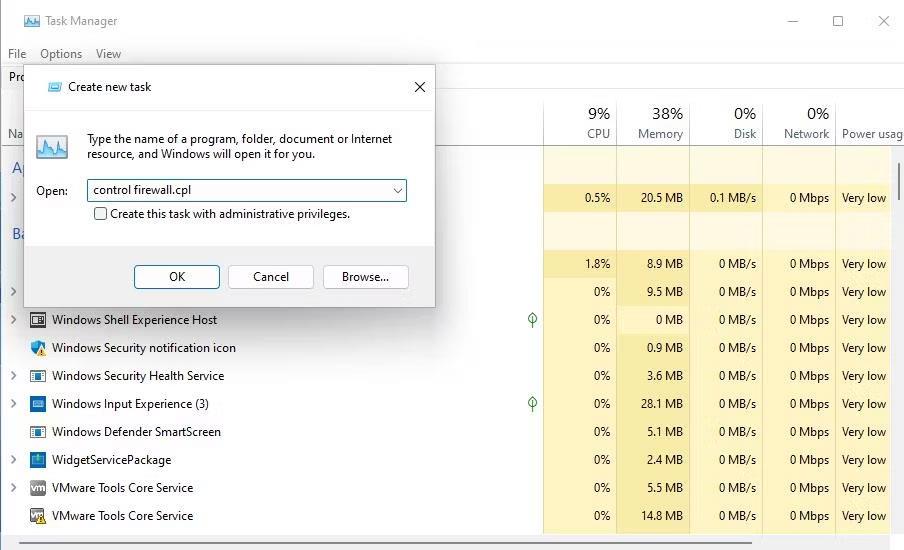
Sukurkite naują užduočių įrankį
5. Spustelėkite Gerai , kad būtų rodoma „Windows Defender“ ugniasienės programėlė.
6. Kaip atidaryti Windows Defender ugniasienę naudojant nustatymus
Nors „Windows Defender“ ugniasienė yra valdymo skydelio programėlė, yra būdas ją pasiekti nustatymuose. Štai kaip galite atidaryti „Windows Defender“ ugniasienę naudodami nustatymus:
1. Spustelėkite Pradėti ir meniu atsidarys programos Settings (nustatymų) nuoroda .
2. Nustatymų paieškos laukelyje įveskite raktinį žodį Windows Defender ugniasienė .

Nustatymuose ieškokite „Windows Defender“ ugniasienės
3. Pasirinkite „Windows Defender“ ugniasienės paieškos rezultatą .
7. Kaip atidaryti „Windows Defender“ užkardą naudojant „Windows“ saugą
„Windows“ saugos programoje yra alternatyvių ugniasienės nustatymų. Toje programoje taip pat yra naršymo parinkčių, leidžiančių pasiekti „Windows Defender“ užkardos valdymo skydo programėlės dalis. Šias naršymo parinktis galite naudoti norėdami pasiekti WDF programėlę iš Windows saugos taip:
1. Dukart spustelėkite skydo piktogramą „Windows 11“ sistemos dėklo srityje, kad atidarytumėte saugos programą. Taip pat gali reikėti spustelėti mažą rodyklę Rodyti paslėptas piktogramas , kad pamatytumėte Windows saugos sistemos dėklo piktogramą.
2. Pasirinkite „Windows“ saugos skirtuką Ugniasienė ir tinklo apsauga .
3. Spustelėkite parinktį Leisti programai per ugniasienę naršyti .
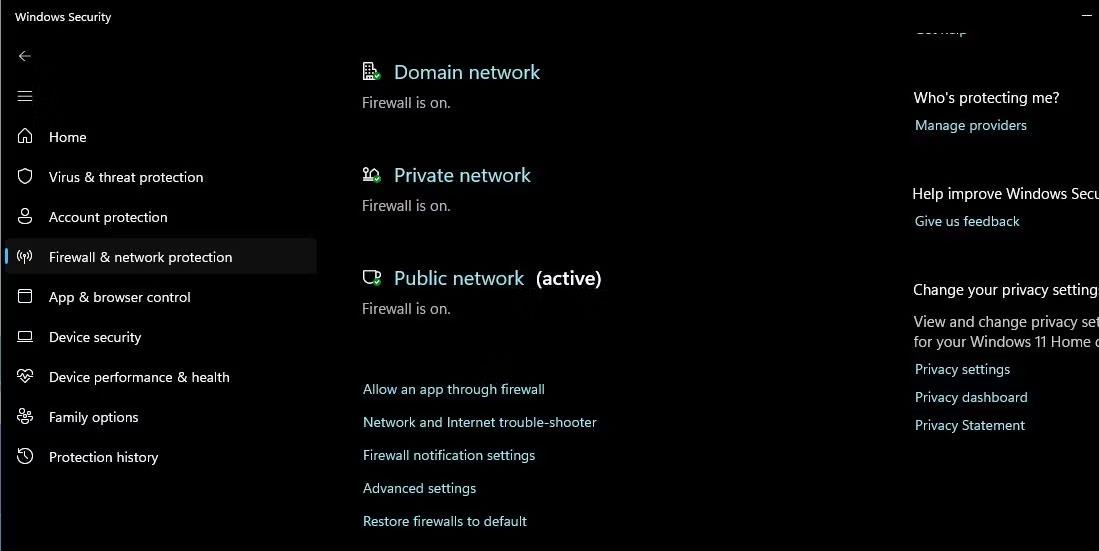
Leisti programai per ugniasienės parinktį
4. Atsidarys „Windows Defender Firewall“ programos leidžiamų programų sąrašo skyrius. Programėlės pagrindinį ekraną galite pasiekti valdymo skydo naršymo juostoje spustelėję Windows Defender ugniasienė .
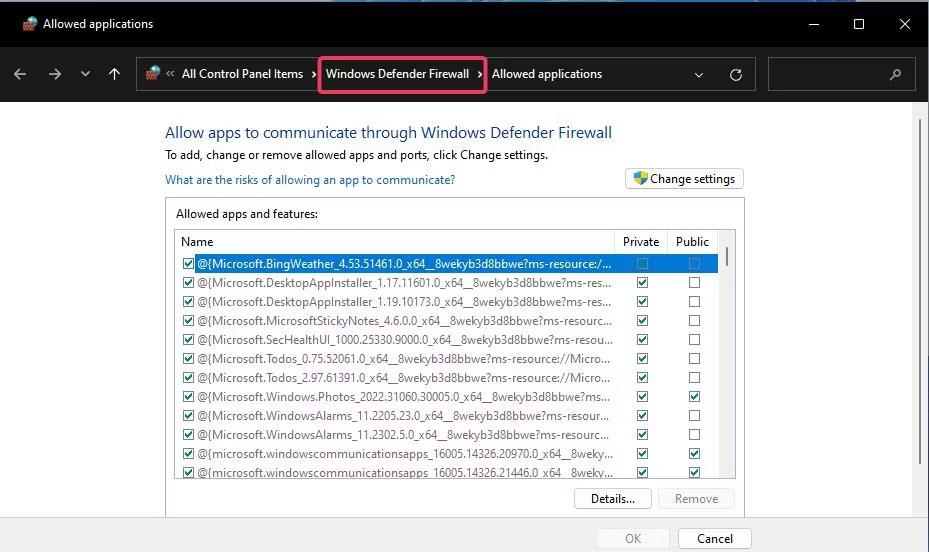
Leidžiamų „Windows Defender“ ugniasienės programų sąrašas
Arba galite spustelėti Atkurti numatytąsias ugniasienės tame pačiame skirtuke Ugniasienė ir tinklo apsauga . Tai atlikus Windows Defender ugniasienės valdymo skydelyje bus atidaryta parinktis Atkurti numatytuosius nustatymus . Windows sauga turi šias naršymo nuorodas į WDF programą, nes joje nėra parinkčių, kaip iš naujo įdiegti ugniasienę arba leisti programoms ją apeiti.
8. Kaip atidaryti Windows Defender ugniasienę naudojant darbalaukio nuorodą
Galite padaryti „Windows Defender“ užkardą pasiekiamą tiesiai iš darbalaukio, ten sukurdami jos nuorodą. Tada galėsite šiek tiek greičiau atidaryti ugniasienę naudodami tą nuorodą, kai reikės keisti jos nustatymus. Tai yra „Windows Defender“ ugniasienės sparčiojo klavišo įtraukimo į darbalaukį veiksmai.
1. Dešiniuoju pelės mygtuku spustelėkite kur nors darbalaukyje, kad pasirinktumėte New > Shortcut .
2. Elemento vietos laukelyje įveskite control firewall.cpl , kaip parodyta žemiau esančioje ekrano kopijoje.
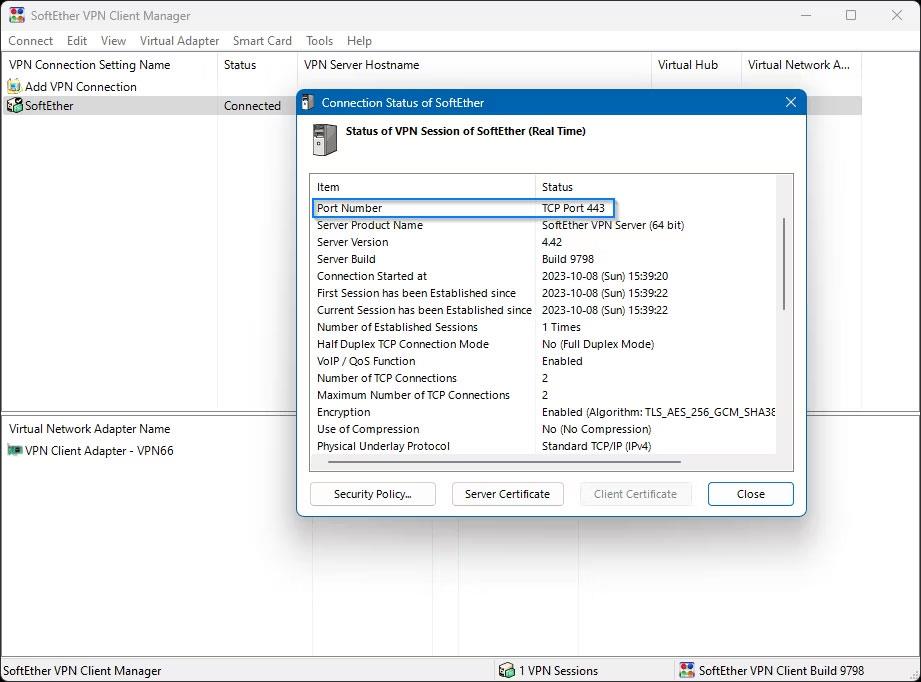
Sukurkite nuorodų langą
3. Spustelėkite mygtuką Kitas , kad pereitumėte prie pavadinimo žingsnio.
4. Ištrinkite teksto laukelio turinį, tada įveskite Windows Defender ugniasienę .
5. Spustelėkite Baigti , kad darbalaukyje pridėtumėte Windows Defender ugniasienės piktogramą.

„Windows Defender“ ugniasienės nuoroda
6. Eikite į priekį ir dukart spustelėkite „Windows Defender“ ugniasienės nuorodą, kad būtų rodoma valdymo skydelio programėlė.
9. Kaip atidaryti Windows Defender ugniasienę sparčiaisiais klavišais
Jei jums patinka prieiga prie sparčiųjų klavišų, taip pat galite nustatyti „Windows Defender“ ugniasienės sparčiuosius klavišus. Pirmas žingsnis yra ugniasienės darbalaukio nuorodos nustatymas, kaip aprašyta ankstesniame metode. Kai tai padarysite, galite pritaikyti spartųjį klavišą WDF darbalaukio nuorodai taip.
1. Dešiniuoju pelės mygtuku spustelėkite darbalaukyje pridėtą Windows sargybos ugniasienės nuorodą ir pasirinkite Ypatybės .
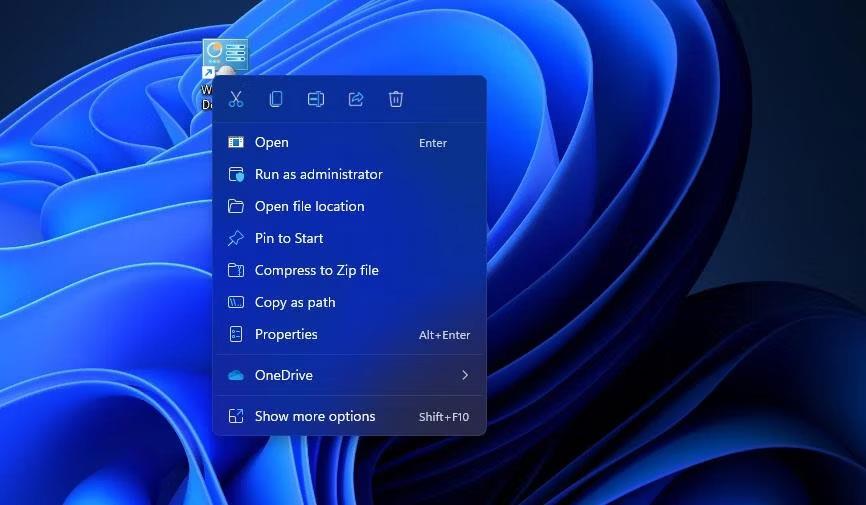
Savybių parinktis
2. Savybių lange spustelėkite laukelį Spartusis klavišas .
3. Paspauskite F (ugniasienės santrumpa), kad nustatytumėte sparčiuosius klavišus Ctrl + Alt + F .
Spartųjų klavišų dėžutė
4. Pasirinkite Taikyti , kad išsaugotumėte naują nuorodą.
5. Ypatybių lange spustelėkite Gerai .
Dabar vienu metu paspauskite Ctrl + Alt + F, kad atidarytumėte „Windows Defender“ užkardą. Visada galite pakeisti šį spartųjį klavišą paspausdami kitą klavišą sparčiojo klavišo laukelyje . Atminkite, kad ištrynus „Windows Defender Firewall“ darbalaukio spartųjį klavišą bus ištrintas ir jam pritaikytas spartusis klavišas.
10. Kaip atidaryti Windows Defender ugniasienę naudojant kontekstinio meniu nuorodą
Darbalaukio kontekstinis meniu yra dar viena vieta, kurioje galite atidaryti „Windows Defender“ užkardą. Tačiau pirmiausia turite pridėti ugniasienės nuorodą į darbalaukio dešiniojo pelės mygtuko paspaudimo meniu. Galite įtraukti Windows ugniasienės parinktį į kontekstinį meniu naudodami Winaero Tweaker taip.
1. „Windows“ naršyklėje atidarykite pagrindinį „Winaero Tweaker“ puslapį .
2. Pagrindiniame puslapyje spustelėkite Atsisiųsti Winaero Tweaker .
3. Paspauskite Win + E , tada atidarykite aplanką, kuriame yra atsisiųstas Winaero Tweaker ZIP failas.
4. Dukart spustelėkite failą winaerotweaker.zip, kad jį atidarytumėte.
5. Spustelėkite Extract all File Explorer viršuje.
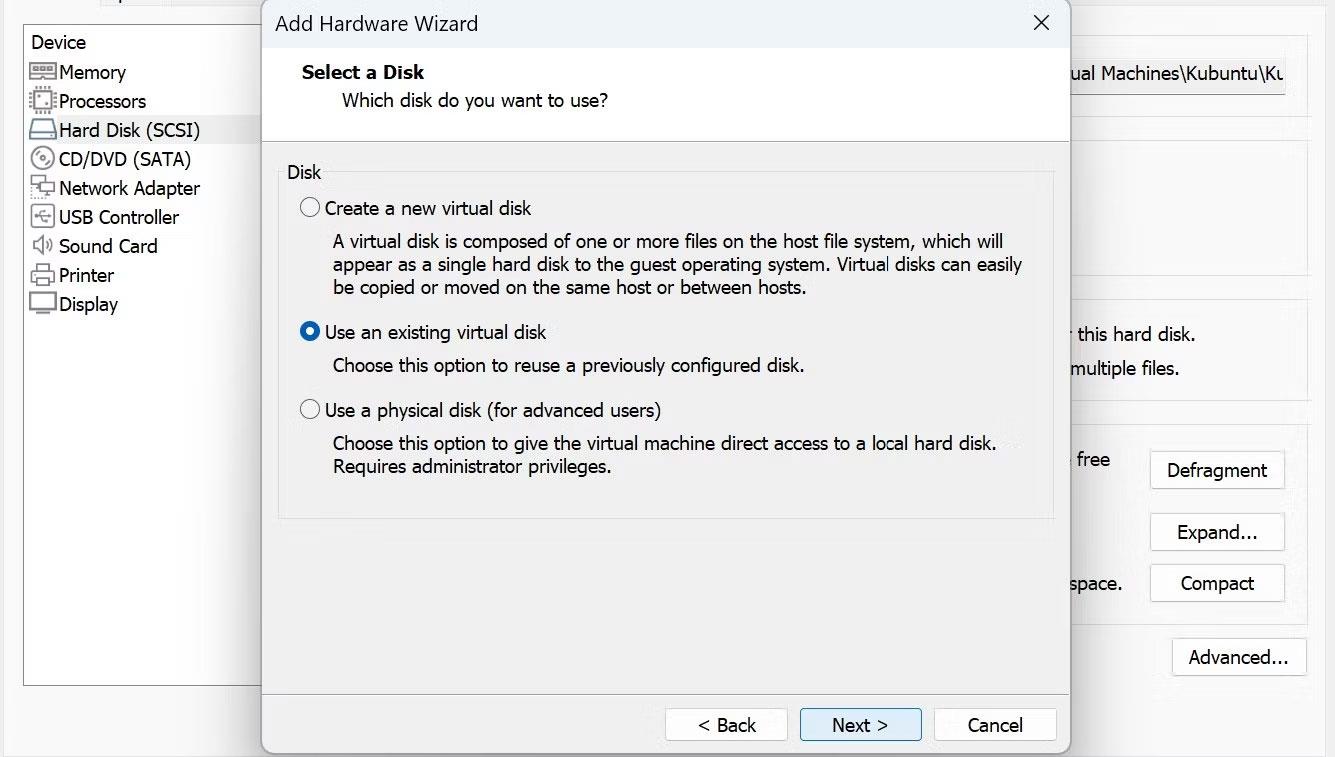
Išskleisti viską mygtukas
6. Pagal numatytuosius nustatymus gali būti pasirinkta parinktis Rodyti išskleisti failus . Tačiau jei ne, pasirinkite šią parinktį.
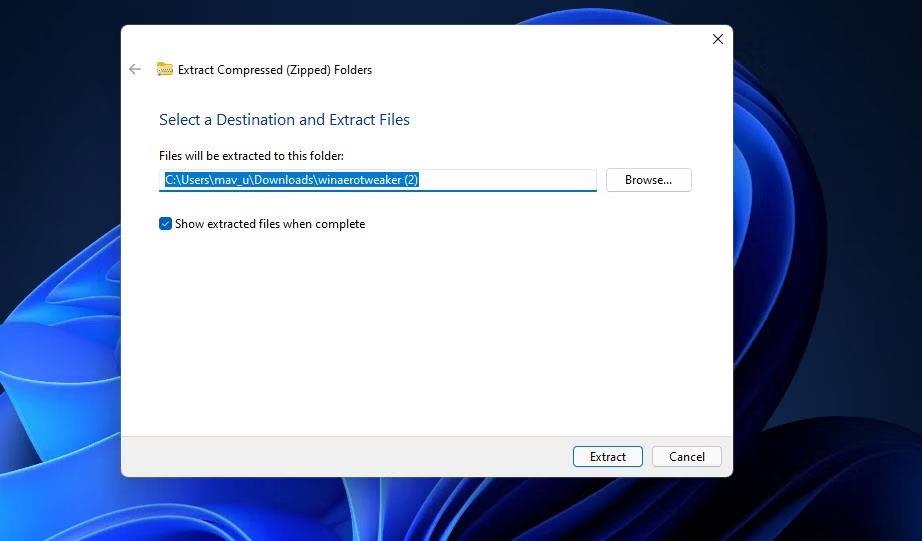
Išskleiskite suspaustų (supakuotų) aplankų langą
7. Spustelėkite mygtuką Išskleisti , kad atidarytumėte ištrauktą Winaero Tweaker aplanką.
8. Dukart spustelėkite failą WinaeroTweaker-1.33.0.0-setup.exe, kad būtų rodoma programinės įrangos diegimo programa.
9. Pasirinkite įprastą režimą ir aš sutinku su sutarties parinktimis sąrankos vedlyje ir spustelėkite Pirmyn , kad tęstumėte.
10. Spustelėkite Naršyti , pasirinkite diegimo aplanką ir paspauskite mygtuką Gerai.
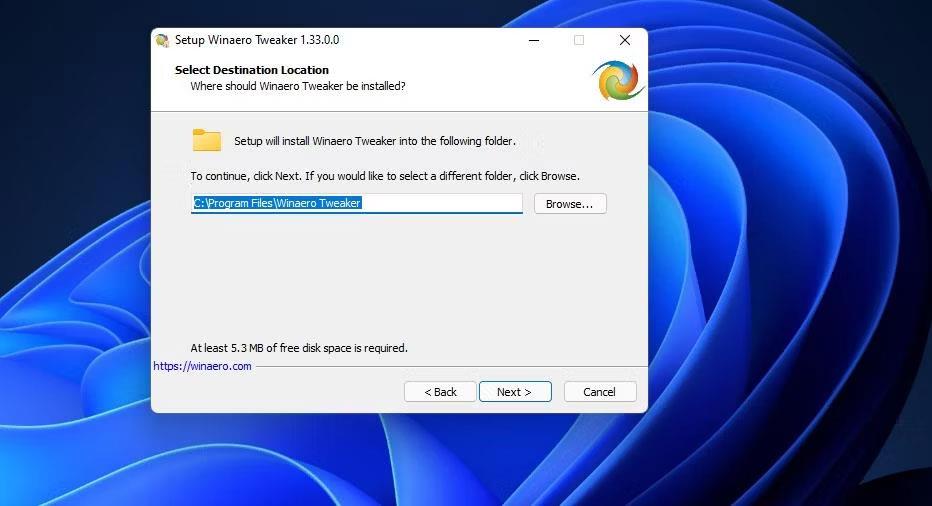
Winaero Tweaker sąrankos langas
11. Tada dar kelis kartus paspauskite mygtuką Kitas , kad pasiektumėte parinktį Įdiegti . Spustelėkite mygtuką Įdiegti , kad užbaigtumėte.
12. Atidarykite Winaero Tweaker langą.
13. Dukart spustelėkite kontekstinio meniu kategoriją , kad ją išskleistumėte.
14. Tada pasirinkite Winaero Tweaker ugniasienės kontekstinio meniu parinktį , parodytą tiesiai žemiau.
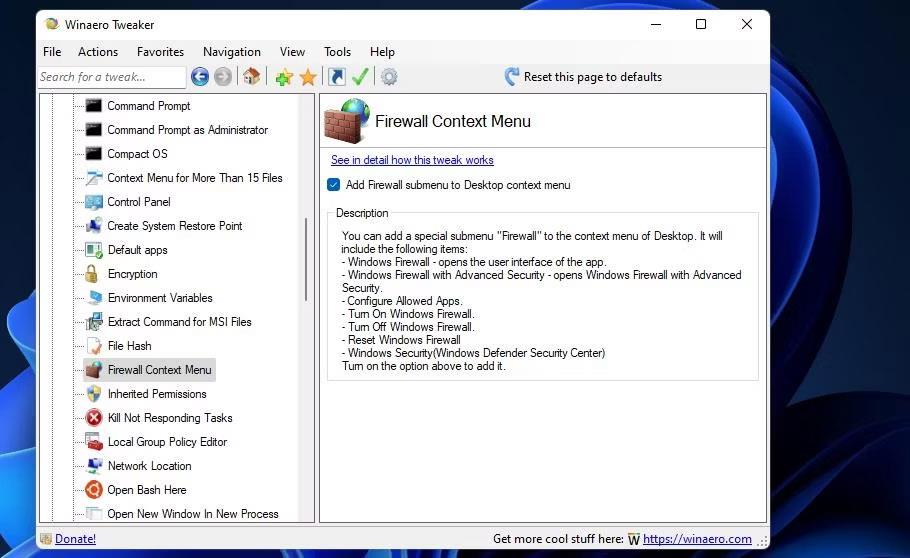
Ugniasienės kontekstinio meniu parinktis
15. Pažymėkite žymės langelį Pridėti ugniasienės submeniu į darbalaukio kontekstinį meniu .
Dabar uždarykite „Winaero Tweaker“. Dešiniuoju pelės mygtuku spustelėkite darbalaukį ir pasirinkite Rodyti daugiau parinkčių , kad pamatytumėte klasikinį kontekstinį meniu. Perkelkite žymeklį ant „Windows Firewall“ submeniu . Tada spustelėkite Windows ugniasienė , kad būtų rodoma valdymo skydelio programėlė.
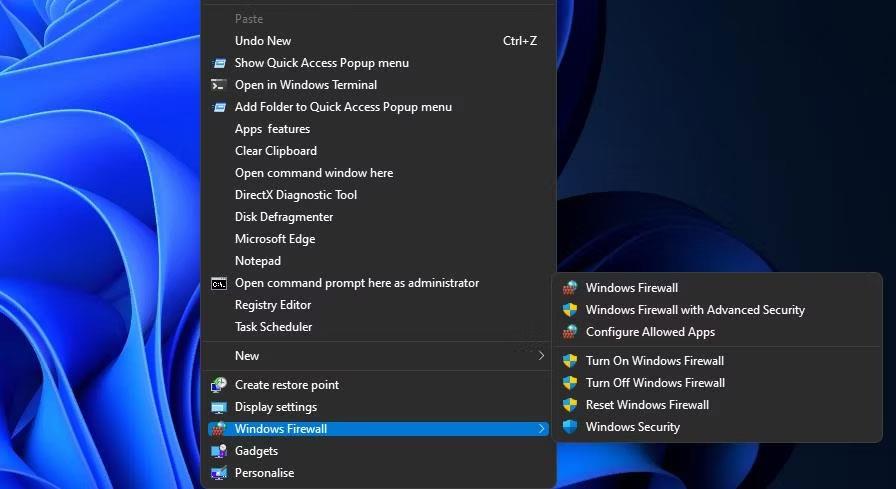
„Windows“ ugniasienės parinktys
Pastebėsite, kad Windows ugniasienės submeniu yra daug nuorodų. Ten galite pasirinkti atidaryti „Windows Defender“ ugniasienę su išplėstine sauga. Tame submeniu taip pat yra parinkčių, leidžiančių įjungti / išjungti užkardą ir ją iš naujo nustatyti.