10 būdų, kaip atidaryti ekrano nustatymus sistemoje „Windows 11“.
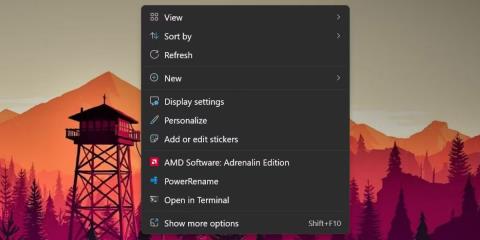
Be įprastos nustatymų programos naudojimo, yra daug būdų atidaryti ekrano nustatymus sistemoje „Windows 11“.
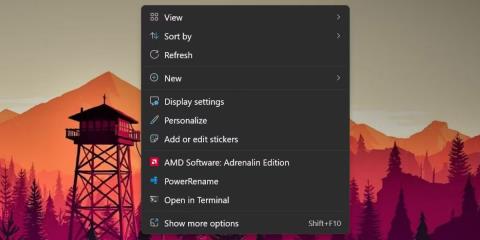
„Windows“ ekrano nustatymai padeda išnaudoti visas ekrano galimybes – nesvarbu, ar tai nešiojamojo kompiuterio ekranas, ar išorinis monitorius. Galite reguliuoti skiriamąją gebą, keisti ekrano santykį (esmine funkcija dideliems ekranams) ir pasirinkti iš kelių ekranų.
Patobulinta „Windows 11“ nustatymų programa siūlo daugiau parinkčių skiltyje „Ekranas“; būtent HDR, koreguojantis atnaujinimo dažnį ir naktinę šviesą. Be įprastos nustatymų programos naudojimo, yra daug būdų atidaryti ekrano nustatymus sistemoje „Windows 11“.
1. Naudokite meniu Pradėti
Meniu Pradėti yra lengviausias ir plačiausiai naudojamas būdas pasiekti bet kurią programą. Jūs netgi galite ieškoti programų ir failų tiesiai iš meniu Pradėti. Štai kaip:
2. Naudokite darbalaukio kontekstinį meniu
Kaip ir ankstesnėse „Windows“ versijose, šioje versijoje taip pat yra galimybė darbalaukyje paleisti ekrano nustatymų skyrių. „Microsoft“ paslėpė daugybę parinkčių, kad pateiktų glaustesnį kontekstinį meniu „Windows 11“, tačiau jums nereikia daug kovoti, kad paleistumėte ekrano nustatymus. Atlikite šiuos veiksmus:
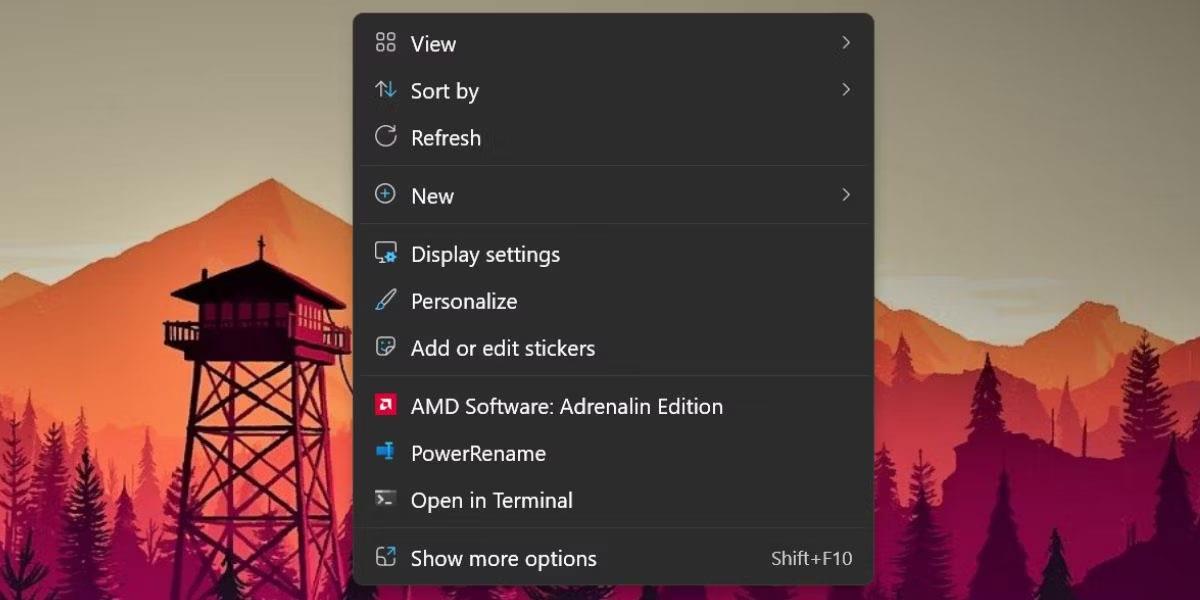
Atidarykite ekrano nustatymus darbalaukio kontekstiniame meniu
3. Naudokite „Windows Search“.
„Windows 11“ turi galingą paieškos programą, kuri dabar su ja integruoja „Bing AI“. Galite naudoti jį norėdami rasti ir paleisti savo sistemoje įdiegtas programas arba ieškoti jų internete.
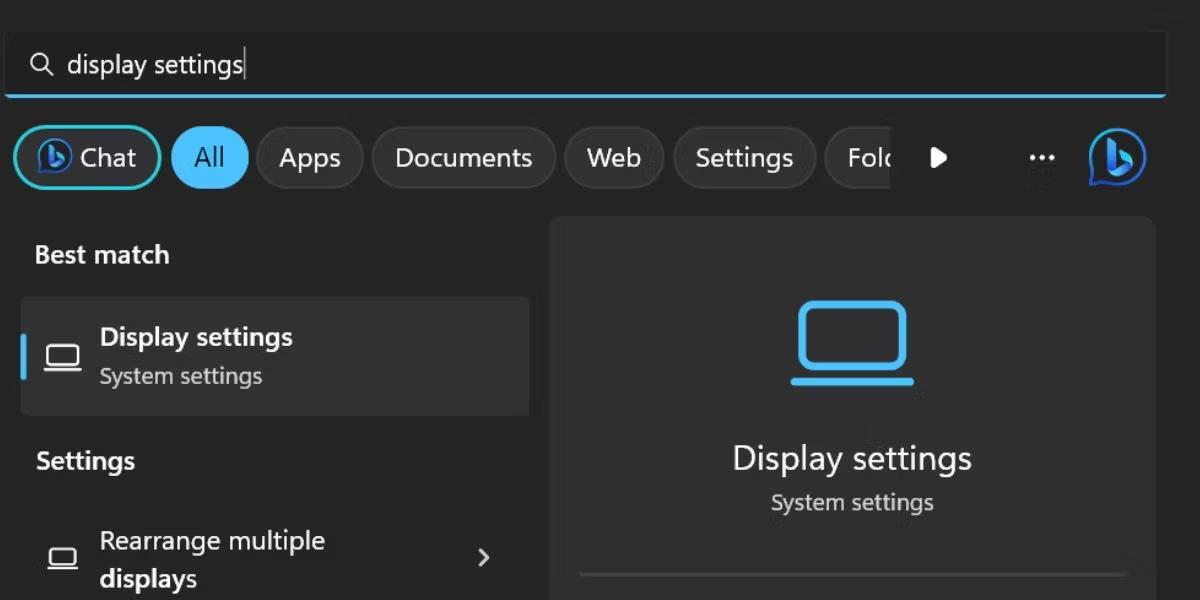
Atidarykite ekrano nustatymus „Windows“ paieškoje
4. Naudokite dialogo langą Vykdyti
„Windows“ dialogo lange Vykdyti yra greitesnis būdas pasiekti bet kurią programą ar failo vietą. Jei žinote teisingą trumpąjį kodą, galite paleisti bet kurią nustatymų arba valdymo skydelio programos programą ar poskyrį. Atlikite šiuos veiksmus:
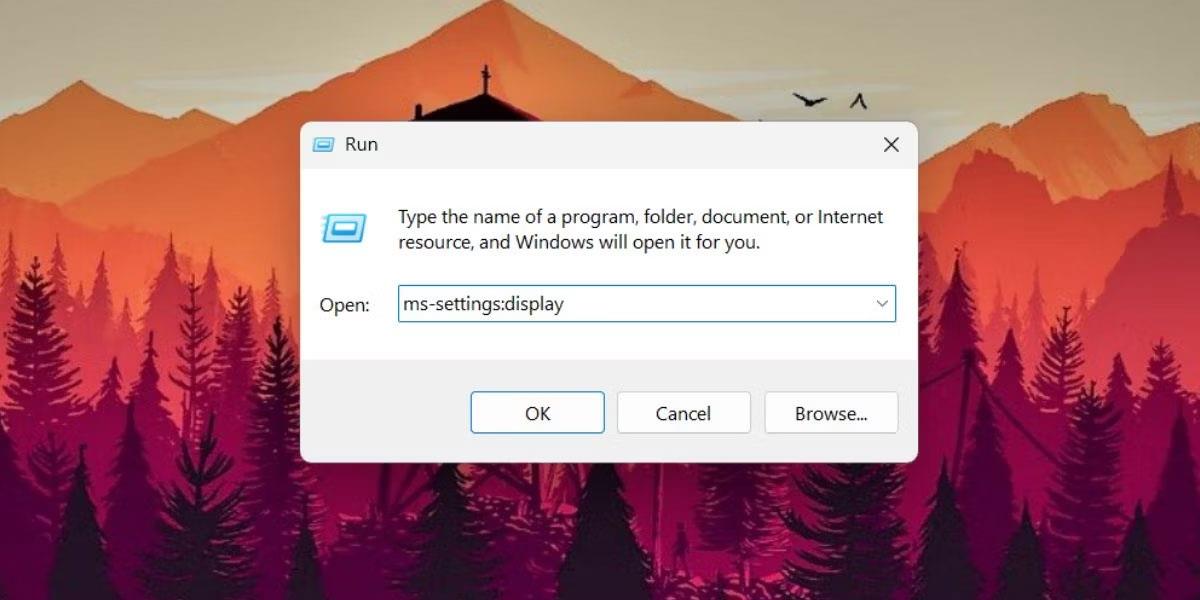
Atidarykite ekrano nustatymus naudodami dialogo langą Vykdyti
5. Naudokite programą Nustatymai
Valdymo skydelyje pasirodė senoji ekrano nustatymų versija . Tačiau dauguma tinkinimo parinkčių perkeliamos į „Windows 11“ nustatymų programą. Taigi ekrano skiriamąją gebą taip pat galite reguliuoti naudodami „Nustatymų“ programą.
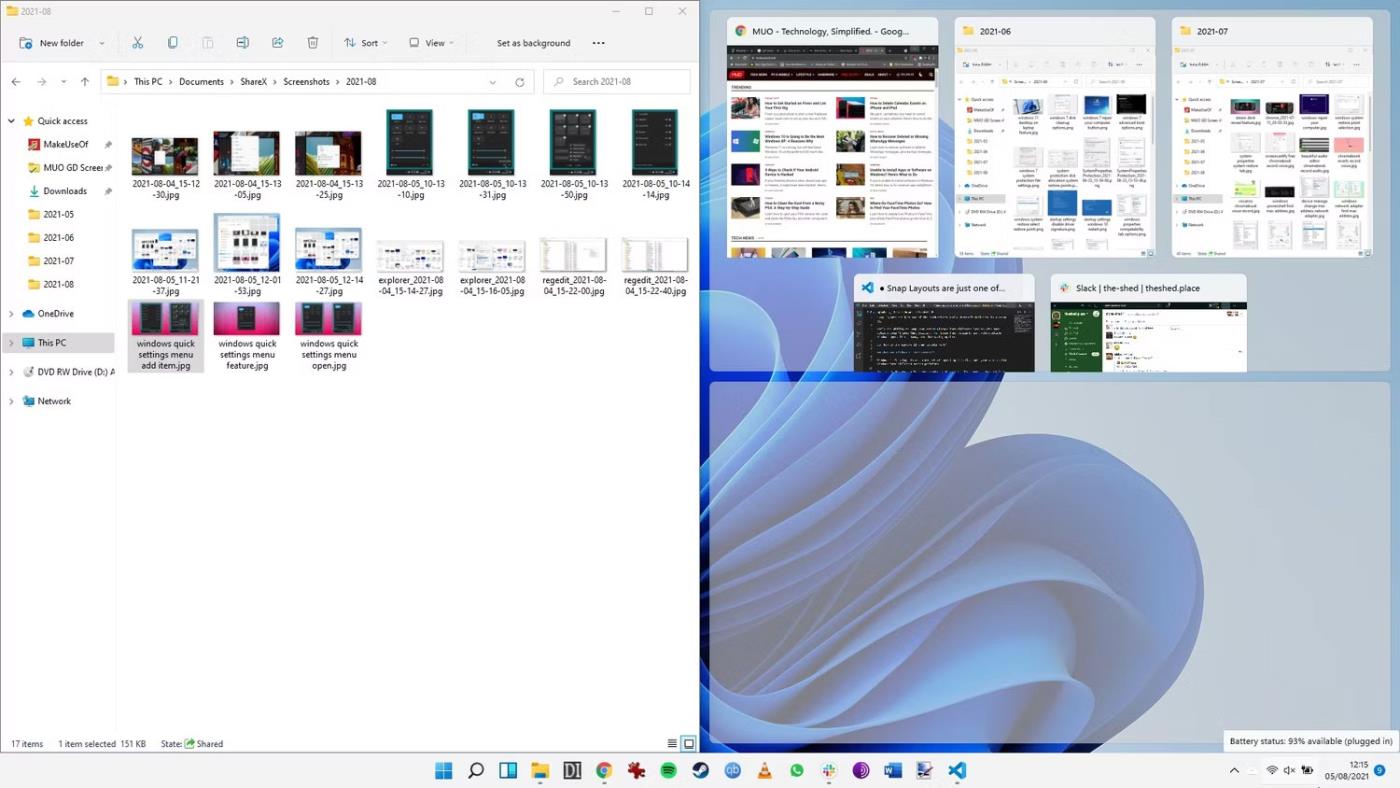
Atidarykite ekrano nustatymus naudodami „Windows“ nustatymus
6. Naudokite Task Manager
Nustatymų programą ir jos poskyrius galima paleisti naudojant užduočių tvarkytuvę . Užduočių tvarkyklė „Windows 11“ dabar gali ieškoti procesų pagal pavadinimą ir PID. Taigi galite naudoti funkciją Vykdyti naują užduotį , kad paleistumėte ekrano nustatymus. Atlikite šiuos veiksmus:
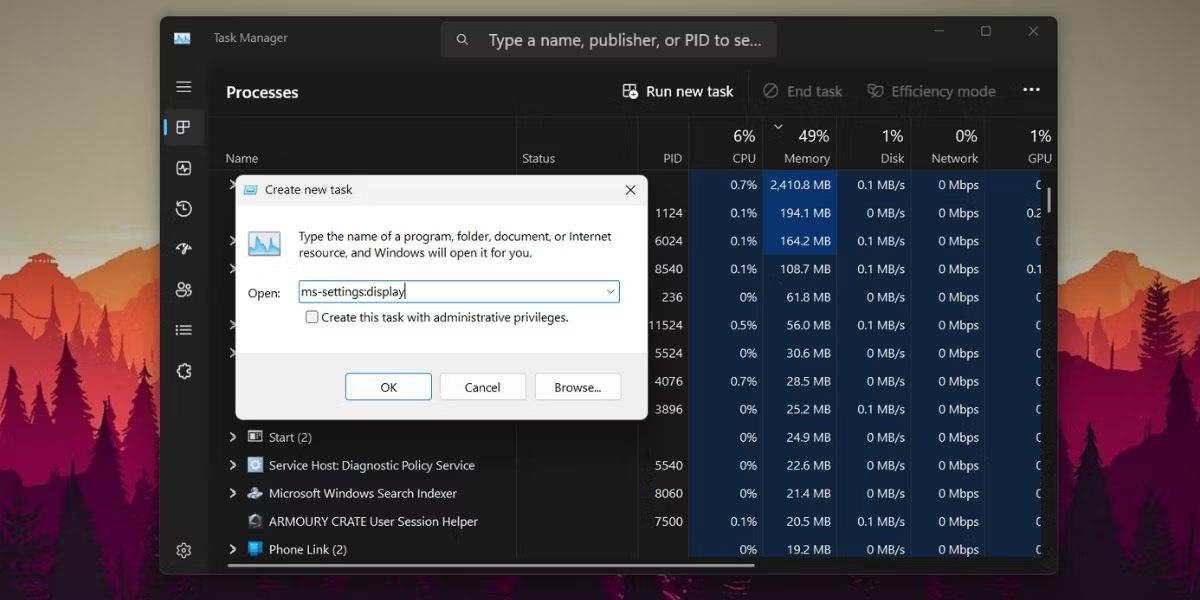
Atidarykite ekrano nustatymus naudodami užduočių tvarkytuvę
7. Naudokite komandų eilutę
Jei norite naudoti terminalą failų ir aplankų vietoms atidaryti, galite atidaryti ekrano nustatymus neišeidami iš komandų eilutės. Štai kaip:
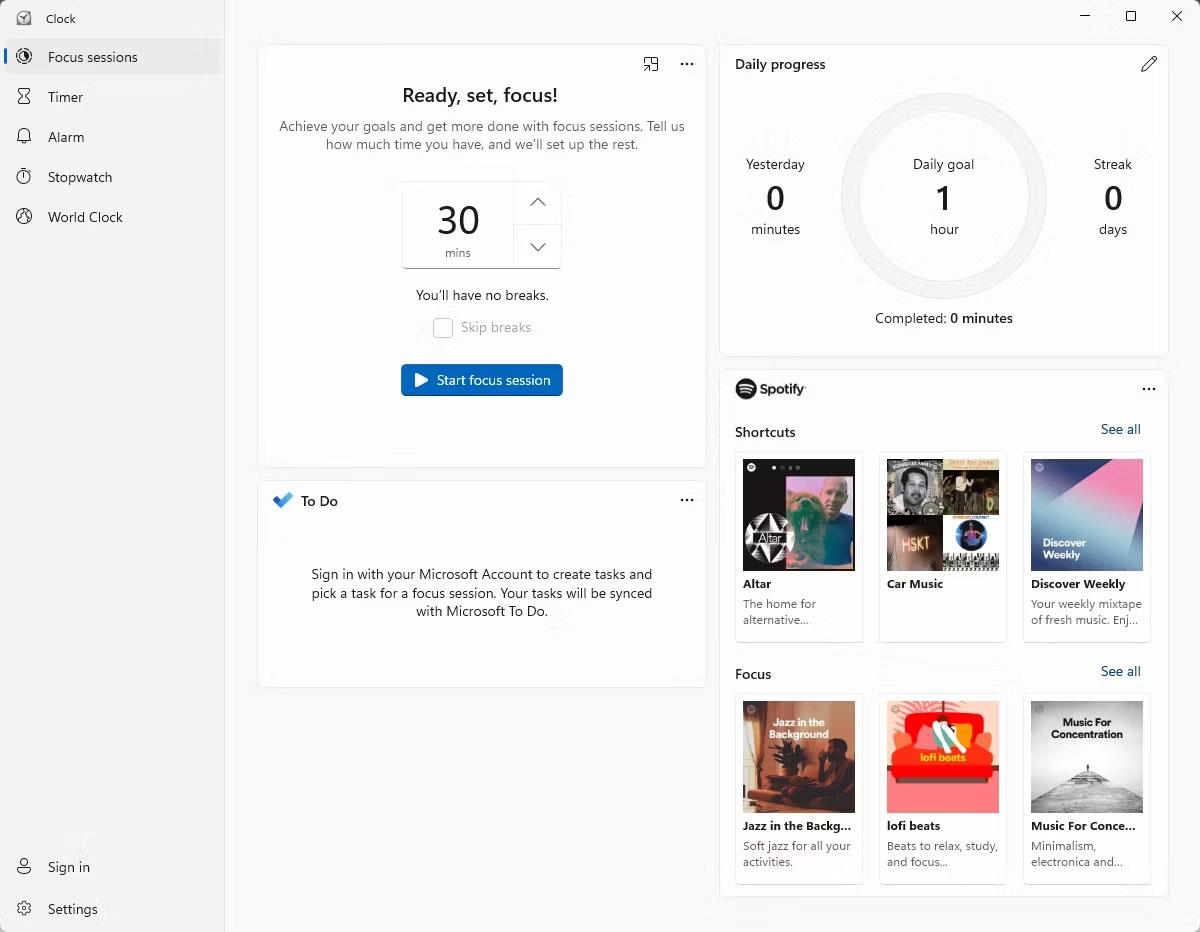
Atidarykite ekrano nustatymus naudodami CMD
8. Naudokite PowerShell
Kaip ir naudojant komandų eilutės metodą, ekrano nustatymus galite pasiekti naudodami PowerShell „Start-proces“ cmdlet. Atlikite šiuos veiksmus:
1. Paspauskite Win + X , kad atidarytumėte Power User meniu. Sąraše spustelėkite parinktį Terminalas .
2. Pagal numatytuosius nustatymus terminalo programa atidaro PowerShell naujame skirtuke. Terminale įveskite komandą start-process ms-settings:display ir paspauskite klavišą Enter .
Atidarykite ekrano nustatymus naudodami „Powershell“.
3. Bus paleistas ekrano nustatymų puslapis.
9. Naudokite darbalaukio sparčiuosius klavišus
Deja, nėra tiesioginio programos failo ekrano nustatymams paleisti. Taigi, norėdami paleisti šį konkretų puslapį nustatymų programoje, turite rankiniu būdu sukurti darbalaukio nuorodą ir naudoti trumpąjį kodą. Pakartokite šiuos veiksmus:
1. Paspauskite Win + D , kad atidarytumėte darbalaukį. Arba galite spustelėti piktogramą Rodyti darbalaukį dešiniajame užduočių juostos gale.
2. Dešiniuoju pelės mygtuku spustelėkite tuščią vietą darbalaukyje ir pasirinkite parinktį Naujas > Spartusis klavišas .
3. Atsidarys langas Sukurti nuorodą .
4. Eikite į teksto laukelį Įveskite elemento vietą: . Teksto laukelyje įveskite ms-settings:display ir spustelėkite mygtuką Kitas .
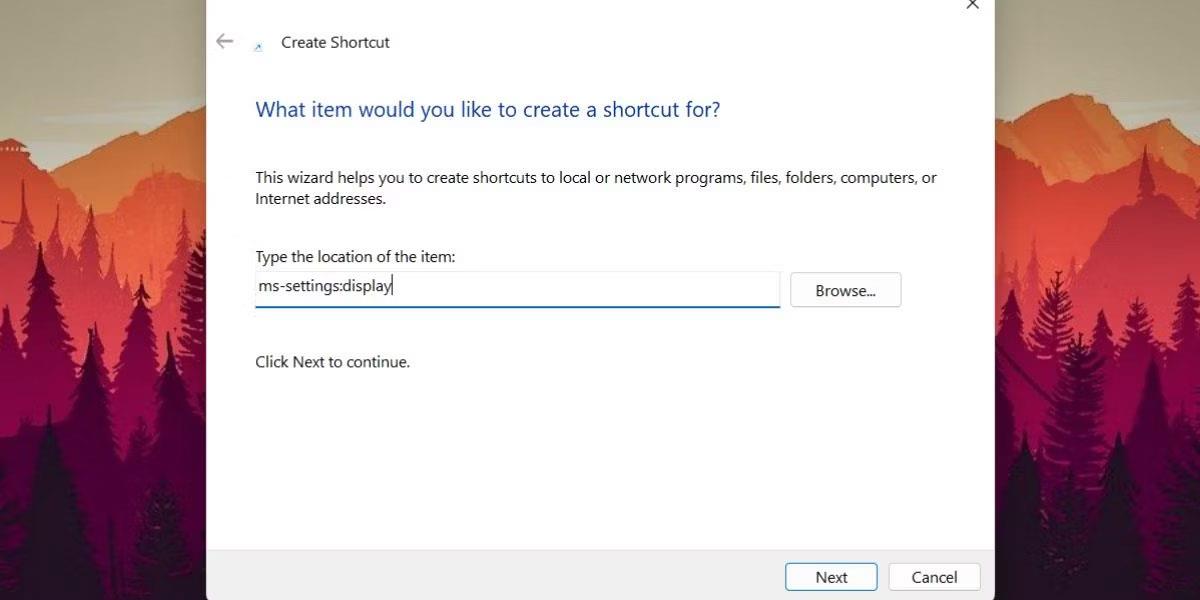
Atidarykite ekrano nustatymus naudodami darbalaukio nuorodą
5. Dabar turite pavadinti nuorodą. Teksto laukelyje įveskite ekrano nustatymus ir spustelėkite mygtuką Baigti .
6. Paspauskite Win + D , kad perjungtumėte į darbalaukį. Dukart spustelėkite naujai sukurtą ekrano nustatymų nuorodą, kad sureguliuotumėte susijusius nustatymus.
10. Naudokite sparčiuosius klavišus
Jei dažnai perjungiate kelis skirtingos raiškos ir orientacijos ekranus, sparčiųjų klavišų derinį galite susieti su sparčiuoju klavišu, kurį sukūrėte naudodami aukščiau pateiktą metodą. Tokiu būdu jums net nereikia persijungti į darbalaukį, kad paleistumėte nuorodą. Štai kaip:
1. Paspauskite Win + D , kad perjungtumėte į darbalaukį.
2. Dešiniuoju pelės mygtuku spustelėkite ekrano nustatymų nuorodą, kurią sukūrėte anksčiau. Kontekstiniame meniu pasirinkite parinktį Ypatybės .
3. Lange Ypatybės eikite į parinktį Spartieji klavišai ir spustelėkite ją. Vienu metu paspauskite klavišus Ctrl + Shift + D . Dabar tai taps jūsų nauju tinkintu sparčiuoju klavišu, leidžiančiu paleisti ekrano nustatymus.

Atidarykite ekrano nustatymus naudodami sparčiuosius klavišus
4. Spustelėkite mygtuką Taikyti , tada spustelėkite Gerai. Uždarykite langą Ypatybės . Išbandykite spartųjį klavišą.
Kiosko režimas sistemoje „Windows 10“ yra režimas, skirtas naudoti tik vieną programą arba pasiekti tik 1 svetainę su svečiais.
Šiame vadove bus parodyta, kaip pakeisti arba atkurti numatytąją „Camera Roll“ aplanko vietą sistemoje „Windows 10“.
Redaguojant pagrindinio kompiuterio failą gali nepavykti prisijungti prie interneto, jei failas nebus tinkamai pakeistas. Šis straipsnis padės jums redaguoti pagrindinio kompiuterio failą sistemoje „Windows 10“.
Sumažinus nuotraukų dydį ir talpą, bus lengviau jas dalytis ar siųsti kam nors. Visų pirma, sistemoje „Windows 10“ galite keisti nuotraukų dydį keliais paprastais veiksmais.
Jei jums nereikia rodyti neseniai aplankytų elementų ir vietų saugumo ar privatumo sumetimais, galite jį lengvai išjungti.
„Microsoft“ ką tik išleido „Windows 10“ jubiliejinį naujinį su daugybe patobulinimų ir naujų funkcijų. Šiame naujame atnaujinime pamatysite daug pakeitimų. Nuo „Windows Ink“ rašalo palaikymo iki „Microsoft Edge“ naršyklės plėtinių palaikymo, Start Menu ir Cortana taip pat buvo žymiai patobulinti.
Viena vieta daugybei operacijų valdyti tiesiai sistemos dėkle.
Sistemoje „Windows 10“ galite atsisiųsti ir įdiegti grupės strategijos šablonus, kad galėtumėte tvarkyti „Microsoft Edge“ nustatymus, o šiame vadove bus parodytas procesas.
Tamsus režimas yra tamsaus fono sąsaja sistemoje „Windows 10“, padedanti kompiuteriui taupyti akumuliatoriaus energiją ir sumažinti poveikį naudotojo akims.
Užduočių juostoje yra nedaug vietos, o jei reguliariai dirbate su keliomis programomis, gali greitai pritrūkti vietos, kad galėtumėte prisegti daugiau mėgstamų programų.









