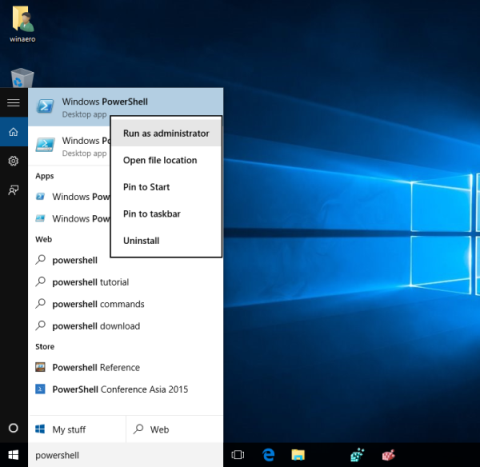„Windows Store“ programėlė „Windows 10“ sistemoje integruoja tūkstančius nemokamų programų, be to, čia vartotojai gali įsigyti žaidimų, filmų, muzikos ir TV laidų. Tačiau pastaruoju metu daugelis vartotojų pranešė, kad naudojant „Windows“ parduotuvę dažnai sugenda ir net užsidaro iškart atidarius. Atsisiunčiant ir diegiant žaidimus ir programas iš parduotuvės, dažnai pasitaiko klaidų.
Norėdami ištaisyti šias klaidas, geriausias sprendimas yra iš naujo nustatyti „Windows“ parduotuvę. Toliau pateiktame straipsnyje „Tips.BlogCafeIT“ padės jums iš naujo nustatyti „Windows Store“ programą „Windows 10“.

Iš naujo nustatykite „Windows Store“ programas „Windows 10“.
Norėdami iš naujo nustatyti „Windows Store“ programą sistemoje „Windows 10“, atlikite toliau nurodytus veiksmus.
1 žingsnis :
Atidarykite programą Nustatymai spustelėdami piktogramą Nustatymai meniu Pradėti arba paspausdami Windows + I klavišų kombinaciją .

2 žingsnis :
Nustatymų lange raskite ir spustelėkite sistemos piktogramą , tada spustelėkite Programos ir funkcijos . Dabar pamatysite visas įdiegtas programas ir kompiuterio programas.


3 veiksmas :
Spustelėkite parduotuvę , kad pamatytumėte nuorodą Išplėstinės parinktys . Jūsų užduotis yra spustelėti nuorodą Išplėstinės parinktys .

4 veiksmas :
Dialogo lange „ Tai visam laikui ištrins programos duomenis šiame įrenginyje, įskaitant nuostatas ir išsamią prisijungimo informaciją “, spustelėkite Nustatyti iš naujo . Tada dar kartą spustelėkite mygtuką Reset, kad iš naujo nustatytumėte „Windows Store“ programą.


Po sėkmingo nustatymo iš naujo pamatysite varnelės piktogramą, rodomą šalia mygtuko Reset, kad praneštumėte apie sėkmingą atstatymą.

Ir kaip minėta aukščiau, jei naudojate Microsoft paskyrą prisijungdami prie Windows 10, iš naujo nustatę Store programą jums nereikės prisijungti iš naujo. Jei prisijungsite naudodami vietinę paskyrą, turėsite prisijungti dar kartą.
Dabar galite atidaryti programą „Store“ ir ja naudotis. Jei „Store“ programa atsisako atsidaryti, atsijunkite ir vėl prisijunkite arba iš naujo paleiskite kompiuterį.
Žiūrėkite daugiau straipsnių žemiau:
Sėkmės!