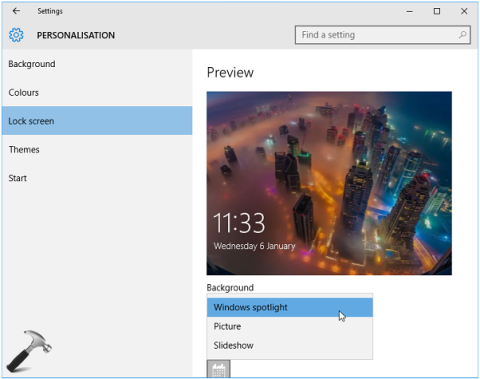„Windows Spotlight“ yra viena iš naujų „Windows 10“ funkcijų, leidžianti vartotojams atsisiųsti ir naudoti „Bing Images“ teikiamas dienos nuotraukas, kad būtų galima naudoti kaip užrakinimo ekrano foną.
Ši funkcija yra gana gera, padedanti reguliariai ir automatiškai keisti užrakinimo ekrano foną su pačiais nuostabiausiais vaizdais.
Tačiau kartais naudodamiesi „Spotlight“ vartotojai dažnai gauna klaidų pranešimus. Pagrindinė klaida yra ta, kad „Spotlight“ neveikia.
Toliau pateiktame straipsnyje „Tips.BlogCafeIT“ padės išspręsti šią problemą.
1. Įgalinkite „Spotlight“ funkciją sistemoje „Windows 10“.
Norėdami suaktyvinti „Spotlight“ funkciją sistemoje „Windows 10“, pirmiausia atidarykite „Nustatymų“ programą , tada pasirinkite „Personalizavimas“ , tada pasirinkite „Užrakinti ekraną“ .
Tada spustelėkite „Windows Spotlight“ parinktį , esančią dešinėje srityje esančiame fone.

Taigi „Windows 10“ kompiuteryje įjungta „Spotlight“ funkcija.

Pastaba:
Kad „Spotlight“ veiktų, jūsų „Windows 10“ kompiuteris turi būti prijungtas prie interneto.
2. Ištaisykite „Windows Spotlight“ neveikiančią klaidą sistemoje „Windows 10“.
Naudokite „File Explorer“.
1. Nustatymų programoje išjunkite „Windows Spotlight“ funkciją. Galite pasirinkti paveikslėlio arba skaidrių demonstravimo parinktį kaip ekrano užrakinimo ekrano foną.
2. Paspauskite Windows + E klavišų kombinaciją , kad atidarytumėte failų naršyklę. Failų naršyklės lange spustelėkite skirtuką Rodinys .
Tada pažymėkite parinktį Paslėpti elementai ir eikite į toliau pateiktą kelią:
C:\Users\AppData\Local\Packages\Microsoft.Windows.ContentDeliveryManager_<>ID>\LocalState\Assets
Pastaba:
Pakeiskite savo vartotojo abonemento pavadinimu.

3. Aplanke Assests ištrinkite viską, kas yra aplanke, kad aplankas liktų tuščias.
4. Dabar iš naujo įjunkite Windows Spotlight funkciją nustatymų programoje.
Tada paspauskite „Windows + L“ klavišų kombinaciją , kad atidarytumėte užrakinimo ekraną ir patikrintumėte, ar „Windows Spotlight“ funkcija veikia, ar ne?
Naudokite sistemos priežiūros trikčių šalinimo įrankį
Jei nesėkmingai ištaisėte „Spotlight“ neveikiančią klaidą sistemoje „Windows 10“ naudodami „File Explorer“, galite ištaisyti klaidą paleisdami sistemos priežiūros trikčių šalinimo įrankį.
1. Atidarykite Valdymo skydas > Trikčių šalinimas > Peržiūrėti viską . Čia pamatysite galimus trikčių šalinimo paketus.
„Windows 10“ turi 22 integruotus trikčių šalinimo paketus.

Spustelėkite trikčių šalinimo parinktį, kurią patiriate.
2. Lange Trikčių šalinimo priemonė spustelėkite Išsamiau ir pažymėkite parinktį Taikyti taisymą automatiškai .
Tada pasirinkite Kitas.
3. Šalindami kai kurių programų triktis turite turėti administratoriaus teises.
Spustelėkite parinktį Išbandyti trikčių diagnostiką kaip administratorių .

4. „Windows 10“ trikčių šalinimo įrankis patikrins ir aptiks diegimo problemas.

Kai trikčių šalinimo įrankis aptiks kokią nors problemą, jis automatiškai ją išspręs.
5. Pasibaigus procesui spustelėkite Peržiūrėti išsamią informaciją , kad pamatytumėte išsamią klaidos informaciją.

Žiūrėkite daugiau straipsnių žemiau:
Sėkmės!