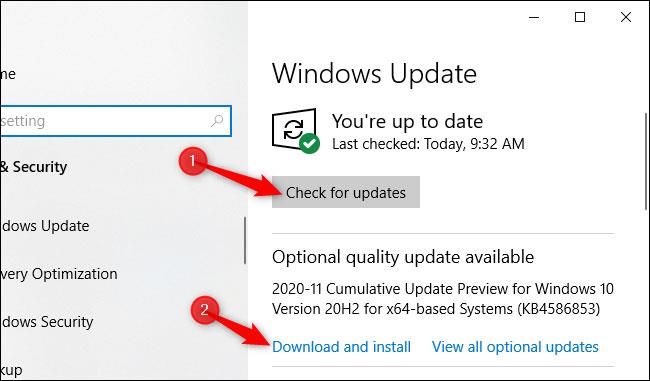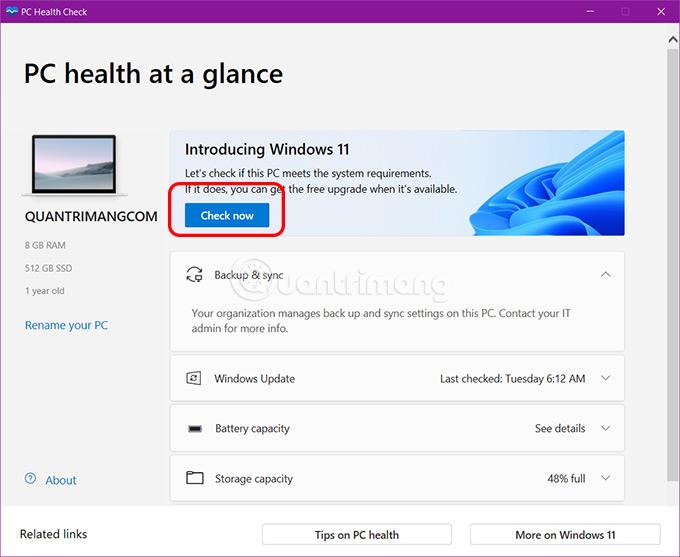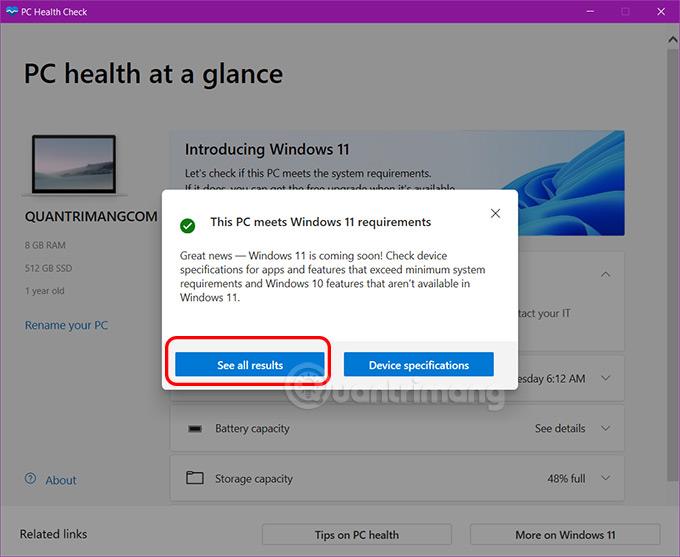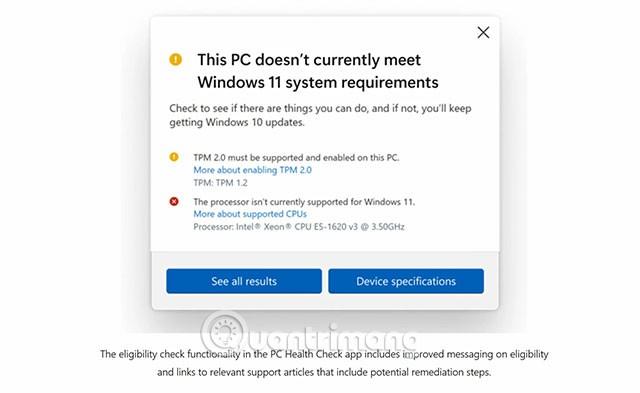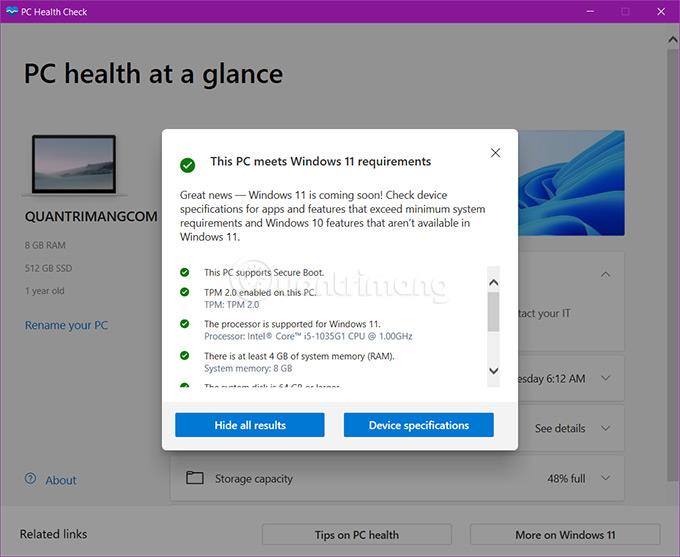Pastaruoju metu „Microsoft“ oficialiai pristatė „Windows 11“ . Siekdama palengvinti naudotojų patirtį, programinės įrangos milžinė taip pat pristatė įrankį, padedantį vartotojams patikrinti, ar kompiuteryje galima įdiegti „Windows 11“, ar ne.
Šis įrankis vadinamas „Windows PC Health Check“ ir „Microsoft“ leidžia vartotojams jį atsisiųsti nemokamai. Šio įrankio naudojimas yra toks:
1 veiksmas: spustelėkite, kad atsisiųstumėte „Windows PC Health Check“ įrankį
2 veiksmas: atsisiuntę išpakuokite, jei reikia, dukart spustelėkite failą WindowsPCHealthCheckSetup.msi , kad paleistumėte diegimo programą
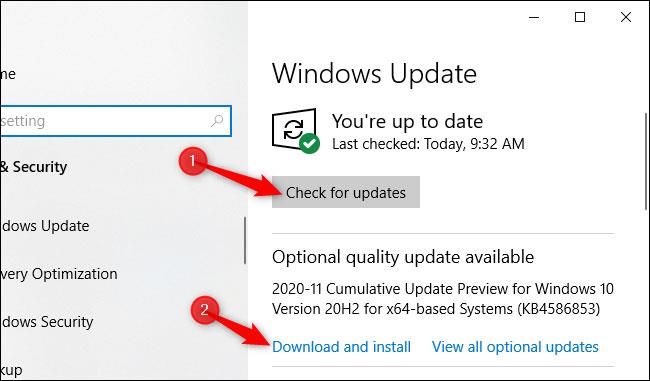
3 veiksmas: palaukite, kol bus baigtas diegimo procesas, tada spustelėkite Baigti , kad atidarytumėte „Windows PC Health Check“.
4 veiksmas: tai „Windows PC Health Check“ sąsaja , pagrindinę kompiuterio informaciją galite matyti kairiojoje juostoje. Dešinėje šoninėje juostoje yra parinkčių, pvz., patikrinti, ar jūsų kompiuteryje gali veikti „Windows 11“, atsarginės kopijos kūrimo ir sinchronizavimo parinktys, tikrinti, ar nėra „Windows“ naujinių, saugojimo būsenos ir prisijungimo laiko informacijos.
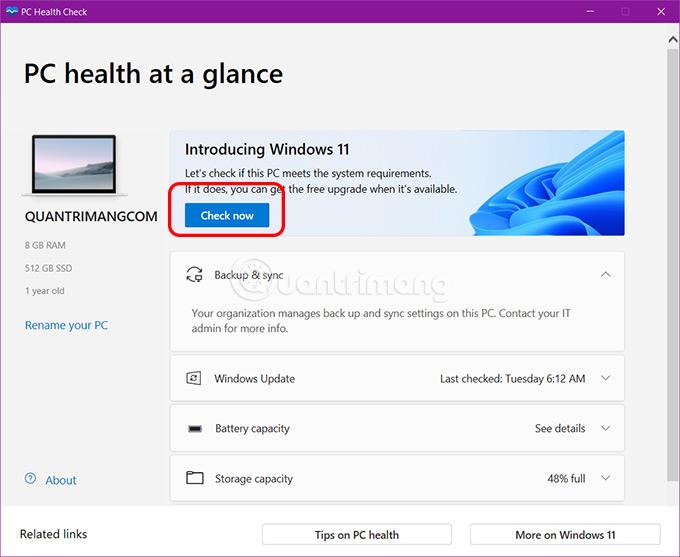
5 veiksmas: norėdami patikrinti, ar jūsų įrenginys tinkamas naudoti „Windows 11“, spustelėkite mygtuką Tikrinti dabar mėlyname fone.
Paspaudus mygtuką, rezultatai pasirodys beveik iš karto. Jei atitinkate „Windows 11“ diegimo reikalavimus, gausite tokį pranešimą:
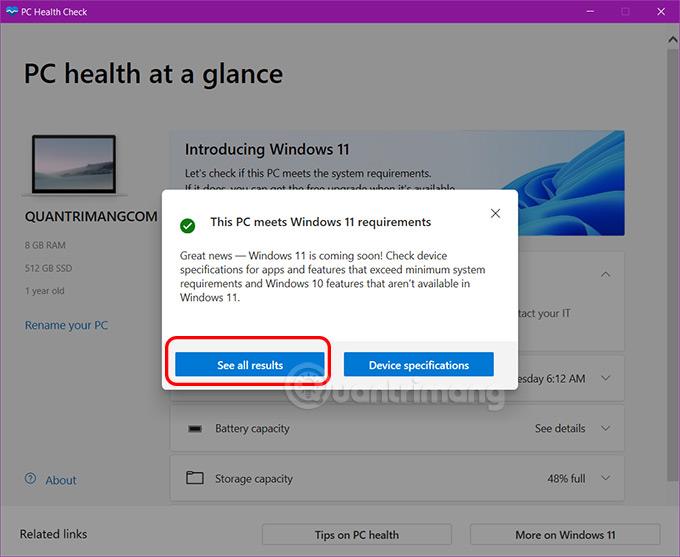
Jei ne, rezultatai atrodys taip:
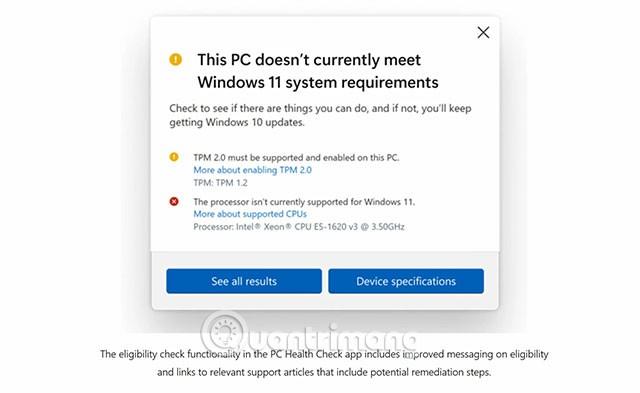
Norėdami pamatyti išsamesnę informaciją, spustelėkite Žiūrėti visus rezultatus . Jei jums bus pranešta, kad negalite įdiegti „Windows 11“, skiltyje „Žiūrėti visus rezultatus“ galite pamatyti, kurios konfigūracijos neatitinkate.
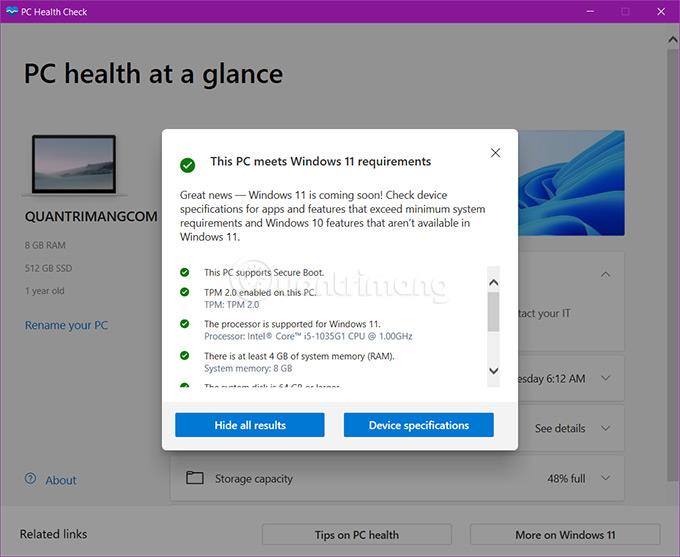
Šią kompiuterio būklės patikrinimo programinę įrangą atnaujino „Microsoft“. Dabar ji testuojama tiksliau ir vartotojams suteikia daugiau informacijos nei ankstesnė versija. „Microsoft“ taip pat išsamiau atnaujino aparatinės įrangos reikalavimus, taip pat įtraukė kai kuriuos senesnius procesorius į „Windows 11“ palaikymo sąrašą.