„Windows 11“ užšaldytų programų išjungimo būdai

Kartais „Windows 11“ programos sugenda, todėl negalėsite dirbti. Ką reikia padaryti dabar, tai priverstinai išjungti sugedusias programas.

Programos ir programinės įrangos gedimai yra tai, ką kiekvienas gali susidurti naudodamas „Windows“ įrenginį. Susidūrę su tokia situacija, negalėsite kaip įprastai valdyti nieko, kas susiję su programa. Taigi, kaip elgtis šioje situacijoje? Raskime būdą, kaip išspręsti šią problemą sistemoje „Windows 11“ su „Quantrimang“.
Straipsnio turinys
Šiuo metu „Win 11“ yra 3 būdai, kaip padėti išjungti užšaldytas programas. Įtraukti:
Užduočių tvarkyklė yra labai naudingas įrankis, padedantis greitai atsikratyti užšalusio ir nereaguojančio įrenginio. Jums tereikia atlikti kelis toliau nurodytus veiksmus.
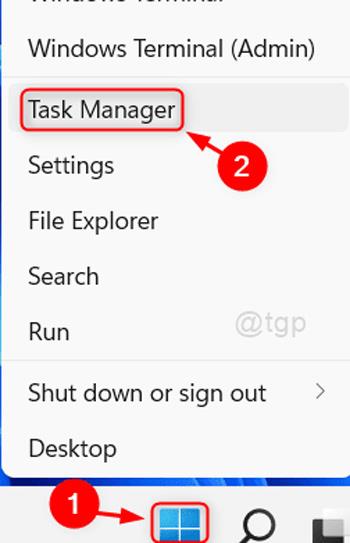
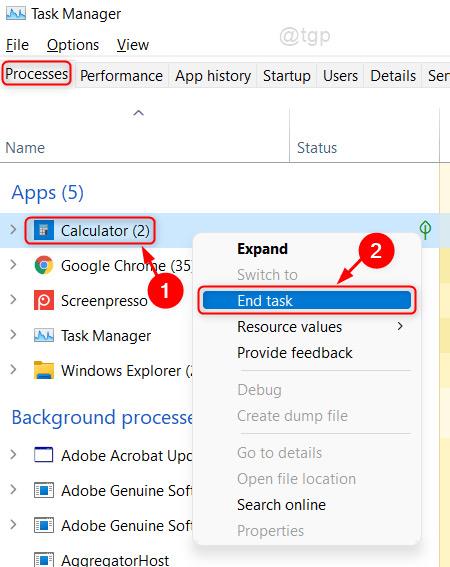
Tai privers uždaryti užšaldytą programą. Jei norite toliau ją naudoti, galite iš naujo atidaryti sustabdytą programą ir naudoti ją kaip įprasta.
Kitas būdas padėti valdyti programos strigtis yra komandų eilutė . Veiksmai yra tokie:

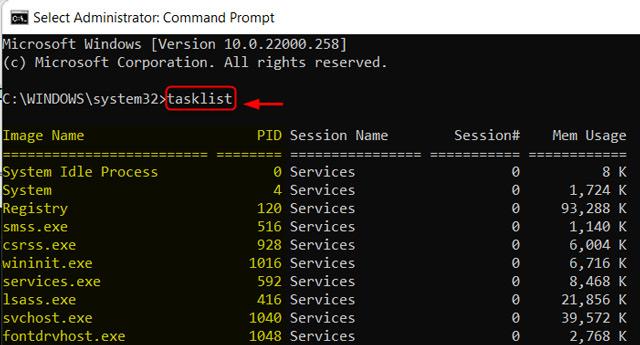
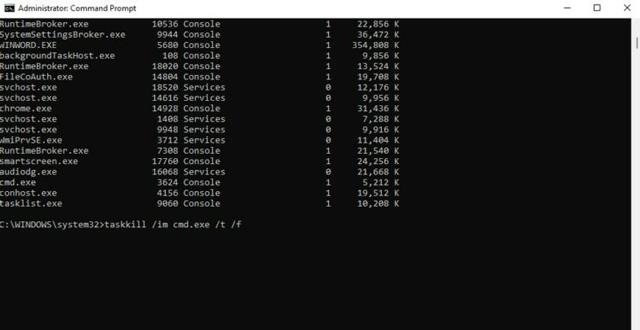
Taigi baigėte užšaldytų programų uždarymą sistemoje „Windows 11“ naudodami komandą.
Įdomus būdas padėti tvarkyti užšaldytas programinės įrangos programas yra naudoti darbalaukio nuorodą.
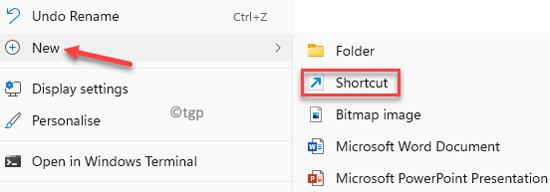
taskkill /f /fi "status eq not responding"

Taigi nuo šiol kiekvieną kartą, kai „Windows 11“ programinė įranga ar programinė įranga sugenda, tereikia du kartus spustelėti naujai sukurtą piktogramą, kad greitai išjungtumėte užšaldytą programinę įrangą.
Kad šis priverstinio uždarymo procesas būtų dar greitesnis, galite sukurti pasirinktinį spartųjį klavišą, kad paleistumėte ką tik įvykdytą užduočių žudiko komandą. Štai kaip:
1. Dešiniuoju pelės mygtuku spustelėkite naują nuorodą ir pasirinkite Ypatybės.
2. Skirtuke Spartusis klavišas spustelėkite laukelį Spartusis klavišas , kad nustatytumėte pasirinktinį spartųjį klavišą. „Windows“ automatiškai pridės „Ctrl“ + „Alt“ prie bet kurios paspaustos raidės, tačiau, jei norite, galite ją pakeisti į „Ctrl“ + „Shift“ .
3. Kadangi šis spartusis klavišas akimirksniu paleis komandų eilutės langą, nustatykite Run kaip Sumažintas.
4. Spustelėkite Gerai , kad išsaugotumėte pakeitimus.
Dabar naudokite pasirinktą spartųjį klavišą, kad uždarytumėte programas, kai jos yra užrakintos. Tai greičiausias būdas priverstinai uždaryti programą ir trunka tik akimirką.
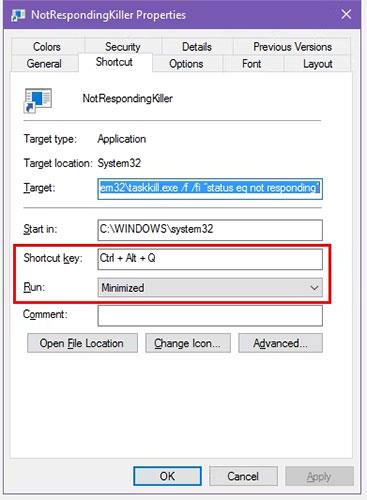
Priverstinai uždarykite programas sparčiaisiais klavišais
Aukščiau pateiktas metodas yra paprasčiausias būdas priverstinai uždaryti programas, kai jos užstringa. Tačiau yra keletas kitų metodų ir įrankių, kuriuos galbūt norėsite žinoti, kaip tai padaryti.
Pagrindinis trikčių šalinimo veiksmas, kai programa užstringa, yra paspausti Alt + F4 . Tai yra „Windows“ spartusis klavišas, skirtas uždaryti dabartinį procesą, atitinkantis X piktogramos spustelėjimą viršutiniame dešiniajame lango kampe.
Todėl tai neprivers uždaryti tikrai užšaldytos programos, tačiau galite tai išbandyti, jei programoje yra tik nedidelių trikdžių. Tai ypač naudinga, jei pelė kurį laiką nustoja reaguoti, kai programa užstringa.
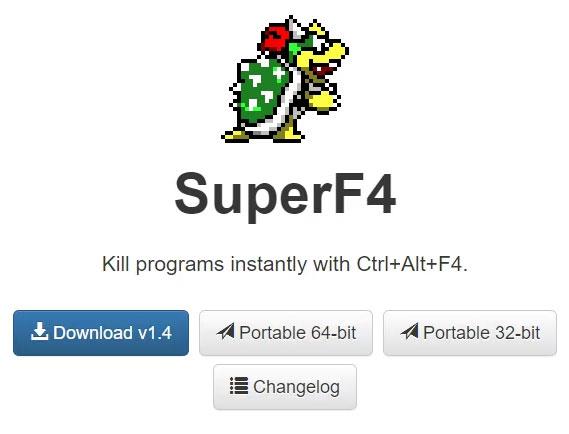
SuperF4 langas
SuperF4 yra paprasta programa, leidžianti išjungti bet kurį langą, net jei jis nereaguoja. Kaip ir aukščiau aptarta komanda Taskkill, ji iš karto priverčia programas sustoti, o ne prašo jų grakščiai užsidaryti.
Todėl prieš uždarydama programa nepatikrins, ar išsaugojote savo darbą, todėl būkite atsargūs naudodami šią programą. SuperF4 taip pat turi režimą, leidžiantį perkelti žymeklį į bet kurį langą, kurį norite uždaryti, ir spustelėti, kad priverstinai uždarytumėte tą langą.
Pagal numatytuosius nustatymus programa uždarymo veiksmui naudoja klavišų kombinaciją Ctrl + Alt + F4 . Jis nebuvo atnaujintas nuo 2019 m., tačiau dėl savo paprastumo SuperF4 vis dar yra labai patogus.
Techniškai kitas būdas priverstinai uždaryti programą be užduočių tvarkyklės yra naudoti užduočių tvarkyklės alternatyvą . Pavyzdžiui, jei ieškote kažko galingesnio, Process Explorer tikrai patenkins šį poreikį.
Jei ieškote kito būdo uždaryti programą, nes užduočių tvarkyklė neveikia, žr. Quantrimang.com vadovą, kaip ištaisyti klaidą „Task Manager buvo išjungta“ .
Taip pat galite sukurti pagrindinius AutoHotkey scenarijus, kad priverstinai uždarytumėte langus. Tai yra šiek tiek perdėta, jei nenaudojate „AutoHotkey“ niekam kitam, tačiau, atsižvelgiant į programos galią, tikrai rasite kitų naudojimo būdų.
Turėsite atsisiųsti AutoHotkey , tada sukurti scenarijų naudodami šią eilutę:
#!Q::WinKill,APerkelkite užbaigtą failą į paleisties aplanką (įveskite shell:startup į File Explorer adreso juostą, kad ten patektumėte), kad failas būtų paleistas kiekvieną kartą, kai prisijungiate. Tada tiesiog paspauskite Win + Alt + Q , kad uždarytumėte dabartinį langą.
„AutoHotkey“ yra galinga programa, galinti padaryti beveik viską, apie ką tik galite svajoti, todėl peržiūrėkite Quantrimang.com „AutoHotkey“ pradedančiųjų vadovą, jei norite nustatyti sudėtingesnį scenarijų.
Jei nė viena iš aukščiau pateiktų parinkčių jums netinka, rasite kitų trečiųjų šalių įrankių, kurie gali priversti uždaryti „Windows“ programas. ProcessKO yra geras pasirinkimas pažengusiems vartotojams, nes siūlo papildomų funkcijų, tokių kaip galimybė sustabdyti konkretų procesą po nustatyto laiko. Jis taip pat buvo oficialiai atnaujintas „Windows 11“, o „SuperF4“ – ne.
Dauguma kitų parinkčių yra gana panašios į aukščiau pateiktas parinktis, todėl rekomenduojame jas visas patikrinti prieš ieškant alternatyvos.
Jei negalite uždaryti programos, paskutinė išeitis yra iš naujo paleisti kompiuterį. Jei negalite pasiekti saugos ekrano naudodami Ctrl + Alt + Del ir išjungti naudodami maitinimo piktogramą, turėsite atlikti sunkų išjungimą. Tai galite padaryti keletą sekundžių paspaudę kompiuterio maitinimo mygtuką, kol jis išsijungs. Jei ne, ištraukite maitinimo kištuką arba išimkite bateriją iš nešiojamojo kompiuterio, jei įmanoma.
Visas aukščiau pateiktas turinys yra „Windows 11“ užšaldytų programų išjungimo būdai , kuriuos Quantrimang nori jums pristatyti.
Sėkmės!
Kiosko režimas sistemoje „Windows 10“ yra režimas, skirtas naudoti tik vieną programą arba pasiekti tik 1 svetainę su svečiais.
Šiame vadove bus parodyta, kaip pakeisti arba atkurti numatytąją „Camera Roll“ aplanko vietą sistemoje „Windows 10“.
Redaguojant pagrindinio kompiuterio failą gali nepavykti prisijungti prie interneto, jei failas nebus tinkamai pakeistas. Šis straipsnis padės jums redaguoti pagrindinio kompiuterio failą sistemoje „Windows 10“.
Sumažinus nuotraukų dydį ir talpą, bus lengviau jas dalytis ar siųsti kam nors. Visų pirma, sistemoje „Windows 10“ galite keisti nuotraukų dydį keliais paprastais veiksmais.
Jei jums nereikia rodyti neseniai aplankytų elementų ir vietų saugumo ar privatumo sumetimais, galite jį lengvai išjungti.
„Microsoft“ ką tik išleido „Windows 10“ jubiliejinį naujinį su daugybe patobulinimų ir naujų funkcijų. Šiame naujame atnaujinime pamatysite daug pakeitimų. Nuo „Windows Ink“ rašalo palaikymo iki „Microsoft Edge“ naršyklės plėtinių palaikymo, Start Menu ir Cortana taip pat buvo žymiai patobulinti.
Viena vieta daugybei operacijų valdyti tiesiai sistemos dėkle.
Sistemoje „Windows 10“ galite atsisiųsti ir įdiegti grupės strategijos šablonus, kad galėtumėte tvarkyti „Microsoft Edge“ nustatymus, o šiame vadove bus parodytas procesas.
Tamsus režimas yra tamsaus fono sąsaja sistemoje „Windows 10“, padedanti kompiuteriui taupyti akumuliatoriaus energiją ir sumažinti poveikį naudotojo akims.
Užduočių juostoje yra nedaug vietos, o jei reguliariai dirbate su keliomis programomis, gali greitai pritrūkti vietos, kad galėtumėte prisegti daugiau mėgstamų programų.









