„Windows 11“ ekrano ryškumo keitimo instrukcijos

Kaip ir ankstesnėse „Windows“ versijose, „Windows 11“ leidžia lengvai reguliuoti ekrano ryškumą ir tamsumą, kad jis geriausiai atitiktų jūsų poreikius.

Kaip ir ankstesnėse „Windows“ versijose, „Windows 11“ leidžia lengvai reguliuoti įrenginių su integruotais ekranais (nešiojamųjų kompiuterių, „viskas viename“ kompiuterių...) ekrano ryškumą, kad jis atitiktų jūsų poreikius. Vos keliais paprastais spustelėjimais nustatymų programoje galite bet kada reguliuoti ekrano ryškumą. Štai kaip.
Keiskite ekrano ryškumą naudodami greitųjų nustatymų meniu
Spartieji nustatymai yra ypač naudingas „Windows 11“ meniu, leidžiantis greitai įsikišti ir tinkinti kai kuriuos pagrindinius sistemos nustatymų aspektus, jums paprastai nereikia pasiekti nustatymų programos.
Pirmiausia spustelėkite sparčiųjų nustatymų mygtuką užduočių juostoje, kuris yra paslėptas mygtukas, esantis „Wi-Fi“, garsiakalbio ir akumuliatoriaus piktogramų srityje dešiniajame ekrano kampe.

Kai pasirodys greitųjų nustatymų meniu sąsaja, ieškokite ryškumo slankiklio, šalia kurio yra saulės piktograma. Spustelėkite (arba bakstelėkite) ir vilkite apskritimą ant ryškumo slankiklio, kad atitinkamai padidintumėte arba sumažintumėte ekrano ryškumą. Pasirinkę tinkamą ryškumo lygį, atleiskite ranką.
Jei atkreipsite dėmesį, pamatysite, kad saulės piktograma padidės arba mažės, priklausomai nuo slankiklio ryškumo. Pasirinkę norimą ekrano ryškumą, galite uždaryti sparčiųjų nustatymų meniu spustelėdami bet kur už meniu ribų arba dar kartą spustelėdami Wi-Fi, garsiakalbio ir akumuliatoriaus piktogramų sritį užduočių juostoje.
Pakeiskite ekrano ryškumą nustatymų programoje
Taip pat galite pakeisti integruoto ekrano ryškumą naudodami pažįstamą „Windows“ nustatymų programą.
Pirmiausia atidarykite „Windows“ nustatymų programą paspausdami „ Windows“ + i klavišų kombinaciją . Arba taip pat galite dešiniuoju pelės mygtuku spustelėti mygtuką Pradėti užduočių juostoje ir iškylančiajame meniu pasirinkti „ Nustatymai “.
Atsidariusiame nustatymų lange šoninėje juostoje spustelėkite „ Sistema “, tada pasirinkite „ Ekranas “.
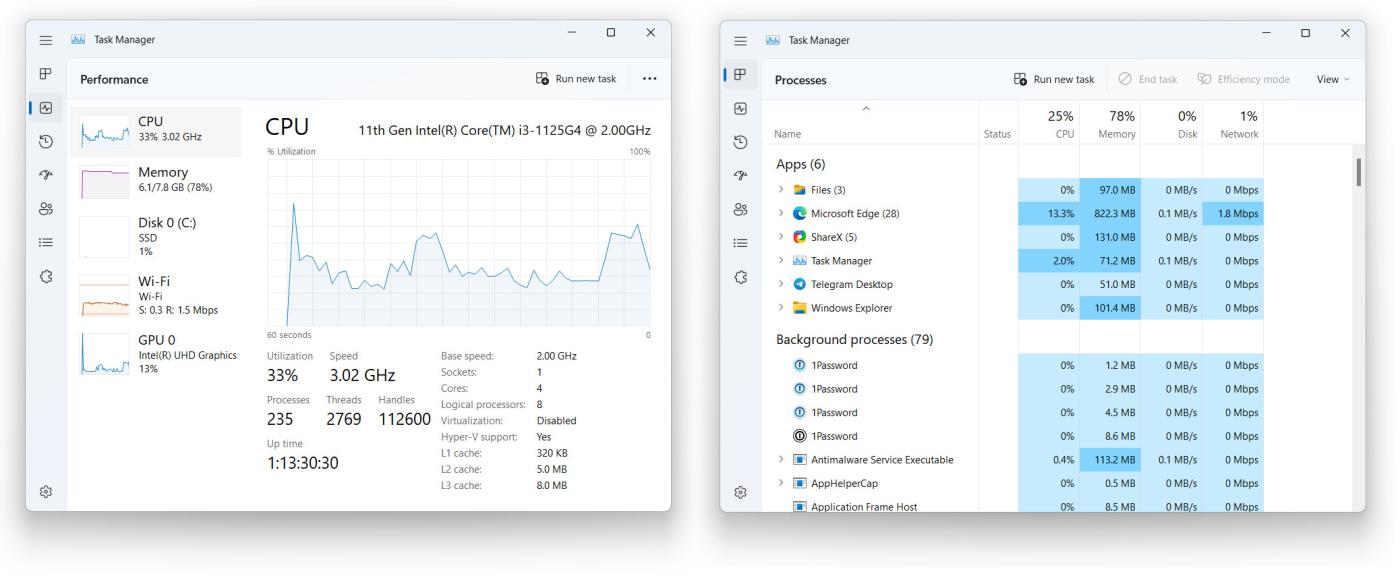
Sistemos ekrano nustatymuose slinkite žemyn iki skyriaus „ Ryškumas ir spalva “. Skyriuje „ Ryškumas “ naudokite slankiklį, kad padidintumėte arba sumažintumėte ekrano ryškumą.

Baigę uždarykite Nustatymai. Kai vėl reikės reguliuoti ryškumą, dar kartą apsilankykite „Nustatymai“ > „Sistema“ > „Ekranas“ arba naudokite anksčiau minėtą greitųjų nustatymų meniu.
Ekrano ryškumo reguliavimo slankiklis nepasiekiamas
Jei nenaudojate įrenginio su įtaisytu ekranu (pvz., nešiojamojo kompiuterio, planšetinio kompiuterio ar „viskas viename“), ekrano ryškumo slankiklis greituosiuose nustatymuose gali būti nepasiekiamas (perjunkite į pilką). Šiuo metu, norėdami pakeisti ryškumą, turėsite naudoti fizinius ekrano valdiklius. Norėdami sužinoti, kaip tai padaryti, skaitykite savo vartotojo vadovą arba gamintojo palaikymo svetainę. Sėkmės!
Kiosko režimas sistemoje „Windows 10“ yra režimas, skirtas naudoti tik vieną programą arba pasiekti tik 1 svetainę su svečiais.
Šiame vadove bus parodyta, kaip pakeisti arba atkurti numatytąją „Camera Roll“ aplanko vietą sistemoje „Windows 10“.
Redaguojant pagrindinio kompiuterio failą gali nepavykti prisijungti prie interneto, jei failas nebus tinkamai pakeistas. Šis straipsnis padės jums redaguoti pagrindinio kompiuterio failą sistemoje „Windows 10“.
Sumažinus nuotraukų dydį ir talpą, bus lengviau jas dalytis ar siųsti kam nors. Visų pirma, sistemoje „Windows 10“ galite keisti nuotraukų dydį keliais paprastais veiksmais.
Jei jums nereikia rodyti neseniai aplankytų elementų ir vietų saugumo ar privatumo sumetimais, galite jį lengvai išjungti.
„Microsoft“ ką tik išleido „Windows 10“ jubiliejinį naujinį su daugybe patobulinimų ir naujų funkcijų. Šiame naujame atnaujinime pamatysite daug pakeitimų. Nuo „Windows Ink“ rašalo palaikymo iki „Microsoft Edge“ naršyklės plėtinių palaikymo, Start Menu ir Cortana taip pat buvo žymiai patobulinti.
Viena vieta daugybei operacijų valdyti tiesiai sistemos dėkle.
Sistemoje „Windows 10“ galite atsisiųsti ir įdiegti grupės strategijos šablonus, kad galėtumėte tvarkyti „Microsoft Edge“ nustatymus, o šiame vadove bus parodytas procesas.
Tamsus režimas yra tamsaus fono sąsaja sistemoje „Windows 10“, padedanti kompiuteriui taupyti akumuliatoriaus energiją ir sumažinti poveikį naudotojo akims.
Užduočių juostoje yra nedaug vietos, o jei reguliariai dirbate su keliomis programomis, gali greitai pritrūkti vietos, kad galėtumėte prisegti daugiau mėgstamų programų.









