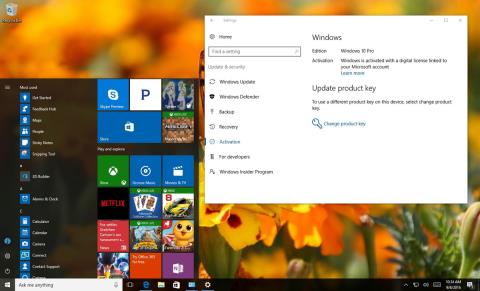„Windows 10 Anniversary Update“ versijoje „Microsoft“ pakeitė daugybę funkcijų, įskaitant aktyvinimo būdą. Taip pat nuo „Windows 10“ jubiliejaus atnaujinimo produkto kodas bus ne tik prijungtas prie aparatinės įrangos, bet ir galėsite susieti produkto kodą su „Microsoft“ paskyra.
Ši nauja funkcija leidžia iš naujo suaktyvinti „Windows 10“ nesikreipiant į „Microsoft“, kai keičiate kompiuterio aparatinę įrangą, įskaitant pagrindinės plokštės ir procesoriaus pakeitimą. procesorius) arba standžiojo disko.

Kaip susieti „Windows“ licenciją su „Microsoft“ paskyra?
Norėdami įsitikinti, kad viskas veikia tinkamai, pirmiausia turite įsitikinti, kad „Windows 10“ buvo tinkamai suaktyvinta. Norėdami tai padaryti, atlikite toliau nurodytus veiksmus.
1. Atidarykite Nustatymai.
2. Nustatymų lange raskite ir spustelėkite Atnaujinimas ir sauga.
3. Tada spustelėkite Aktyvinimas.
Aktyvinimo lange pamatysite pranešimą „Windows aktyvuota naudojant skaitmeninę licenciją“ (arba produkto kodą).
Šiuo metu galite būti tikri, kad jūsų „Windows 10“ buvo tinkamai suaktyvinta. Kitas veiksmas yra pridėti norimą „Microsoft“ paskyrą su produkto raktu. Reikėtų pažymėti, kad šis procesas pakeis jūsų paskyrą iš vietinės į „Microsoft“ paskyrą.
1. Atidarykite langą Nustatymai .
2. Nustatymų lange raskite ir spustelėkite Paskyros.
3. Tada spustelėkite Jūsų informacija.
4. Vietoj to spustelėkite nuorodą Prisijungti naudojant „Microsoft“ paskyrą.

5. Įveskite prisijungimo informaciją.
6. Spustelėkite Prisijungti.

7. Įveskite dabartinį slaptažodį.
8. Spustelėkite Kitas .

9. Spustelėkite Nustatyti PIN kodą arba spustelėkite nuorodą Praleisti šį veiksmą , kad užbaigtumėte procesą.

Atlikę aukščiau nurodytus veiksmus, galite ištrinti „Microsoft“ paskyrą.
Dabar galite patikrinti, ar skaitmeninė licencija – nauja „Windows 10“ autorių teisių sistema – susieta su „Microsoft“ paskyra, atlikdami toliau nurodytus veiksmus.
1. Atidarykite Nustatymai .
2. Nustatymų lange spustelėkite Atnaujinti ir sauga.
3. Spustelėkite Aktyvinimas .

Aktyvinimo puslapyje pamatysite pranešimą „Windows suaktyvinta skaitmenine licencija, susieta su jūsų Microsoft paskyra“.
Arba galite naudoti žiniatinklio naršyklę, kad prisijungtumėte prie „Microsoft“ paskyros ir eitumėte į skyrių „Įrenginiai“. Jei čia matote savo kompiuterį, tai reiškia, kad jūsų „Microsoft“ paskyra susieta su licencijuota „Windows“.

Žiūrėkite daugiau straipsnių žemiau:
Sėkmės!