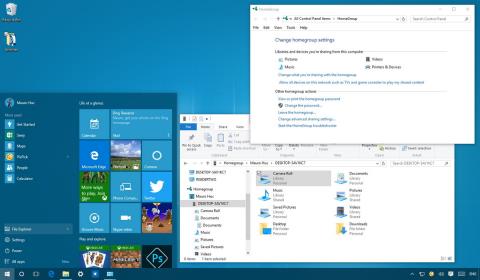„HomeGroup“ funkcija yra puiki „Windows“ operacinės sistemos funkcija. Ši funkcija padeda vartotojams itin greitai ir paprastai dalytis failais ir spausdintuvais su keliais kompiuteriais, kuriuose veikia Windows 10 operacinė sistema. Toliau pateiktame straipsnyje „Tips.BlogCafeIT“ padės jums sukurti ir valdyti namų grupę „Windows 10“ operacinėje sistemoje.

1. Prieš pradėdami
Norėdami įsitikinti, kad visi nustatymai yra teisingi, išjunkite visus kitus kompiuterius, prijungtus prie tinklo (tinklo sistemos), palikite tik savo kompiuteriui sukurti naują namų grupę.
1. Paspauskite Windows + X klavišų kombinaciją , kad atidarytumėte Power User Menu, tada spustelėkite Network Connections .
2. Dešiniuoju pelės mygtuku spustelėkite tinklo adapterį (tinklo plokštę), kurį naudojate prisijungdami prie interneto, ir pasirinkite Ypatybės .
3. Įsitikinkite, kad pasirinkote parinktį Interneto protokolo 6 versija (TCP/IPv6) .

4. Spustelėkite Gerai.
2. Instrukcijos, kaip sukurti namų grupę sistemoje Windows 10
1. Atidarykite meniu Pradėti, tada paieškos laukelyje įveskite raktinį žodį HomeGroup ir paspauskite Enter.
2. Ekrane, kuriame rodomas namų grupės langas, spustelėkite Sukurti namų grupę.

3. Spustelėkite Kitas.
4 Pasirinkite failą arba aplanką, kurį norite bendrinti. Pagal numatytuosius nustatymus Windows nustato Paveikslėliai, Vaizdo įrašai, Muzika, Spausdintuvai ir įrenginiai Bendrinami. Tačiau aplankas Dokumentai nustatytas į Nebendrinamas režimas.

5. Pasirinkę turinį, kurį norite bendrinti, spustelėkite Pirmyn.
6. Vykdykite ekrane pateikiamas instrukcijas. Gausite pranešimą su namų grupės slaptažodžiu. Šis slaptažodis leidžia kitiems kompiuteriams pasiekti jūsų kompiuteryje esančius failus.
Šį slaptažodį galite užsirašyti ant popieriaus arba spustelėti nuorodą Spausdinti slaptažodį ir instrukcijas.

7. Galiausiai spustelėkite Baigti , kad užbaigtumėte procesą.
3. Pakeiskite Namų grupėje bendrinamą turinį
Jei norite pakeisti turinį, kurį bendrinate kitame kompiuteryje, atlikite toliau nurodytus veiksmus.
1. Namų grupės sąsajoje spustelėkite nuorodą Keisti, ką bendrinate su namų grupe.

2. Įsitikinkite, kad kiekviename aplanke pasirinkote tinkamą parinktį Bendrinama arba Nebendrinama .
3. Spustelėkite Kitas .
4. Spustelėkite Baigti , kad užbaigtumėte procesą.

4. Kaip pakeisti „Stream Media“ parinktis „HomeGroup“.
„HomeGroup“ taip pat leidžia valdyti, kurie medijos įrenginiai, pvz., televizoriai, „Xbox One“, „Xbox 360“ ir „PlayStation“, gali pasiekti arba srautiniu būdu perduoti bendrinamą turinį jūsų kompiuteryje.
Valdymo skydo namų grupės nustatymų puslapyje spustelėkite nuorodą Leisti visiems šio tinklo įrenginiams, pvz., televizoriams ir žaidimų konsolėms, leisti mano bendrinamą turinį.
Čia pasirenkate medijos bibliotekos pavadinimą, pagal numatytuosius nustatymus „Windows 10“ naudoja jūsų el. pašto paskyros adresą.
Tada spustelėkite Pasirinkti numatytuosius nustatymus , kad pakeistumėte kai kurias nustatymų parinktis, pvz., įvertinimą žvaigždutėmis ir tėvų kontrolės nustatymus, leidžiančius srautu perduoti į kitą medijos įrenginį.
Taip pat galite pakeisti tinklą, leidžiantį srautiniu būdu perduoti bendrinamą turinį, naudodami išskleidžiamąjį meniu Rodyti įrenginius .
Be to, galite nustatyti blokavimą arba leisti kiekvieną įrenginį atskirai spustelėdami mygtuką Leisti viską arba Blokuoti viską.

Atminkite, kad turinys, kurį bendrinate, turi būti pasiekiamas įrenginyje, su kuriuo jį bendrinate, ir tas įrenginys visada turi būti įjungtas, o ne miego režimu. Jei norite pakeisti maitinimo parametrą, spustelėkite Pasirinkti maitinimo parinktis.
5. Namų grupės slaptažodžio keitimo instrukcijos
Jei dėl kokių nors priežasčių norite pakeisti namų grupės slaptažodį, „Windows“ suteikia daugybę parinkčių jį pakeisti. Štai žingsniai:
1. Spustelėkite nuorodą Keisti slaptažodį .

2. Įsitikinkite, kad namų grupės kompiuteriai veikia.
3. Spustelėkite Keisti slaptažodį .

4. Atkreipkite dėmesį į naują slaptažodį ir spustelėkite Pirmyn.
5. Spustelėkite Baigti .

6. Valdymo skyde gavę slaptažodį, skirtą namų grupės kompiuteriams prijungti, spustelėkite Įvesti naują slaptažodį.

7. Įveskite naują slaptažodį, tada spustelėkite Pirmyn .

8. Spustelėkite Baigti, kad užbaigtumėte procesą.
6. Kaip pridėti kompiuterį prie namų grupės
Norėdami prisijungti (pridėti) prie namų grupės kompiuterio, atlikite toliau nurodytus veiksmus.
1. Atidarykite meniu Pradėti, tada paieškos laukelyje įveskite raktinį žodį Homegroup ir paspauskite Enter.
2. Spustelėkite mygtuką Prisijungti dabar .

Pastaba: jei nematote mygtuko Jonas dabar, tikriausiai kažkas ne taip. Įsitikinkite, kad esate prisijungę prie tinklo, ir iš naujo paleiskite kompiuterį.
3. Spustelėkite Kitas .
4. Pasirinkite turinį, kurį norite bendrinti tinkle, pasirinkdami parinktis kiekvieno aplanko išskleidžiamajame meniu ir spustelėdami Next.
5. Įveskite savo namų grupės slaptažodį, tada spustelėkite Pirmyn .

Pastaba:
Jei prisijungsite prie „Microsoft“ paskyros kitame kompiuteryje, nematysite raginimo įvesti slaptažodį.
6. Spustelėkite Baigti , kad užbaigtumėte procesą.
7. Norėdami bendrinti, pridėkite aplanką prie namų grupės bibliotekos
1. Paspauskite Windows + E klavišų kombinaciją, kad atidarytumėte failų naršyklę.
2. Kairiojoje srityje esančiame sąraše išplėskite aplanką Namų grupė.
3. Dešiniuoju pelės mygtuku spustelėkite Dokumentai.
4. Spustelėkite Ypatybės .

5. Spustelėkite Pridėti.

6. Pasirinkite aplanką, kurį norite bendrinti, tada spustelėkite Įtraukti aplanką .
7. Spustelėkite Taikyti .
8. Spustelėkite Gerai.
8. Pridėkite naują aplanką prie namų grupės naudodami „Windows Network Share“.
1. Dešiniuoju pelės mygtuku spustelėkite aplanką, kurį norite bendrinti.
2. Pasirinkite Bendrinti su, tada spustelėkite Namų grupė (vaizdas) .

Naują bendrinamą aplanką galite pasiekti:
1. Norėdami atidaryti „File Explorer“, naudokite „Windows + E“ klavišų kombinaciją .
2. Kairiojoje srityje spustelėkite Tinklas.
3. Dukart spustelėkite kompiuterio pavadinimą, kuriuo bendrinamas turinys, ir suraskite aplanko vietą.

Pagal numatytuosius nustatymus visi tinkle bendrinami namų grupės aplankai turi tik skaitymo teises. Tačiau jei naudojate tą pačią „Microsoft“ paskyrą, kad pasiektumėte bendrinamą turinį kitame kompiuteryje, turėsite skaitymo ir rašymo teises.
Atlikite toliau nurodytus veiksmus.
1. Dešiniuoju pelės mygtuku spustelėkite aplanką, kurį norite bendrinti.
2. Pasirinkite Bendrinti su, tada spustelėkite Namų grupė (peržiūrėti ir redaguoti).

9. Ištrinkite namų grupę „Windows 10“ kompiuteryje
Norėdami ištrinti namų grupę „Windows 10“ kompiuteryje, atlikite toliau nurodytus veiksmus.
1. Namų grupės sąsajoje spustelėkite nuorodą Palikti namų grupę .
2. Spustelėkite Išeiti iš namų grupės .

3. Spustelėkite Baigti , kad užbaigtumėte.
10. Ką daryti, jei HomeGroup neveikia tinkamai?
Jei „HomeGroup“ įvyko klaida, pirmiausia turite patikrinti, ar jūsų kompiuteris prijungtas prie tinklo, ar ne.
Galite patikrinti nuėję į Nustatymai => Tinklas ir internetas t. Patikrinkite „Wi-Fi“ arba „Ethernet“ (atsižvelgiant į jūsų ryšį).

Paprastai šią problemą galima išspręsti iš naujo paleidus arba bandant vėl sukurti ar prijungti kompiuterį prie namų grupės.
Be to, galite išjungti ugniasienę savo kompiuteryje. Jei ugniasienė įjungta, eikite į Valdymo skydas\Visi valdymo skydelio elementai\Windows ugniasienė\Tinkinti nustatymus, tada išjunkite užkardą ir viskas.

Kartais problemos priežastis gali būti namų grupės nustatymai. „Windows 10“ eikite į „Settings“ => „Laikas ir kalba“ ir, jei reikia, pakoreguokite laiką.

Jei tinkle yra 2 kompiuteriai tuo pačiu pavadinimu, turite pakeisti vieno kompiuterio pavadinimą namų grupėje.
Įsitikinkite, kad privačiame tinkle įjungtos tinklo aptikimo, failų ir spausdintuvų bendrinimo ir namų grupės ryšių parinktys .
Paprasčiausias būdas yra eiti į Valdymo skydas\Visi valdymo skydelio elementai\Tinklo ir bendrinimo centras\Išplėstiniai bendrinimo nustatymai, tada įgalinkite šias parinktis.

Jei vis tiek negalite sukurti arba prijungti kompiuterio prie namų grupės, „Microsoft“ taip pat pateikia įrankį pagrindinėms klaidoms taisyti.
Jei naudojate „Windows 10“, eikite į „Control Panel“\All Control Panel Items\HomeGroup , tada spustelėkite nuorodą Pradėti namų grupės trikčių šalinimo priemonę ir atlikite ekrane pateikiamus veiksmus, kad išspręstumėte problemą.

Žiūrėkite daugiau straipsnių žemiau:
Sėkmės!