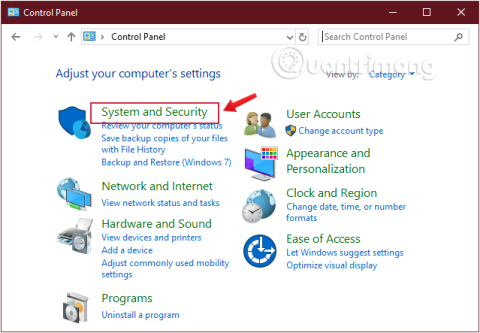Išjungdami kompiuterį su Windows 10, kai kurie vartotojai nori naudoti fizinį maitinimo mygtuką, o ne dešiniuoju pelės mygtuku spustelėti mygtuką Pradėti. Taigi, kaip tinkinti kompiuterio aparatinės įrangos maitinimo mygtuką? Šiame straipsnyje Quantrimang.com parodys, kaip nustatyti maitinimo mygtuką į Shutdown, Sleep, Hibernate arba išjungti ekraną kiekvieną kartą, kai jį paspaudžiate naudojant valdymo skydelį, komandų eilutę, maitinimo parinktis ir išplėstines maitinimo parinktis.
Pakeiskite maitinimo mygtuko funkciją „Windows 10“ naudodami valdymo skydelį
1 veiksmas: atidarykite valdymo skydelį .
2 veiksmas: suraskite ir spustelėkite Sistema ir sauga.

Valdymo skydelyje raskite Sistema ir sauga
3 veiksmas: raskite maitinimo parinktis ir spustelėkite nuorodą Keisti maitinimo mygtukų veikimą .

Energijos vartojimo parinktyse spustelėkite Keisti maitinimo mygtukų veikimą
4 veiksmas: naudokite išskleidžiamąjį meniu Kai paspaudžiu maitinimo mygtuką , pasirinkite, ką norite, kad maitinimo mygtukas veiktų paspaudus.

Fizinio maitinimo mygtuko parinktys
- Nieko nedaryti: nieko nedaryti
- Miego režimas: miego režimas
- Hibernate: kompiuterio užmigdymo režimas
- Išjungti: visiškai išjunkite kompiuterį
- Išjungti ekraną: išjungti ekraną
5 veiksmas: spustelėkite mygtuką Išsaugoti pakeitimus lango apačioje.
Atlikę aukščiau nurodytus veiksmus, dabar galite iš karto naudoti maitinimo mygtuką su naujai pakeistu veiksmu.
Atminkite, kad skirtingų tipų sistemos turi skirtingas parinktis. Pavyzdžiui, nešiojamasis kompiuteris arba „Surface Pro“ turės papildomų įrenginio parinkčių, kai jis bus prijungtas prie maitinimo tinklo arba veiks su akumuliatoriumi. Be to, ne visos sistemos palaiko Windows 10 užmigdymo režimą, todėl jei nematote šios parinkties, ji jos nepalaiko.
Tinkinkite maitinimo mygtuką „Windows 10“ naudodami komandų eilutę
1 veiksmas: atidarykite komandų eilutę , paleiskite kaip administratorius su Vykdyti kaip administratorių.
Jei naudojate „Windows 10“ su naujausiomis versijomis, mygtukas Vykdyti kaip administratorių pasirodys iškart, kai ieškosite komandų eilutės.

Atidarykite komandų eilutę naujoje „Windows 10“ versijoje
2 veiksmas: norėdami pakeisti veiksmą, kurį norite, kad maitinimo mygtukas atliktų paspaudus, įveskite toliau pateiktas komandas ir paspauskite Enter.
1. Kompiuteris naudojant maitinimo šaltinį:
powercfg -setacvalueindex SCHEME_CURRENT 4f971e89-eebd-4455-a8de-9e59040e7347 7648efa3-dd9c-4e3e-b566-50f929386280 0
2. Kompiuteriu naudojant akumuliatorių:
powercfg -setdcvalueindex SCHEME_CURRENT 4f971e89-eebd-4455-a8de-9e59040e7347 7648efa3-dd9c-4e3e-b566-50f929386280 0
Pavyzdžiuose pastebėsite, kad abiejų komandų galutinė reikšmė yra "0", tai yra indekso reikšmė, kuri nustato, ką paspaudus veikia maitinimo mygtukas, pakeiskite jį pagal pageidavimą. me. Konkrečios vertės yra šios:
- 0 -- Nieko nedaryti: nieko nedaryti
- 1 – Miego režimas: miego režimas
- 2 – Hibernate: užmigdymo režimas
- 3 – Išjungti: visiškai išjunkite kompiuterį
- 4 – Išjungti ekraną: išjungti ekraną
Jei jūsų kompiuteris nepalaiko užmigdymo režimo, nepamirškite nenaudoti 2 reikšmės.
3 veiksmas: įveskite šią komandą, kad pritaikytumėte pakeitimus, ir paspauskite Enter:
powercfg -SetActive SCHEME_CURRENT

Tinkinkite maitinimo mygtuką „Windows 10“ naudodami komandų eilutę
Atlikę aukščiau nurodytus veiksmus, dabar galite iš karto naudoti maitinimo mygtuką su naujai pakeistu veiksmu.
Maitinimo parinktyse pakeiskite numatytąją maitinimo mygtuko funkciją
1 veiksmas : atidarykite maitinimo parinktis.

Atidarykite maitinimo parinktis
2 veiksmas : spustelėkite kairėje pusėje esančią nuorodą Pasirinkti, ką veikia maitinimo mygtukai arba Pasirinkite, ką veikia maitinimo mygtukas .

Spustelėkite kairėje pusėje esančią nuorodą Pasirinkti, ką veikia maitinimo mygtukai
3 veiksmas : Maitinimo ir miego mygtukų nustatymų skiltyje pasirinkite norimą maitinimo mygtuko veiksmą. Išskleidžiamajame meniu Kai paspaudžiu maitinimo mygtuką pasirinkite norimą veiksmą ir spustelėkite Išsaugoti pakeitimus , kad išsaugotumėte pakeitimus.
Išskleidžiamajame meniu Kai paspaudžiu maitinimo mygtuką pasirinkite norimą veiksmą
Kai paspaudžiu maitinimo mygtuką, galite pakeisti fizinio kompiuterio mygtuko funkciją. Pagal numatytuosius nustatymus jis nustatytas į Išjungti – taigi, jei paspausite mygtuką, tai bus tas pats, kas komandą Išjungti per meniu Pradėti. Šią parinktį galite pakeisti į Miego režimas, Užmigdymo režimas, Išjungti ekraną arba Čia nieko nedaryti .
Atminkite, kad nesvarbu, ką čia pasirinksite, paspaudus ir kelias sekundes palaikius maitinimo mygtuką, vis tiek bus priverstinis išjungimas, kaip ir atjungus.
4 veiksmas : iš naujo paleiskite kompiuterį, kad pritaikytumėte pakeitimus.
Pakeiskite numatytąją maitinimo mygtuko funkciją skiltyje Advanced Power Options
1 veiksmas : atidarykite Išplėstines maitinimo parinktis .
2 veiksmas : išskleiskite maitinimo mygtukų ir dangčio bei maitinimo mygtuko veiksmų skyrius .
3 veiksmas : pasirinkite norimą veiksmą ir spustelėkite Gerai.
4 veiksmas : iš naujo paleiskite kompiuterį, kad pritaikytumėte pakeitimus.

Pakeiskite numatytąją maitinimo mygtuko funkciją skiltyje Advanced Power Options
Vietos grupės strategijos rengyklėje nurodykite numatytąjį maitinimo mygtuko veiksmą
Pastaba:
- Norėdami atlikti šią parinktį, turite būti prisijungę kaip administratorius.
- Vietinė grupės strategijos rengyklė pasiekiama tik Windows 10 Pro, Enterprise ir Education leidimuose.
1. Atidarykite vietinės grupės strategijos rengyklę .
2. Kairėje Vietinės grupės strategijos rengyklės pusėje spustelėkite, kad išplėstumėte Kompiuterio konfigūracija, Administravimo šablonai, Sistema, Maitinimo valdymas ir Mygtukų nustatymai .

Išskleiskite Kompiuterio konfigūraciją, Administravimo šablonus, Sistemą, Maitinimo valdymą ir Mygtukų nustatymus
3. Mygtukų nustatymų dešinėje dukart spustelėkite veiksmą Pasirinkite maitinimo mygtuko veiksmą (prijungtas) ir (arba) pasirinkite norimą redaguoti maitinimo mygtuko veiksmą (naudojant akumuliatorių) .
4. Atlikite toliau pateiktą 5 veiksmą (numatytasis), 6 veiksmą (užmigdymo režimas), 7 veiksmą (išjunkite), 8 veiksmą (miego režimas) arba 9 veiksmą (neimkite jokių veiksmų) pagal numatytąjį veiksmą, kurį norite nurodyti .
5. Naudotojo numatytasis maitinimo mygtuko veiksmo pasirinkimas: pasirinkite Not Configured , spustelėkite Gerai ir pereikite prie toliau pateikto 10 veiksmo.
6. Norėdami nurodyti funkciją „Hibernate“ kaip maitinimo mygtuko veiksmą, pasirinkite Įgalinta , spustelėkite Užmigdymo veiksmas išskleidžiamajame meniu, esančiame dalyje Parinktys , spustelėkite Gerai ir pereikite prie toliau pateikto 10 veiksmo.
7. Norėdami nurodyti funkciją „Išjungti “ kaip maitinimo mygtuko veiksmą, pasirinkite Įgalinta , spustelėkite Išjungti išskleidžiamajame meniu „ Maitinimo mygtuko veiksmas“ , esančiame dalyje Parinktys , spustelėkite Gerai ir pereikite prie toliau pateikto 10 veiksmo.

Nurodykite funkciją „Išjungti“ kaip maitinimo mygtuko veiksmą
8. Norėdami nurodyti funkciją „Miego režimas“ kaip maitinimo mygtuko veiksmą, pasirinkite Įgalinta , išskleidžiamajame meniu „ Maitinimo mygtuko veiksmas“ skiltyje Parinktys spustelėkite Sleep , spustelėkite Gerai ir pereikite prie toliau pateikto 10 veiksmo.
9. Norėdami nurodyti „Nesiimti jokių veiksmų“ kaip maitinimo mygtuko veiksmą, pasirinkite Įgalinta , spustelėkite Nesiimti jokių veiksmų išskleidžiamajame meniu „ Maitinimo mygtuko veiksmas“ , esančiame dalyje Parinktys , spustelėkite Gerai ir pereikite prie toliau pateikto 10 veiksmo.
10. Baigę galite uždaryti vietinės grupės strategijos rengyklę, jei norite.
Viena didžiausių „Microsoft“ klaidų išleidžiant „Windows 8“ buvo mygtuko Pradėti pašalinimas. Dėl to vartotojams sunku išjungti kompiuterį. Tačiau, laimei, įmonė grąžino mygtuką Pradėti į „Windows 10“ ir siūlo daugybę paprastų būdų išjungti kompiuterį iš operacinės sistemos arba naudojant įrenginio maitinimo mygtuką.