„Windows 10“ ausinių ir garsiakalbių perjungimo instrukcijos

Yra paprastas būdas padėti jums perjungti ausines ir garsiakalbius sistemoje „Windows 10“ tiesiai užduočių juostoje. Šiame straipsnyje bus nurodyti veiksmai.

Daugelis iš jūsų dažnai turi įprotį klausytis muzikos ir naudotis kompiuteriu dirbdami ar pramogaudami. Tačiau nepertraukiamas ausinių dėvėjimas daug valandų ar dienų neigiamai paveiks jūsų sveikatą ir lengvai praranda klausą. Todėl geriausia apriboti ausinių naudojimą, o klausytis garsiai įjungti muziką. Yra paprastas būdas padėti jums perjungti ausines ir garsiakalbius sistemoje „Windows 10“ tiesiai užduočių juostoje. Šiame straipsnyje bus nurodyti veiksmai.
Kaip perjungti ausines ir garsiakalbius sistemoje „Windows 10“.
Norėdami konvertuoti ausines ir garsiakalbius sistemoje „Windows 10“, turite įsitikinti, kad ausinės ir garsiakalbiai yra prijungti prie kompiuterio ir suaktyvinti.
1 žingsnis:
„Windows“ užduočių juostoje spustelėkite garsiakalbio piktogramą , kaip parodyta toliau pateiktame paveikslėlyje.
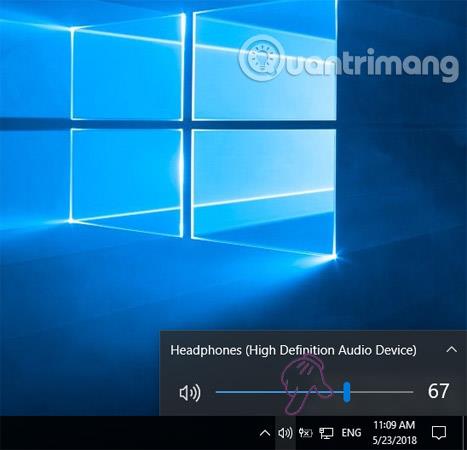
2 žingsnis:
Tada spustelėkite mažos rodyklės piktogramą , esančią garso išvesties įrenginio dešinėje.
3 veiksmas:
Dabar kompiuterio ekrane bus rodomas įrenginių sąrašas. Pasirinkite įrenginį, kurį norite naudoti, o „Windows“ iš karto konvertuos išvestį.
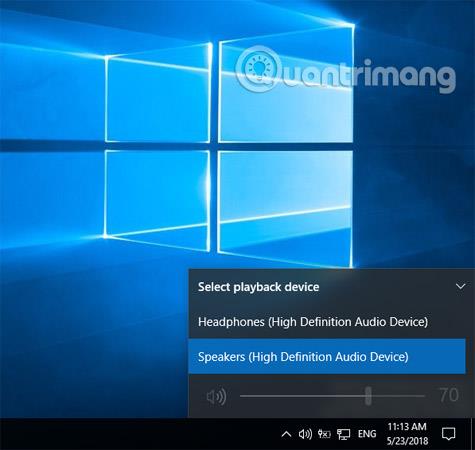
Kaip ir šiame pavyzdyje, galite matyti, kad garsiakalbis nustatytas į 70% garsumo, o „Windows 10“ automatiškai atsimins kiekvieno įrenginio išvesties lygį. Tačiau dažnai perjungiant įrenginius garsumo valdymo juosta gali nustoti veikti arba tinkamai neveikti. Greičiausiai taip yra todėl, kad perjungiant garso įrenginius „Windows Explorer“ užstrigo, užstrigo. Norėdami greitai ištaisyti klaidą, turite iš naujo paleisti „Windows Explorer“.
Pirmiausia dešiniuoju pelės mygtuku spustelėkite bet kurią užduočių juostos vietą, pasirinkite Užduočių tvarkyklė .
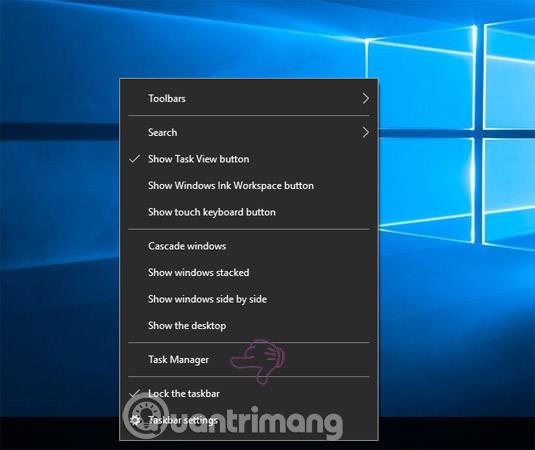
Užduočių tvarkytuvės lange slinkite žemyn, kad rastumėte skyrių „Windows Explorer“ . Tada dešiniuoju pelės mygtuku spustelėkite jį ir pasirinkite Paleisti iš naujo .
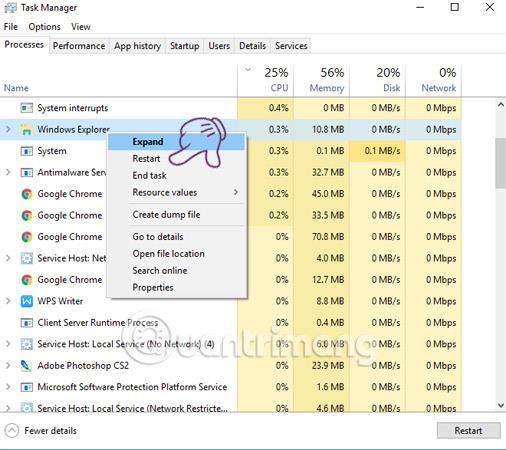
Aukščiau pateiktos instrukcijos, kaip perjungti ausines ir garsiakalbius sistemoje „Windows 10“. Be to, galite pasirinkti vienu metu kompiuteryje naudoti ausines ir išorinius garsiakalbius, o ne išjungti arba įjungti bet kurį įrenginį.
Sėkmės!
Žiūrėti daugiau:
Kiosko režimas sistemoje „Windows 10“ yra režimas, skirtas naudoti tik vieną programą arba pasiekti tik 1 svetainę su svečiais.
Šiame vadove bus parodyta, kaip pakeisti arba atkurti numatytąją „Camera Roll“ aplanko vietą sistemoje „Windows 10“.
Redaguojant pagrindinio kompiuterio failą gali nepavykti prisijungti prie interneto, jei failas nebus tinkamai pakeistas. Šis straipsnis padės jums redaguoti pagrindinio kompiuterio failą sistemoje „Windows 10“.
Sumažinus nuotraukų dydį ir talpą, bus lengviau jas dalytis ar siųsti kam nors. Visų pirma, sistemoje „Windows 10“ galite keisti nuotraukų dydį keliais paprastais veiksmais.
Jei jums nereikia rodyti neseniai aplankytų elementų ir vietų saugumo ar privatumo sumetimais, galite jį lengvai išjungti.
„Microsoft“ ką tik išleido „Windows 10“ jubiliejinį naujinį su daugybe patobulinimų ir naujų funkcijų. Šiame naujame atnaujinime pamatysite daug pakeitimų. Nuo „Windows Ink“ rašalo palaikymo iki „Microsoft Edge“ naršyklės plėtinių palaikymo, Start Menu ir Cortana taip pat buvo žymiai patobulinti.
Viena vieta daugybei operacijų valdyti tiesiai sistemos dėkle.
Sistemoje „Windows 10“ galite atsisiųsti ir įdiegti grupės strategijos šablonus, kad galėtumėte tvarkyti „Microsoft Edge“ nustatymus, o šiame vadove bus parodytas procesas.
Tamsus režimas yra tamsaus fono sąsaja sistemoje „Windows 10“, padedanti kompiuteriui taupyti akumuliatoriaus energiją ir sumažinti poveikį naudotojo akims.
Užduočių juostoje yra nedaug vietos, o jei reguliariai dirbate su keliomis programomis, gali greitai pritrūkti vietos, kad galėtumėte prisegti daugiau mėgstamų programų.









