„Microsoft Windows 365 Cloud PC“: veikia „Windows 10“, „Windows 11“ žiniatinklio naršyklėje, kaina nuo 20 USD
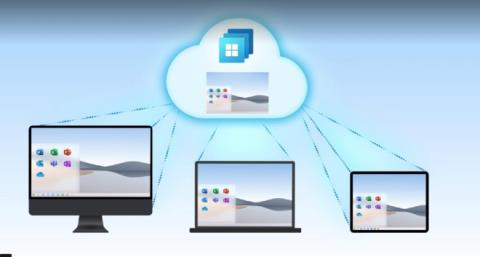
Teigiama, kad „Microsoft“ tyliai kuria naują debesies pagrindu veikiančią „Windows“ operacinę sistemą.
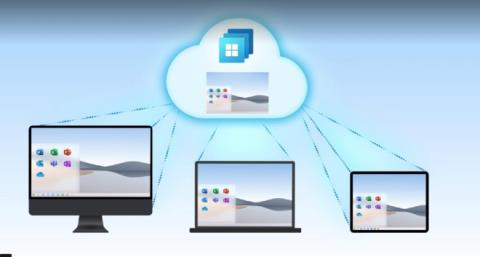
Kaip ir tikėtasi, „Microsoft“ pristatė „Windows 365 Cloud PC“ renginyje „Inspire 2021“. Naudodamos „Windows 365 Cloud PC“ organizacijos ir įmonės gali naudotis „Windows 10“ arba „Windows 11“ operacine sistema bet kuriame įrenginyje. Tikimasi, kad „Windows 365 Cloud PC“ bus oficialiai pristatytas rugpjūčio 2 d.
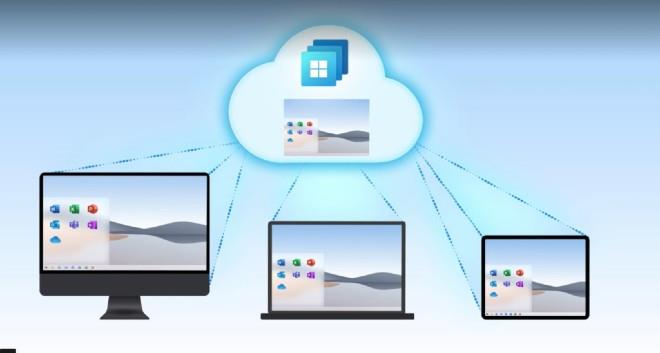
„Windows 365“ sukurta naudojant „Azure Virtual Desktop“ paslaugą. Įmonės ir organizacijos gali pasirinkti „Windows 365 Cloud PC“ konfigūraciją pagal savo poreikius ir prenumeratos kainą pagal vartotojų skaičių per mėnesį.
Kadangi „Windows 365“ veikia debesų kompiuterijos platformoje, vartotojai gali iš karto paleisti „Cloud PC“, kad pasiektų programas ir duomenis naudodami bet kurį įrenginį. Norint pasiekti „Windows 365 Cloud PC“, reikia tik naršyklės.
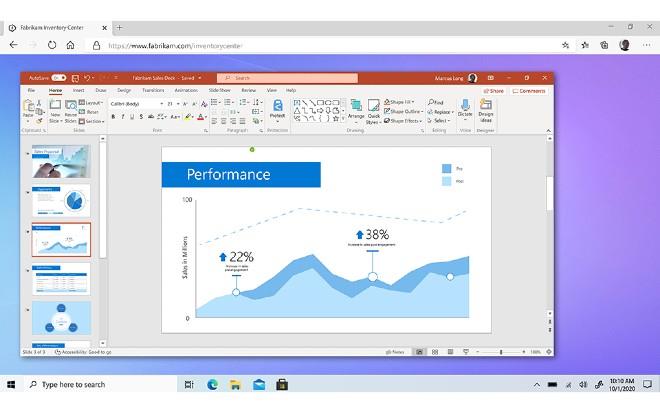
Vartotojai, naudojantys „Mac“ kompiuterius, „iPad“, „Linux“ kompiuterius, „Android“ įrenginius ir, žinoma, „Windows“ kompiuterius, gali pasiekti „Windows 365“.
„Kompiuteris iš debesies yra kitas didelis žingsnis debesų kompiuterijos srityje, itin galingu būdu sujungiantis „Microsoft Cloud“ ir asmeninius įrenginius“ , – dalijosi „Microsoft“. Be to, „Microsoft“ nori sukurti naujus „Windows“ naudojimo scenarijus, skirtus vartotojams visur.
„Microsoft“ taip pat pristatys sprendimus, kad įmonių IT skyriai galėtų lengvai kurti, diegti ir valdyti kompiuterius iš debesies. Kad būtų lengviau valdyti, „Microsoft Endpoint Manager“ įrankis rodo kompiuterius debesyje šalia tradicinių fizinių kompiuterių. „Endpoint Analytics“ įrankis taip pat leidžia IT skyriams lengvai nustatyti „Cloud PC“ aplinkas, kurios neveikia gerai, ir prireikus jas atnaujinti.
Išskirtinės „Windows 365 Cloud PC“ funkcijos:
„Microsoft Windows 365 Cloud PC“ kaina ir išleidimo data
„Microsoft“ ką tik oficialiai pristatė „Windows 365 Cloud PC“ paslaugą ir paskelbė konkretų paslaugų kainoraštį. Atitinkamai, „Windows 365“ turės dvi versijas, tačiau abi skirtos verslui. „Microsoft Cloud PC“ kaina yra nuo 20 USD vienam vartotojui.
Tiksliau, dviejų „Windows 365 Cloud PC“ versijų konfigūracija ir kaina yra tokia:
„Windows Hybrid Benefit“ leidžia įmonėms taikyti esamas „Windows“ licencijas „Cloud PC“ paslaugoms. „Cloud PC“ paslauga palaiko visas programas, įskaitant didelio našumo programas, tokias kaip vaizdo įrašų redagavimas.
Norėdami naudoti „Windows 365“, vartotojai turės atitikti šiuos reikalavimus:
Remiantis „Microsoft“ informacija, vartotojai gali prisijungti prie „Cloud PC“ iš bet kurio įrenginio, įskaitant „iPhone“ ir „iPad“. „Microsoft“ taip pat ketina sukurti programą „iOS?iPadOS“, skirtą prisijungti ir naudoti „Cloud PC“.
Kas yra „Cloud PC“?
„Cloud PC“ yra „Microsoft“ paslauga, leidžianti įmonių administratoriams įdiegti „Windows 10“ kompiuterius, kuriuos galima pasiekti nuotoliniu būdu per interneto ryšį. Laikinai tai galime vadinti debesų kompiuterijos platforma. Galutiniai vartotojai gali pasiekti savo programas ir darbo eigas internetu iš bet kurio įrenginio.
Naudodama „Cloud PC“, „Microsoft“ valdys jūsų įmonės kompiuterio konfigūraciją, reguliariai atnaujindama, patobulindama saugą ir administracinį palaikymą. „Cloud PC“ yra „Microsoft“ konversijos kampanijos dalis, skirta „Windows“ paversti paslauga („Windows as a Service“).

„Cloud PC“ nepakeis „Windows 10“ ir „Windows Server“. Vietoj to, tai labiau tinka verslo klientams, norintiems pasiekti savo „Windows“ kompiuterius iš bet kur ir bet kuriuo metu.
„Cloud PC“ yra naujas „strateginis produktas“, sukurtas „Windows Virtual Desktop“. Jei nežinote, „Windows Virtual Desktop“ yra „Azure“ pagrindu sukurta sistema, naudojama „Windows“ ir debesų kompiuterijos programoms virtualizuoti. Dėl to „Cloud PC“ leidžia naudotis kompiuteriais kaip nuomos paslaugomis ir lanksčiai naudoti „Windows“, pagrįstą debesų kompiuterija.
Kompiuteris yra debesyje
Kiosko režimas sistemoje „Windows 10“ yra režimas, skirtas naudoti tik vieną programą arba pasiekti tik 1 svetainę su svečiais.
Šiame vadove bus parodyta, kaip pakeisti arba atkurti numatytąją „Camera Roll“ aplanko vietą sistemoje „Windows 10“.
Redaguojant pagrindinio kompiuterio failą gali nepavykti prisijungti prie interneto, jei failas nebus tinkamai pakeistas. Šis straipsnis padės jums redaguoti pagrindinio kompiuterio failą sistemoje „Windows 10“.
Sumažinus nuotraukų dydį ir talpą, bus lengviau jas dalytis ar siųsti kam nors. Visų pirma, sistemoje „Windows 10“ galite keisti nuotraukų dydį keliais paprastais veiksmais.
Jei jums nereikia rodyti neseniai aplankytų elementų ir vietų saugumo ar privatumo sumetimais, galite jį lengvai išjungti.
„Microsoft“ ką tik išleido „Windows 10“ jubiliejinį naujinį su daugybe patobulinimų ir naujų funkcijų. Šiame naujame atnaujinime pamatysite daug pakeitimų. Nuo „Windows Ink“ rašalo palaikymo iki „Microsoft Edge“ naršyklės plėtinių palaikymo, Start Menu ir Cortana taip pat buvo žymiai patobulinti.
Viena vieta daugybei operacijų valdyti tiesiai sistemos dėkle.
Sistemoje „Windows 10“ galite atsisiųsti ir įdiegti grupės strategijos šablonus, kad galėtumėte tvarkyti „Microsoft Edge“ nustatymus, o šiame vadove bus parodytas procesas.
Tamsus režimas yra tamsaus fono sąsaja sistemoje „Windows 10“, padedanti kompiuteriui taupyti akumuliatoriaus energiją ir sumažinti poveikį naudotojo akims.
Užduočių juostoje yra nedaug vietos, o jei reguliariai dirbate su keliomis programomis, gali greitai pritrūkti vietos, kad galėtumėte prisegti daugiau mėgstamų programų.









