„Microsoft“ pakeitė kontekstinį meniu „Windows 11“, suklaidindama daugelį vartotojų
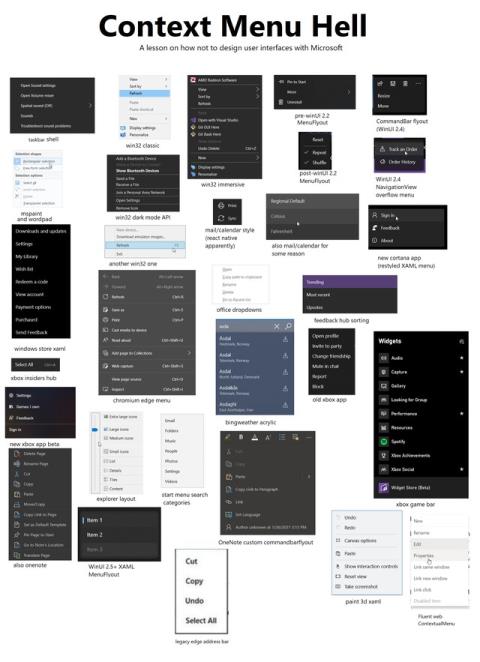
Galbūt tie, kurie turi įprotį dešiniuoju pelės mygtuku spustelėti ir pasirinkti Refresh, turės išmokti pamiršti šią operaciją.
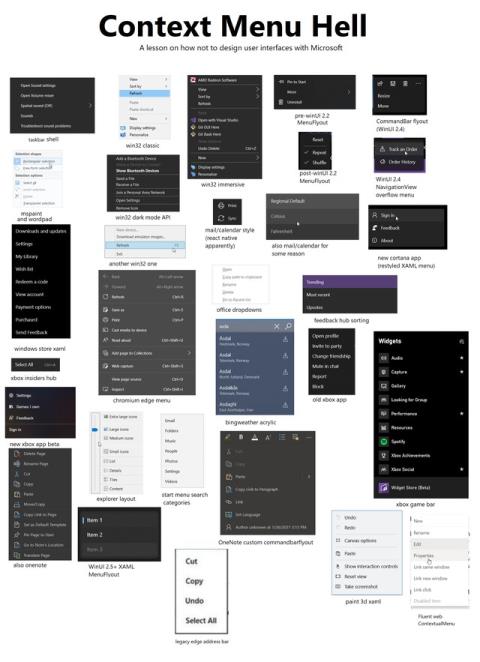
„Microsoft“ ką tik oficialiai išleido pirmąją „Windows 11 Insider Preview“ bandomąją versiją. Šioje versijoje „Microsoft“ išleido dizaino patobulinimus ir kai kurias naujas funkcijas.
Svarbiausias „Windows 11 Insider Preview“ taškas yra naujas kontekstinis meniu. Kontekstinis meniu yra meniu, kuris pasirodo dešiniuoju pelės klavišu spustelėjus ekraną arba programas, diskus, aplankus... Kaip matote, naujasis meniu turi erdvesnę sąsają, įkvėptą Fluent Design. .
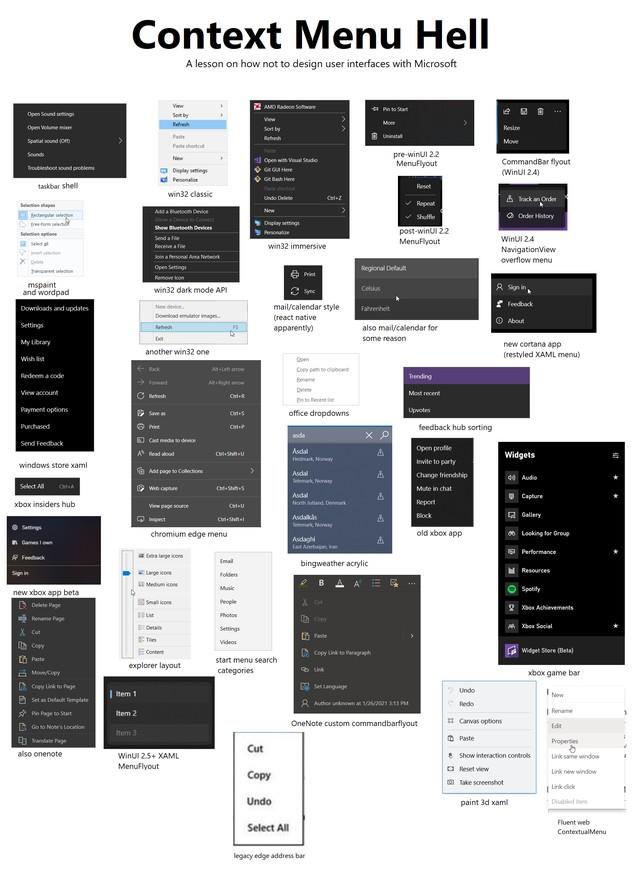
„Windows 10“ kontekstiniai meniu yra pilni problemų
„Microsoft“ paprašė kūrėjų vadovautis kontekstinio meniu dizaino šablonu, skirtu „Windows 11“ programoms. Be estetikos, naujas kontekstinis meniu taip pat suteikia „Windows 11“ nuoseklumo. „Windows 10“ sistemoje kiekviena programa Yra kontekstinis meniu, kuris sukuria netvarką.
Tačiau naujas kontekstinis meniu taip pat klaidina daugelį vartotojų. Pavyzdžiui, kontekstinis meniu spustelėjus pagrindinį ekraną visiškai atnaujinamas. Senajai sąsajai žinomos parinktys, pvz., Naujas (sukurti aplanką...), Atnaujinti... bus paslėptos mygtuko Rodyti daugiau parinkčių viduje.
Tie, kurie turi įprotį dešiniuoju pelės mygtuku spustelėti ir pasirinkti Refresh, tikrai turės priprasti prie naujos operacijos.
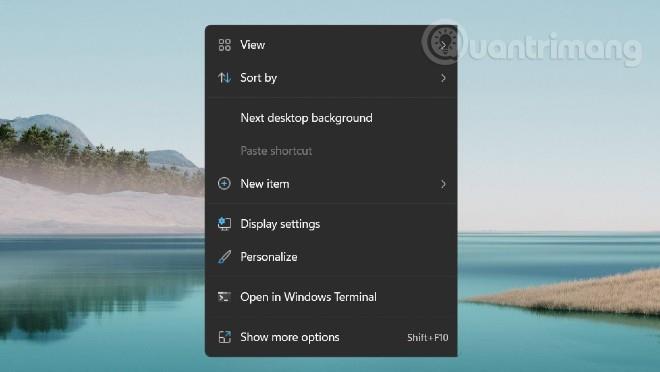
„Microsoft“ pakeitė kontekstinį meniu „Windows 11“, suklaidindama daugelį vartotojų
Kitas dalykas, į kurį reikia atkreipti dėmesį, yra tai, kad „Windows 11“ neleis programų piktogramų rodyti dideliais dydžiais su etiketėmis užduočių juostoje. Visos programos bus rodomos su mažomis piktogramomis, be antraščių, o jei programoje yra keli langai, jos bus rodomos su keliomis piktogramomis, išdėstytomis viena ant kitos.
Daugelis žmonių mano, kad tokio dizaino „Microsoft“ išmoko iš „Apple MacOS“. Tai padeda pagerinti estetiką ir padaryti Windows 11 lankstesnę daugelyje įrenginių. Tačiau vyresnio amžiaus vartotojams tokio tipo ekranas sukels daug sunkumų.
Galite įdiegti, kad galėtumėte naudotis „Windows 11 Insider Preview“, vadovaudamiesi toliau pateiktame straipsnyje pateiktomis instrukcijomis:
Kiosko režimas sistemoje „Windows 10“ yra režimas, skirtas naudoti tik vieną programą arba pasiekti tik 1 svetainę su svečiais.
Šiame vadove bus parodyta, kaip pakeisti arba atkurti numatytąją „Camera Roll“ aplanko vietą sistemoje „Windows 10“.
Redaguojant pagrindinio kompiuterio failą gali nepavykti prisijungti prie interneto, jei failas nebus tinkamai pakeistas. Šis straipsnis padės jums redaguoti pagrindinio kompiuterio failą sistemoje „Windows 10“.
Sumažinus nuotraukų dydį ir talpą, bus lengviau jas dalytis ar siųsti kam nors. Visų pirma, sistemoje „Windows 10“ galite keisti nuotraukų dydį keliais paprastais veiksmais.
Jei jums nereikia rodyti neseniai aplankytų elementų ir vietų saugumo ar privatumo sumetimais, galite jį lengvai išjungti.
„Microsoft“ ką tik išleido „Windows 10“ jubiliejinį naujinį su daugybe patobulinimų ir naujų funkcijų. Šiame naujame atnaujinime pamatysite daug pakeitimų. Nuo „Windows Ink“ rašalo palaikymo iki „Microsoft Edge“ naršyklės plėtinių palaikymo, Start Menu ir Cortana taip pat buvo žymiai patobulinti.
Viena vieta daugybei operacijų valdyti tiesiai sistemos dėkle.
Sistemoje „Windows 10“ galite atsisiųsti ir įdiegti grupės strategijos šablonus, kad galėtumėte tvarkyti „Microsoft Edge“ nustatymus, o šiame vadove bus parodytas procesas.
Tamsus režimas yra tamsaus fono sąsaja sistemoje „Windows 10“, padedanti kompiuteriui taupyti akumuliatoriaus energiją ir sumažinti poveikį naudotojo akims.
Užduočių juostoje yra nedaug vietos, o jei reguliariai dirbate su keliomis programomis, gali greitai pritrūkti vietos, kad galėtumėte prisegti daugiau mėgstamų programų.









