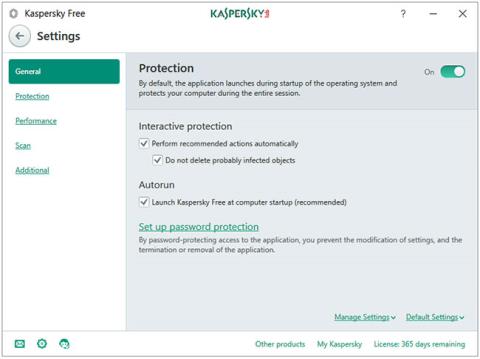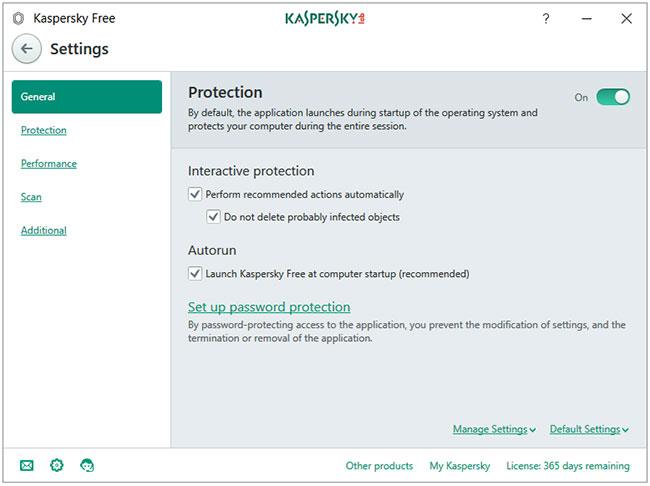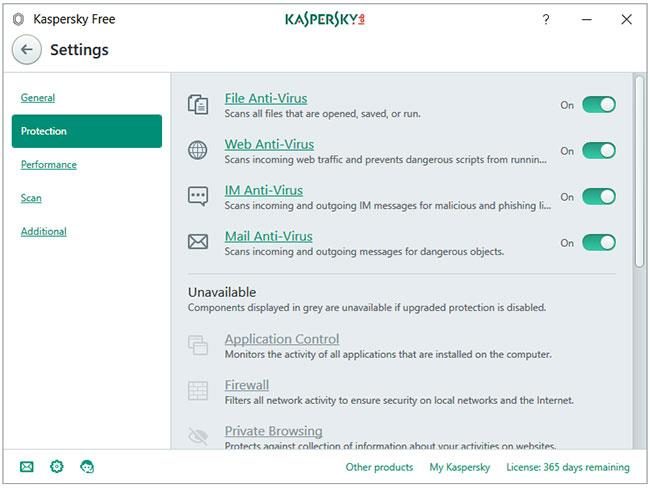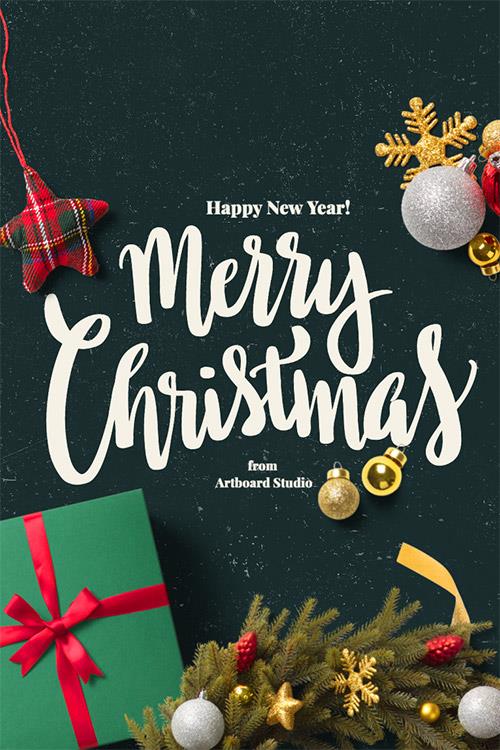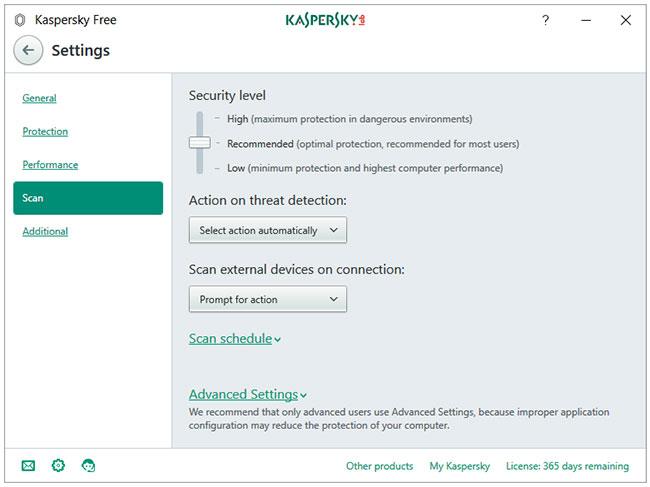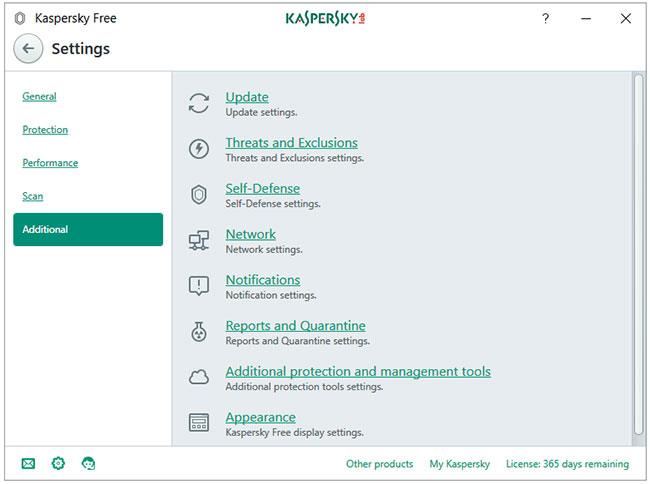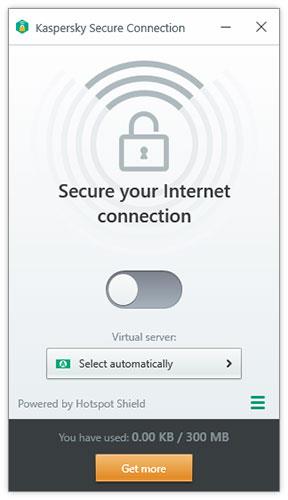„Kaspersky Security Cloud Free“ apima pagrindines saugos funkcijas, kurios padeda apsaugoti kompiuterį nuo virusų, šnipinėjimo programų, išpirkos reikalaujančių programų , sukčiavimo ir pavojingų svetainių bei kitų nemalonumų.
Slaptažodžio apsauga taip pat įtraukta į nemokamą versiją, užtikrinančią, kad jokia kenkėjiška programa negalės sustabdyti ar nutraukti „Kaspersky“. Nereikia jaudintis dėl naujinimų, nes jis taip pat palaiko automatinius naujinimus.
Nuskaitymas iš debesies taip pat galimas „Kaspersky Free“, leidžiantis vartotojams naudoti KSN tinklą. Kartu su antivirusiniu produktu taip pat gausite „Kaspersky“ žiniatinklio naršyklės plėtinį „Kaspersky Protection“ ir kitas technologijas, tokias kaip URL patarėjas ir patikimi URL.
„Kaspersky Security Cloud Free“ funkcijos
Iš 3 mygtukų, rodomų apatiniame kairiajame programos kampe, spustelėkite krumpliaračio mygtuką, kad atidarytumėte „Kaspersky“ diegimo vedlį.
Nustatymai suskirstyti į 5 dalis.
- Generolas
- Apsauga
- Spektaklis
- Nuskaityti
- Papildomas
Generolas
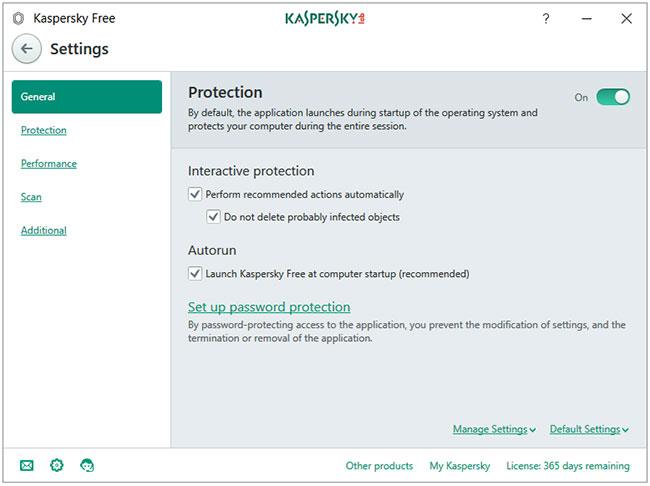
Skirtukas Bendra
Skirtuke „Bendra“ bus atidarytas bendrųjų nustatymų skyrius. Apsaugos mygtukas programai įjungti arba išjungti. Parinktis Nustatyti apsaugą slaptažodžiu leidžia nustatyti Kaspersky nustatymų slaptažodį. Šios funkcijos įjungimas reiškia, kad jokia kenkėjiška programa ar kompiuterio naudotojas negali automatiškai išjungti Kaspersky Protection (slaptažodis reikalingas norint redaguoti nustatymus).
Apsauga
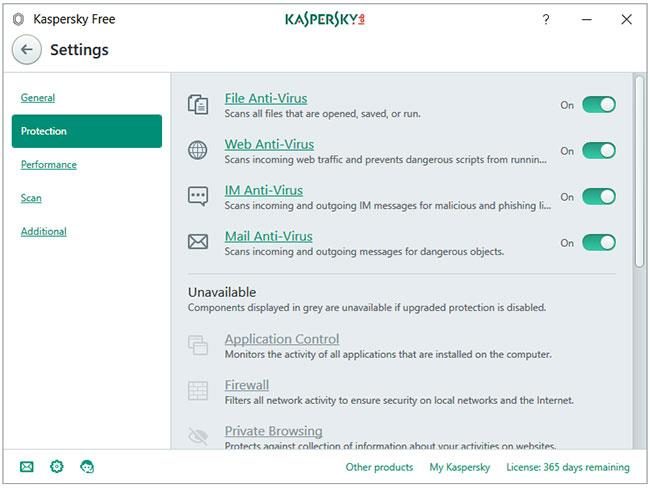
Apsaugos skirtukas
Svarbiausias programos skirtukas yra Apsauga. Kaspersky Free turi visus 4 antivirusinius skydus – failų antivirusinę, žiniatinklio antivirusinę, IM antivirusinę ir pašto antivirusinę programą.
Spektaklis
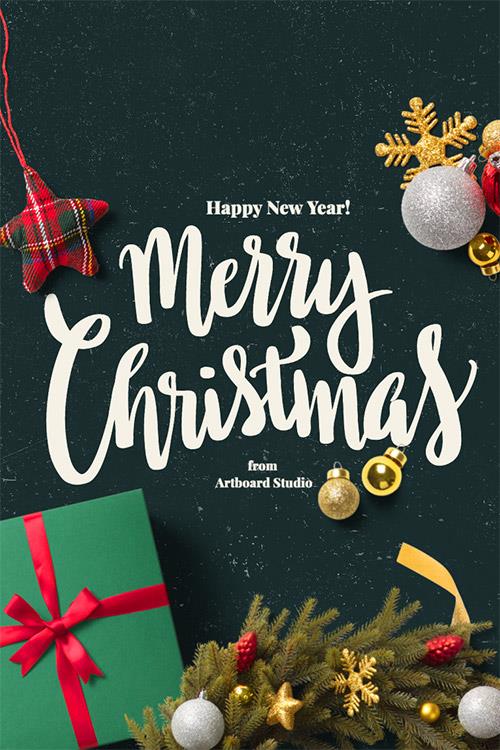
Našumo skirtukas
Skirtuke „Performance“ yra parinkčių, kurias galite konfigūruoti, kad optimizuotumėte „Kaspersky Free for Performance“, sąrašas . Tiesiog nespustelėkite paskutinės parinkties Pause File Ant-Virus . Numatytieji nustatymai jau labai geri.
Nuskaityti
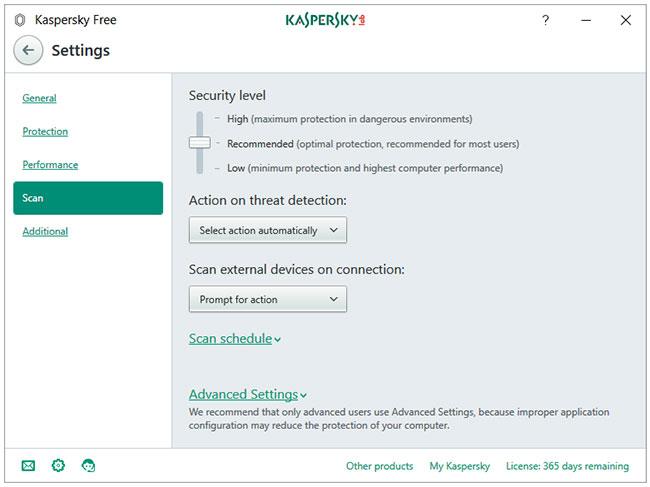
Nuskaitymo skirtukas
Spustelėjus nuskaitymo šoninį skirtuką bus atidarytas nuskaitymo nustatymų langas . Galite konfigūruoti Saugos lygio, Veiksmų aptikus grėsmę, Nuskaitymo išorinių įrenginių prisijungus, Nuskaitymo tvarkaraščio ir Išplėstinių nustatymų nustatymus .
Kaspersky Free pagrindiniame ekrane spustelėjus skyrių Nuskaityti , atidaromas langas su keturiomis nuskaitymo parinktimis – Visas nuskaitymas, Greitas nuskaitymas, Atrankinis nuskaitymas ir Išorinio įrenginio nuskaitymas . Užduočių tvarkytuvės nuoroda rodo visus su nuskaitymu susijusius įvykius laiko juostoje. Nuskaitymą galite suplanuoti spustelėdami nuorodą Nuskaitymo tvarkaraštis , esančią kairiosios šoninės juostos apačioje.
Galite sukonfigūruoti „Kaspersky“, kad aptikus grėsmę atliktų vieną iš šių veiksmų.
Papildomas
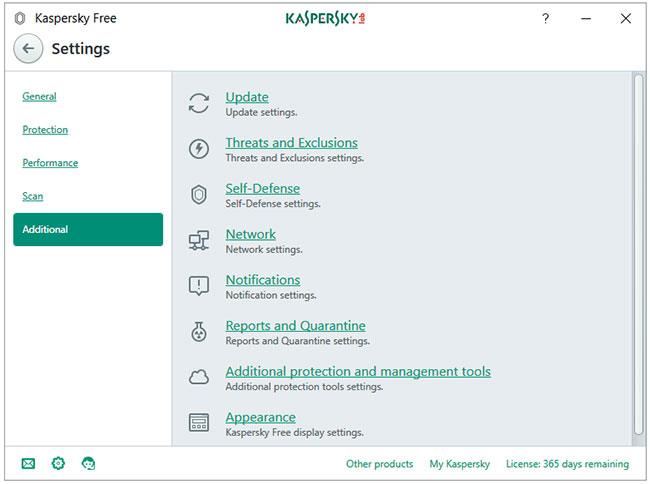
Papildomų nustatymų langas
Papildomų nustatymų lange yra visi papildomi programos nustatymai vienoje vietoje. Visą nuskaitymą ir greitą nuskaitymą galima suplanuoti automatiškai. Prijungus išorinius įrenginius galima automatiškai nuskaityti. „Kaspersky Protection“ naršyklės papildinys / priedas / plėtinys suteikia papildomą apsaugos nuo žiniatinklio grėsmių sluoksnį. Jį sudaro šie moduliai – saugūs pinigai, virtuali klaviatūra ir pavojingų svetainių blokavimas .
Daugiau įrankių
Pradiniame ekrane esantis mygtukas Daugiau įrankių veikia taip, kaip reklamuojama profesionalioje versijoje. Spustelėjus šį mygtuką vartotojas bus nukreiptas į įrankių langą , kuriame pamatysite, kad dauguma elementų yra pilkos spalvos, t. y. nepasiekiami.
Nemokamiems vartotojams prieinami įrankiai:
- Apsauga nuo debesų
- Ekrano klaviatūra
- Karantinas
VPN Kaspersky saugus ryšys
„Kaspersky Free“ įdiegia nemokamą VPN programą „ Kaspersky Secure Connection“ , kurią palaiko „Hotspot Shield“. Nemokamų duomenų limitas yra 300 MB per dieną.
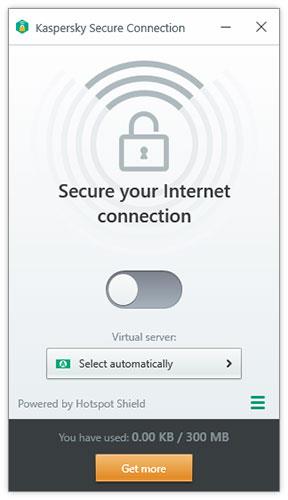
VPN Kaspersky saugus ryšys
Sistemos poveikis ir išteklių naudojimas
Naudokite kietąjį diską
Diegimo programa yra apie 120 MB. Įdiegta ir atnaujinta „Kaspersky Free Antivirus“ sunaudoja maždaug 1,5 GB vietos diske.
CPU ir RAM naudojimas tuščiosios eigos metu
Visi Kaspersky procesai kartu sunaudoja apie 50 MB RAM, kai programa veikia fone. CPU naudojimas yra stabilus 0%.
CPU ir RAM naudojimas nuskaitant
Kaspersky naudoja didelį procesorių, kai pradedate rankinį nuskaitymą, svyruoja nuo 20 iki 60% (dauguma yra apie 35%). Kaspersky naudoja mažiau nei 100 MB RAM, kai nuskaito kompiuterį, ar nėra kenkėjiškų programų.
Vartotojo sąsaja ir naudojimo paprastumas
Kaspersky naudoja akiai malonią temą. Viskas labai gerai suorganizuota. Nustatymų yra beveik viskam, o pasiekti juos visai nesunku.
Jokių skelbimų. Kas kelis mėnesius gausite pasiūlymą atnaujinti į Kaspersky Internet Security paketą, nieko daugiau.
Žiūrėti daugiau: