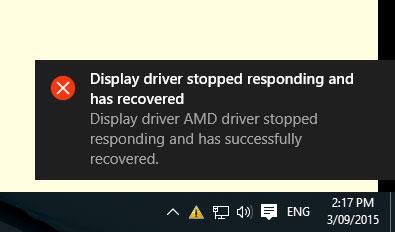Kartais galite pastebėti, kad ekrano langas staiga mirksi ir akimirką nebereaguoja. Pasirodys iššokantis langas, kuriame rodomas turinys „Ekrano tvarkyklė nustojo reaguoti ir atsigavo“. Ypač po Windows 10 1809 atnaujinimo arba darbo su sunkiomis grafikos programomis, tokiomis kaip 3D Max, Photoshop ir žaidimai.
Ekrano tvarkyklės nustojo veikti klaida dažniausiai įvyksta, kai skirtojo laiko aptikimo ir atkūrimo (TDR) funkcija nustato, kad vaizdo plokštė nereaguoja per leistiną laiką.
Jei atsiranda klaida „Ekrano tvarkyklė nustojo reaguoti ir atsigavo“, jūsų kompiuteris gali būti laikinai užšaldytas ir nereaguoti. Štai keletas veiksmingų sprendimų, kuriuos galite pritaikyti.

Klaida „Ekrano tvarkyklė nustojo reaguoti ir atsigavo“
Pastaba:
Pirmiausia patikrinkite ir įsitikinkite, kad kompiuteryje yra įdiegti naujausi „Windows“ naujinimai, kuriuose gali būti šios problemos pataisymas. Norėdami patikrinti ir įdiegti naujausius naujinimus, atidarykite Nustatymai > Naujinimas ir sauga , spustelėkite mygtuką Tikrinti, ar yra naujinimų .
Laikinai išjunkite saugos programinę įrangą (antivirusinę), jei tokia yra. Atlikite švarų „Windows“ paleidimą ir patikrinkite, ar klaida nepasirodo dar kartą.
Iš naujo įdiekite ekrano tvarkyklę
Ši problema greičiausiai susijusi su ekrano tvarkykle. Jei įdiegta ekrano tvarkyklė buvo pažeista atnaujinant „Windows 1809“ arba ji nesuderinama su dabartine „Windows“ versija, tai sukels įvairių problemų, įskaitant ekrano tvarkyklės nustojimą veikti. Įdiekite naujausią ekrano tvarkyklės versiją ir patikrinkite, ar problema išspręsta.
Paspauskite Win+ R, įveskite devmgmt.msc ir spustelėkite Gerai , kad atidarytumėte įrenginių tvarkytuvės langą .
Išskleiskite Ekrano adapteriai.
Dešiniuoju pelės mygtuku spustelėkite ekrano tvarkyklę ir pasirinkite Pašalinti.
Pašalinę tvarkyklę, iš naujo paleiskite kompiuterį.
Dabar apsilankykite įrenginio gamintojo svetainėje ir atsisiųskite naujausią kompiuterio ekrano tvarkyklės programinę įrangą.
Įdiegti ekrano tvarkyklę. Iš naujo paleiskite „Windows“ ir patikrinkite, ar problema išspręsta.
Pastaba : jei problema neišspręsta, pabandykite įdiegti tvarkyklę suderinamumo režimu.
- Atsisiųskite tvarkyklę iš gamintojo svetainės.
- Dešiniuoju pelės mygtuku spustelėkite sąrankos failą.
- Spustelėkite Ypatybės.
- Spustelėkite skirtuką Suderinamumas.
- Pažymėkite Vykdyti šią programą suderinamumo režimu .
- Pasirinkite Windows 8 .
- Pažymėkite Vykdyti šią programą kaip administratorių „PrivilegeLevel“.
- Iš naujo paleiskite „Windows“ ir patikrinkite, ar problema išspręsta.
Padidėjęs GPU apdorojimo laikas
Laiko aptikimas ir atkūrimas yra „Windows“ funkcija, galinti aptikti, kada kompiuteryje esanti vaizdo adapterio aparatinė įranga arba tvarkyklės užtrunka ilgiau nei tikėtasi, kad būtų užbaigta operacija.
Kai taip nutinka, „Windows“ bando atkurti ir iš naujo nustatyti grafikos aparatinę įrangą. Jei GPU negali atkurti ir iš naujo nustatyti grafinės įrangos per leistiną laiką (2 sekundes), sistema gali nereaguoti ir rodyti klaidos pranešimą „Ekrano tvarkyklė nustojo reaguoti ir atsikūrė“. Ši problema gali būti išspręsta suteikus daugiau laiko šiai operacijai užbaigti koreguojant registro reikšmes.
Norėdami tai padaryti, atlikite šiuos veiksmus:
Paspauskite Win+ R, įveskite regedit ir paspauskite OK , kad atidarytumėte Windows registro rengyklę .
Sukurkite atsarginę registro duomenų bazės kopiją ir suraskite šį dalinį registro raktą:
HKEY_LOCAL_MACHINE\SYSTEM\CurrentControlSet\Control\GraphicsDrivers
Meniu Redaguoti pasirinkite Naujas , tada išskleidžiamajame meniu pasirinkite šią registro reikšmę, būdingą jūsų „Windows“ versijai (32 bitų arba 64 bitų):
- 32 bitų „Windows“:
- Pasirinkite DWORD (32 bitų)
- Varde įveskite TdrDelay .
- Dukart spustelėkite TdrDelay ir įveskite 8 laukelyje Value data , tada spustelėkite Gerai
- 64 bitų „Windows“:
- Pasirinkite DWORD (64 bitų)
- Varde įveskite TdrDelay .
- Dukart spustelėkite TdrDelay ir įveskite 8 laukelyje Value data , tada pasirinkite Gerai.

Sukurkite TdrDelay registro reikšmę
Uždarykite registro rengyklę ir iš naujo paleiskite kompiuterį, kad pakeitimai įsigaliotų.
Iš naujo paleiskite „Windows“ ir patikrinkite, ar problema išspręsta.
Išjungti vaizdinius efektus
Taip pat galite suderinti savo kompiuterį, kad jis veiktų geriau, išjungdami kai kuriuos vaizdo efektus. Štai kaip sureguliuoti visus vaizdinius efektus, kad našumas būtų geriausias:
Paspauskite Win+ klavišą Xir spustelėkite Valdymo skydas.
Paieškos laukelyje įveskite Našumo informacija ir įrankiai , tada rezultatų sąraše spustelėkite Našumo informacija ir įrankiai .
Spustelėkite Koreguoti vaizdo efektus . Jei būsite paraginti įvesti administratoriaus slaptažodį, pateikite reikiamą patvirtinimą.
Spustelėkite skirtuką Vaizdiniai efektai , pasirinkite Koreguoti, kad būtų geriausias našumas , tada spustelėkite Gerai.
Pastaba : jei priimtina ne tokia drastiška parinktis, pasirinkite Leisti Windows pasirinkti, kas mano kompiuteriui geriausia .