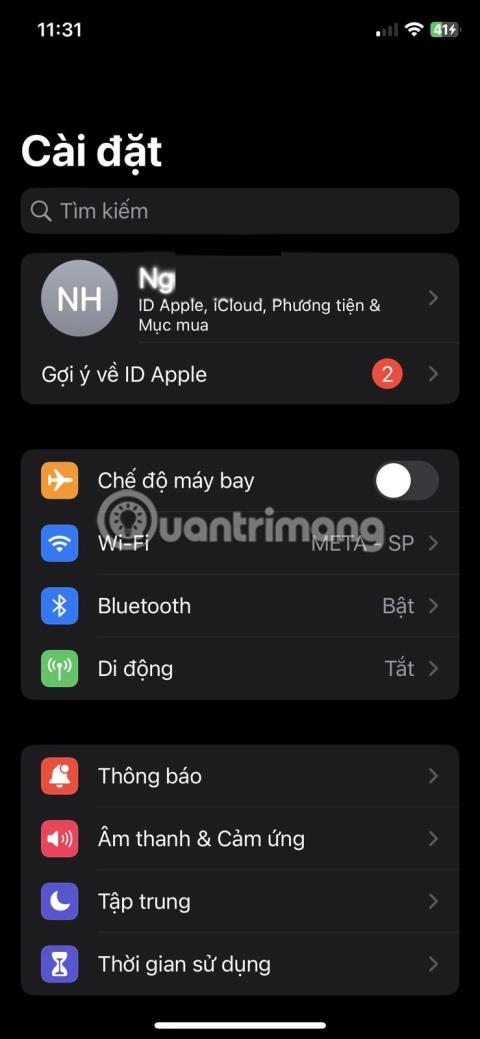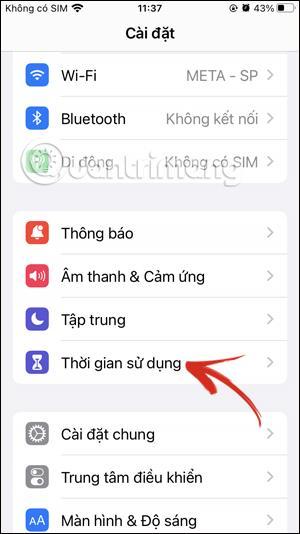Jei netyčia pamiršote „Windows 10“ prisijungimo paskyros slaptažodį ir negalite prisijungti naudodami kitą paskyrą, tokiu atveju galite iš naujo nustatyti prisijungimo slaptažodį, kad galėtumėte pasiekti „Windows 10“ kompiuterį. Mano.
Toliau pateiktame straipsnyje „Tips.BlogCafeIT“ padės jums iš naujo nustatyti „Windows 10“ prisijungimo paskyros slaptažodį nenaudojant jokių trečiųjų šalių įrankių.
Viskas, ko jums reikia, yra įkrovos laikmenos diskas, kuriame yra įdiegta Windows 10. Taip pat turite naudoti atitinkamą 32 arba 64 bitų Windows diegimo diską, tai priklauso nuo įdiegtos Windows versijos.
Jei naudojate „Windows 10 x86“, naudokite „Windows 10 x86“, „Windows 8 x86“ arba „Windows 7 x86“ diegimo diską. Jei jūsų versija yra „Windows 10 x64“, naudokite „Windows 10 x64“, „Windows 8 x64“ arba „Windows 7 x64“ diegimo diską.
Šis „Windows 10“ slaptažodžio sulaužymo būdas taip pat gali būti taikomas „Windows 7“, „Windows 8/8.1“ versijose ir metodas yra gana panašus.

Jei negalite paleisti iš DVD įrenginio, galite sukurti USB įkrovos diską. Žr. geriausią USB įkrovos kūrimo programinę įrangą .
1. Paleiskite iš Windows diegimo USB disko.
2. Palaukite, kol pasirodys „Windows“ sąrankos ekranas:

3. Paspauskite klavišų kombinaciją Shift + F10 , kad atidarytumėte komandų eilutės langą.

4. Komandinės eilutės lange įveskite regedit ir paspauskite Enter , kad atidarytumėte registro rengyklę.

5. Registro rengyklės lange kairiojoje srityje esančiame sąraše raskite HKEY_LOCAL_MACHINE raktą.

Pasirinkę klavišą, komandų meniu pasirinkite Failas => Įkelti avilį ...

6. Dialogo lange Load Hive pasirinkite failą:
DISKAS:\Windows\System32\config\SYSTEM
Pastaba:
Pakeiskite DRIVE disko raide, kurioje įdiegėte „Windows“, paprastai D.


7. Įveskite bet kokį norimą įkeliamo avilio pavadinimą. Tokie kaip 111.
8. Naršykite mygtuku:
HKEY_LOCAL_MACHINE\111\Setup
Redaguokite cmdline parametrus ir nustatykite jį į cmd.exe.

Pakeiskite parametro SetupType DWORD reikšmę į 2.

9. Toliau registro lange kairiojoje srityje esančiame sąraše pasirinkite 111 raktą ir pasirinkite Failas => Iškrauti avilį .

Uždarykite registro rengyklę ir vėl visus atidarytus langus.

Dabar jūsų „Windows 10“ kompiuteris bus paleistas iš naujo.
10. Atjunkite USB diską ir paleiskite kompiuterį tiesiai iš standžiojo disko. Dabar ekranas atrodys taip, kaip toliau pateiktame paveikslėlyje:

11. Į komandų eilutės langą įveskite šią komandą:
tinklo vartotojai
Ekrane bus rodomos visos jūsų kompiuteryje esančios paskyros.

12. Norėdami nustatyti naują „Windows“ paskyros slaptažodį, komandų eilutės lange įveskite šią komandą:
tinklo vartotojo prisijungimo naujas_slaptažodis
Jei jūsų vartotojo varde yra tarpų, įveskite toliau pateiktą komandą:
tinklo vartotojas „jūsų prisijungimo vardas“ new_password
Pavyzdžiui:

13. Įveskite regedit, kad atidarytumėte registro rengyklę.
14. Registro lange eikite į raktą:
HKEY_LOCAL_MACHINE\System\Setup
Redaguokite cmdline parametrą ir nustatykite tuščią reikšmę.
Pakeiskite parametro SetupType DWORD reikšmę į 0 .

15. Norėdami tęsti, uždarykite registro rengyklės ir komandų eilutės langą.

Dabar „Windows 10“ bus paleista iš naujo. Pasibaigus įkrovos procesui, galite naudoti ką tik nustatytą slaptažodį, kad prisijungtumėte prie „Windows 10“ kompiuterio.
Žiūrėkite vaizdo įrašo instrukcijas, kaip iš naujo nustatyti „Windows 10“ slaptažodį nenaudojant trečiojo įrankio:
Daugiau „Windows 10“ slaptažodžių sulaužymo vaizdo įrašų:
Žiūrėkite daugiau straipsnių žemiau:
Sėkmės!