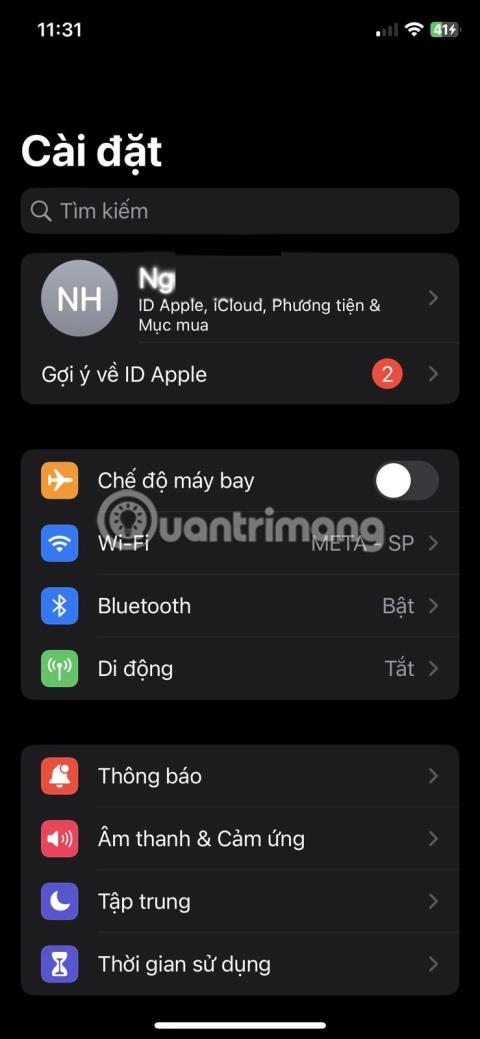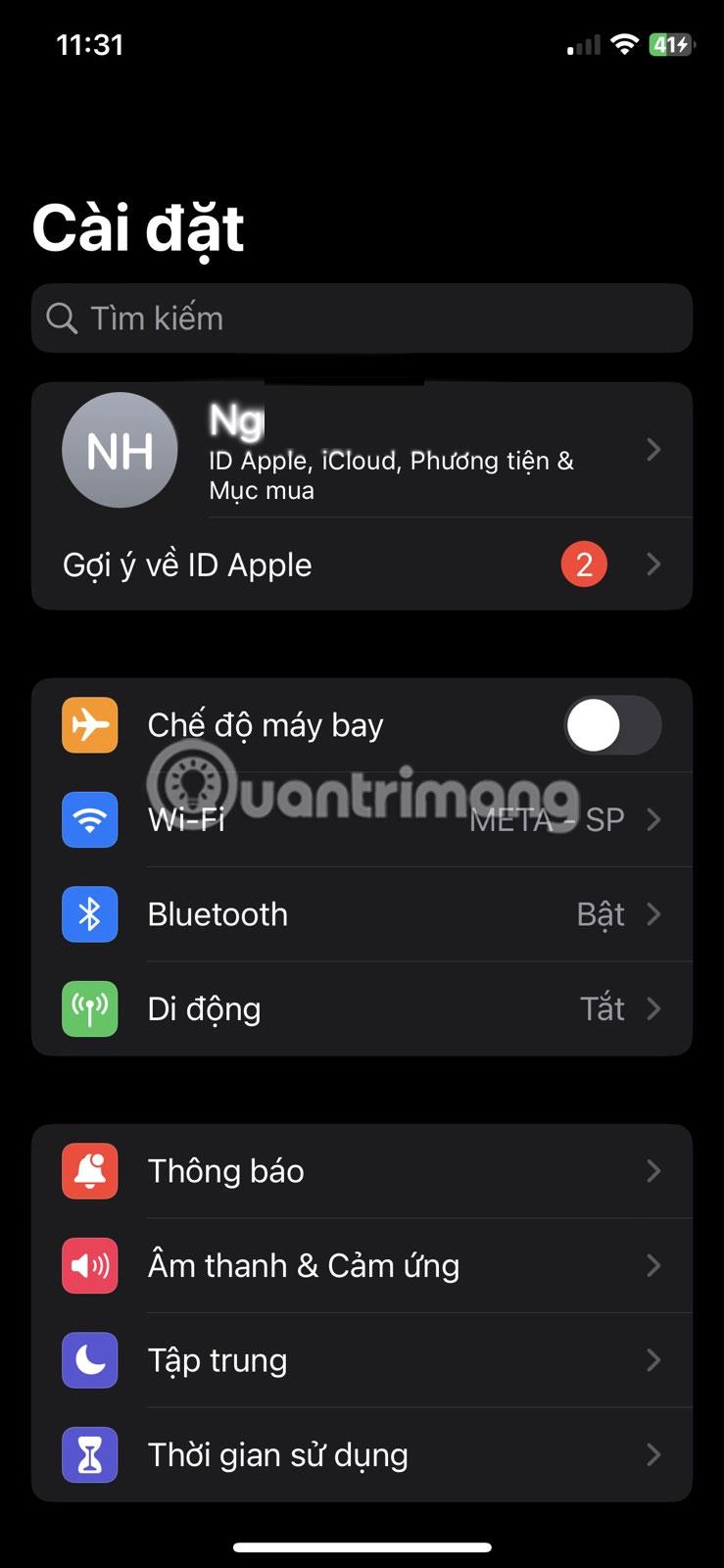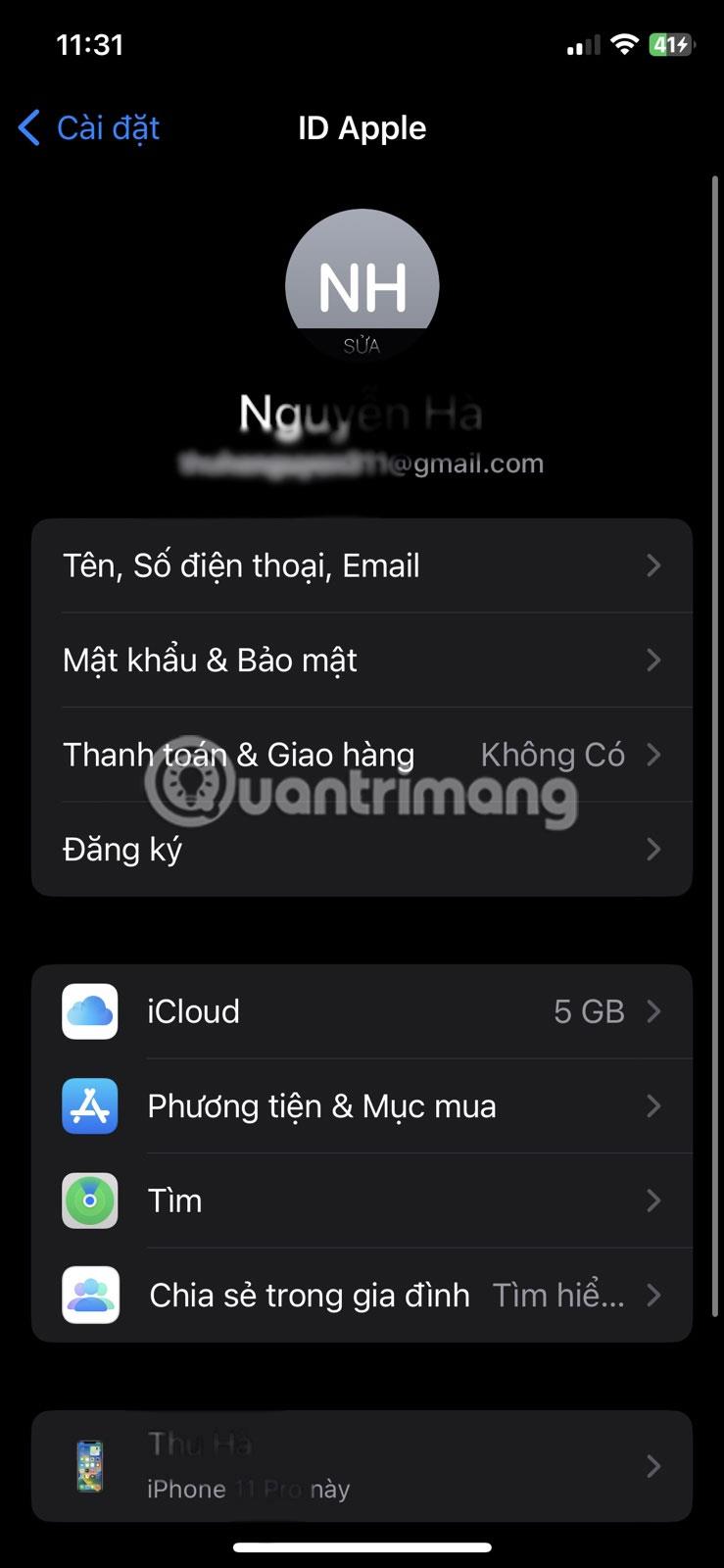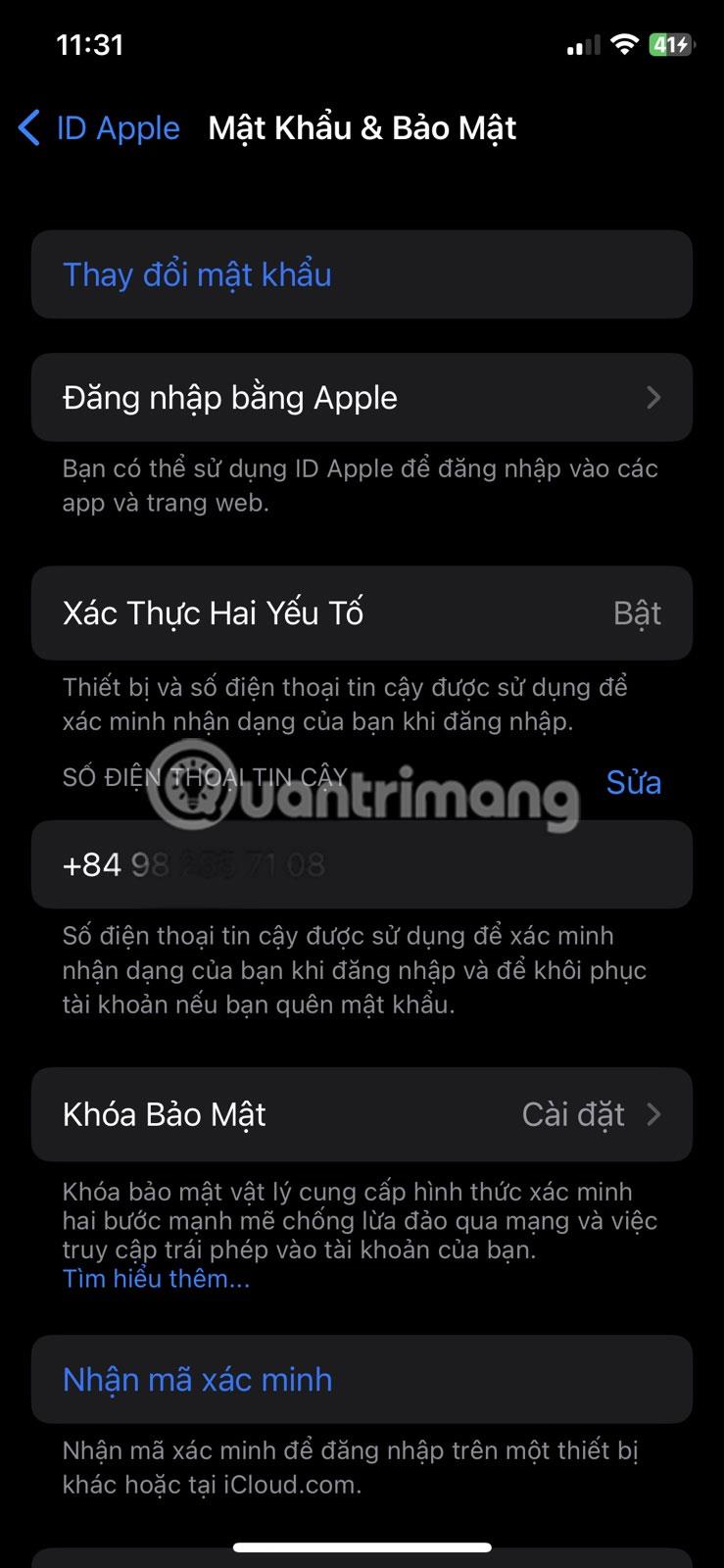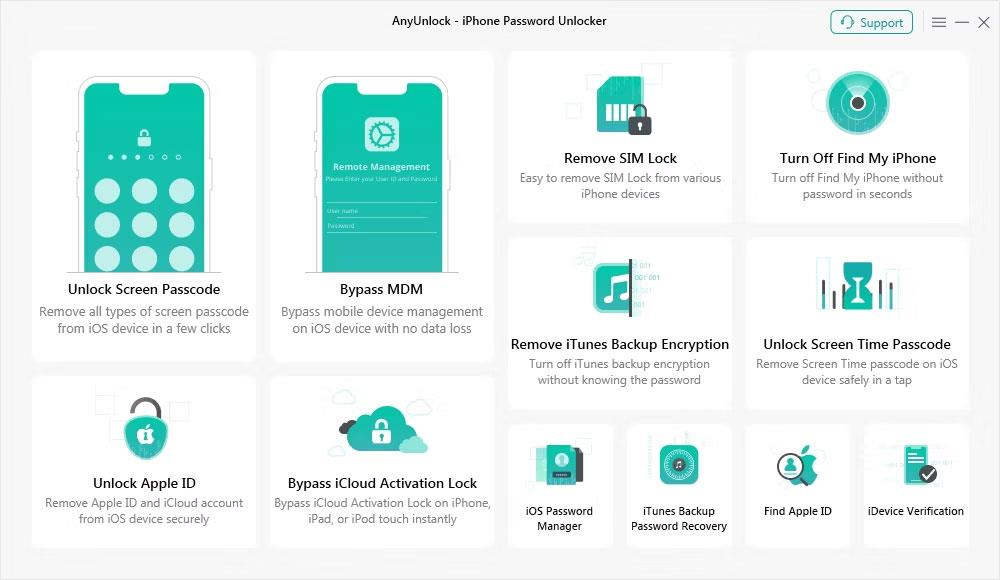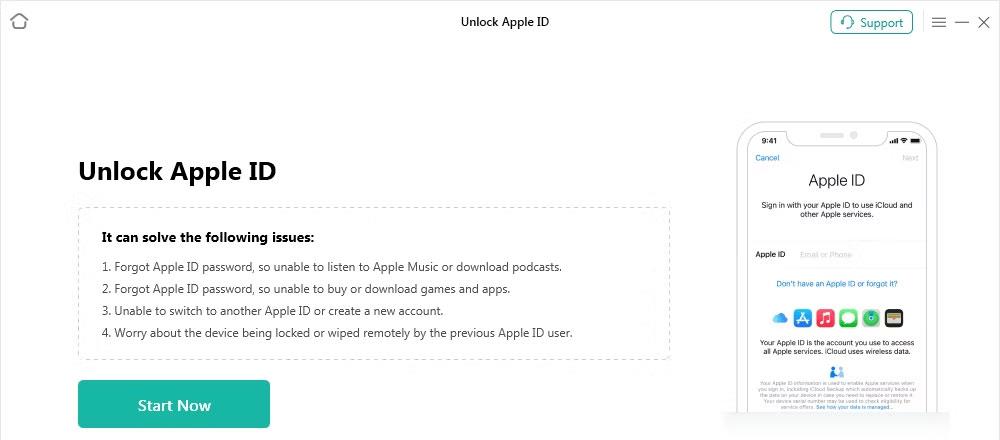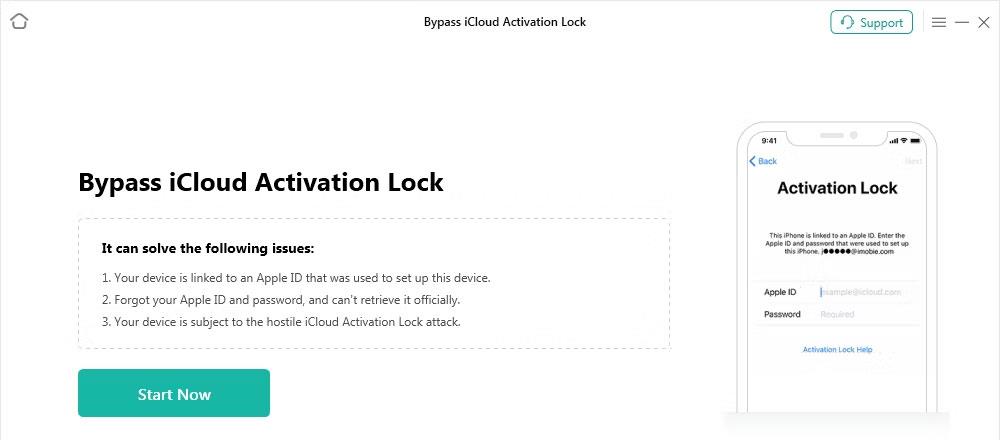Kadangi mūsų gyvenimas vis labiau priklauso nuo technologinių įrenginių, nenuostabu, kad pamiršus Apple ID ir slaptažodį gali kilti didelių nepatogumų. Prieiga prie „App Store“, „iCloud“ ir „iTunes“ gali būti prarasta akimirksniu, todėl jaučiamės izoliuoti ir bejėgiai. Tačiau nepanikuokite – galite iš naujo nustatyti arba atrakinti Apple ID ir slaptažodį atlikdami kelis paprastus veiksmus.
Jei ką tik pakeitėte slaptažodį į sudėtingą ir jį pamiršote, skaitykite toliau, kad sužinotumėte, kaip atgauti prieigą prie savo iPhone ir visų su juo susijusių funkcijų.
Iš naujo nustatykite Apple ID slaptažodį, jei galite pasiekti savo iPhone
Norėdami iš naujo nustatyti Apple ID, galite atlikti kelis paprastus veiksmus. Eikite į Nustatymai > Jūsų vardas > Slaptažodis ir sauga > Keisti slaptažodį . Įveskite dabartinį slaptažodį, įveskite naują slaptažodį ir patvirtinkite pakeitimą. Tačiau tai veikia tik tuo atveju, jei iš tikrųjų atsimenate slaptažodį. Jei ne, pereikite prie kito skyriaus.
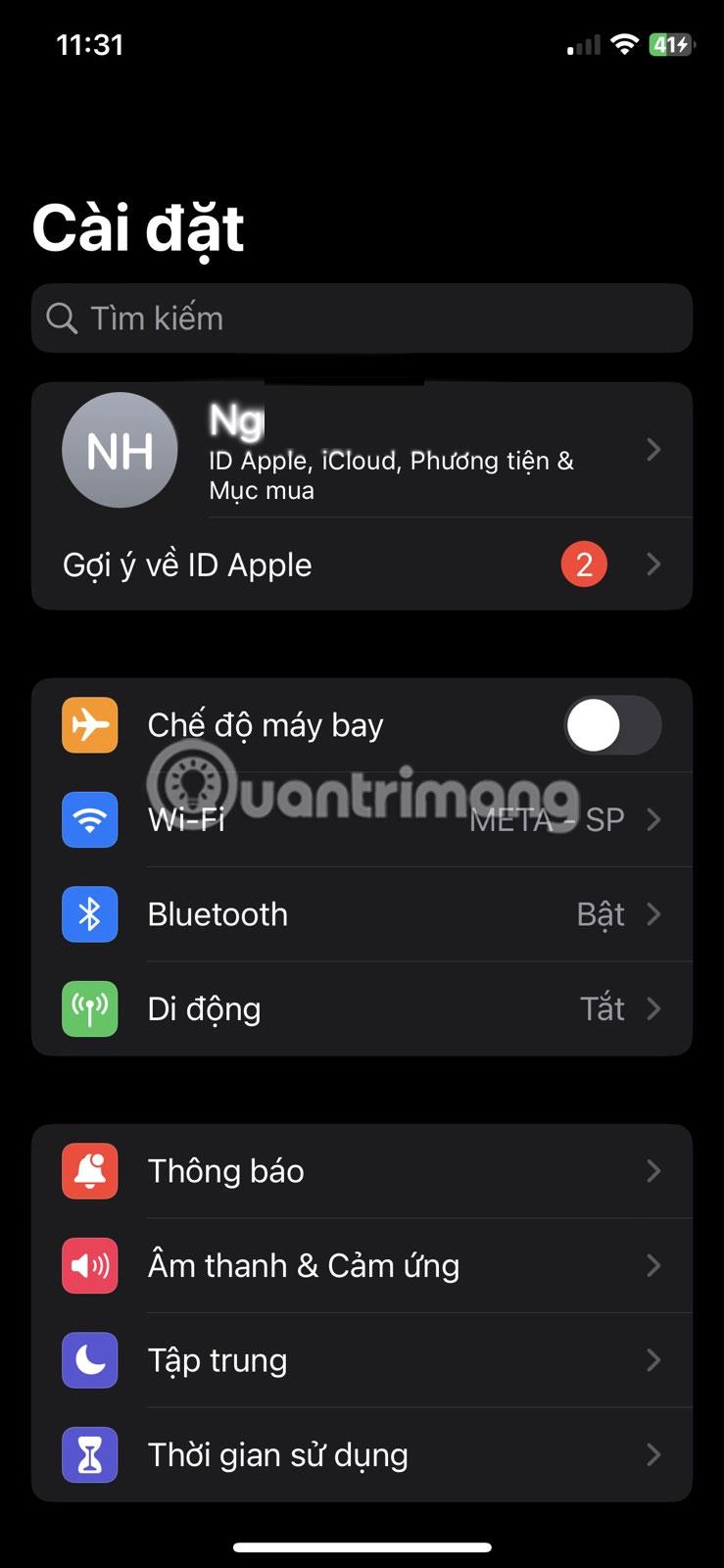
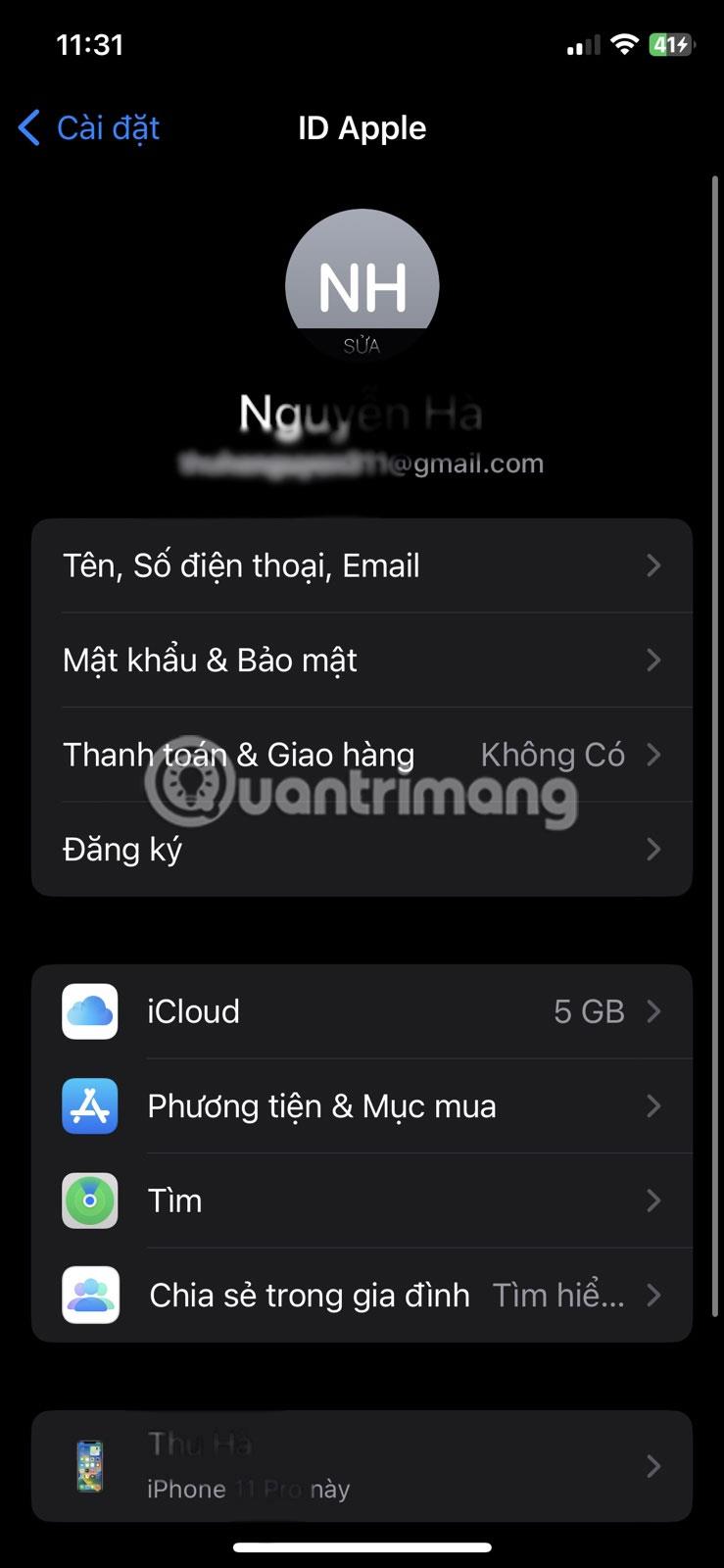
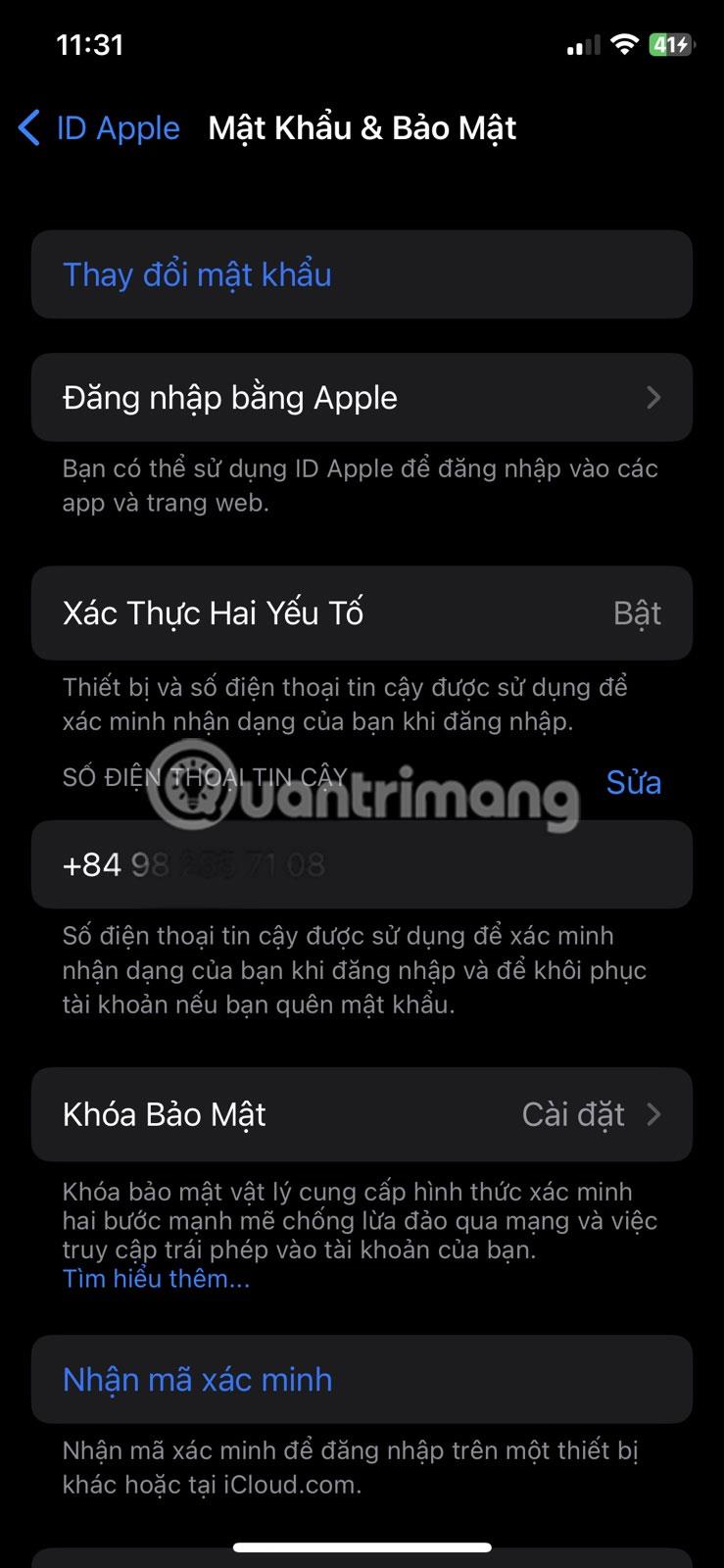
Pamiršote Apple ID slaptažodį, kai iPhone užrakintas
Jei pamiršote slaptažodį, tikriausiai bandėte jį įvesti vėl ir vėl, tiesa? Taip pat galite būti sumišę atsakydami į šį saugos klausimą. Dabar, kai jūsų iPhone užrakintas arba išjungtas, turite rasti būdą, kaip pašalinti Apple ID be slaptažodžio, o AnyUnlock padės išspręsti problemą.
„AnyUnlock“ yra puikus įrankis, kurį galite naudoti norėdami atrakinti „iPhone“, „iPad“ ar „iPod“, priklausomai nuo įrenginio, kurį pavyksta užrakinti.
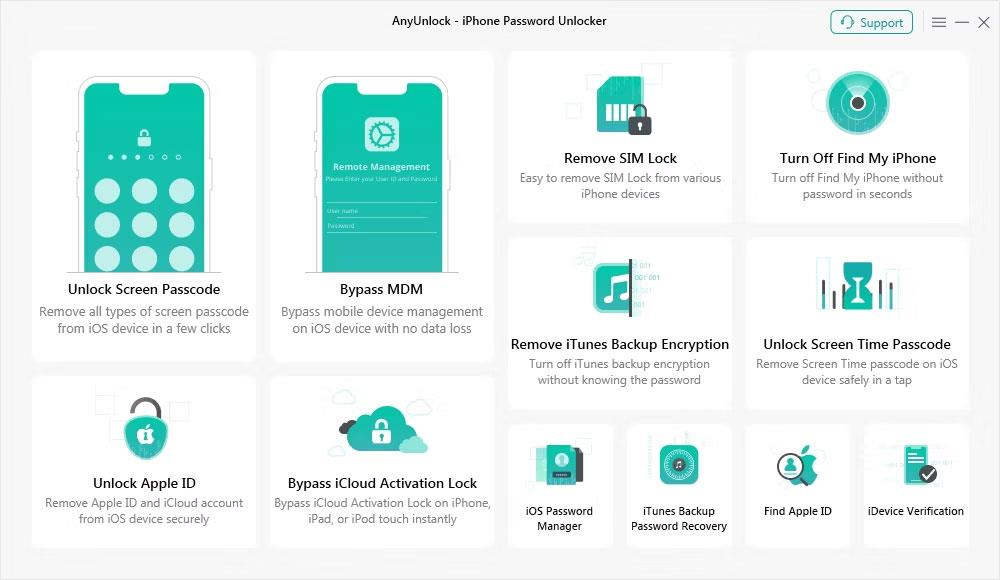
Anyunlock rodo, ką jis gali atrakinti
Kaip atrakinti Apple ID be slaptažodžio
1. Atsisiųskite „AnyUnlock“ į savo „Mac“ arba asmeninį kompiuterį, įdiekite ir paleiskite.
2. Spustelėkite Unlock Apple ID .
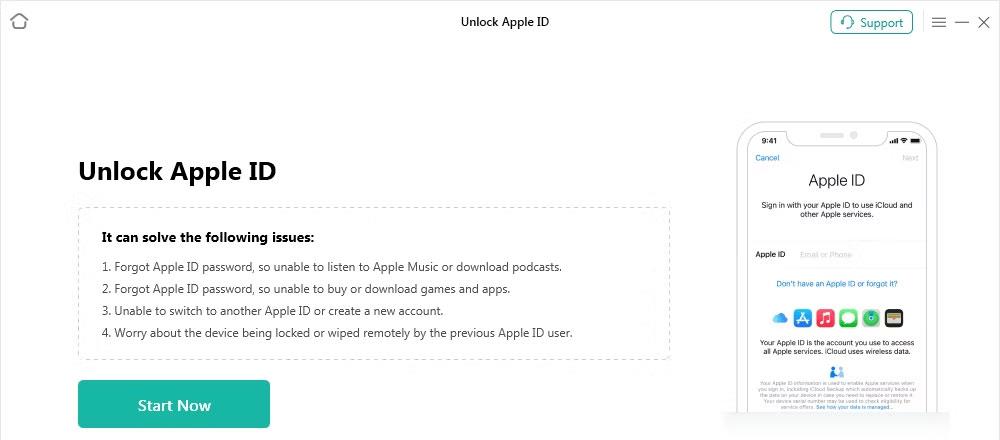
AnyUnlock proceso eiga
3. Prijunkite telefoną naudodami USB kabelį ir spustelėkite Atrakinti dabar .
4. AnyUnlock automatiškai ištrins jūsų Apple ID ir turėsite palaukti, kol įrenginys bus paleistas iš naujo. Šio proceso metu neatjunkite laido ir neišeikite iš programos.
Tokiu būdu lengvai atrakinsite savo Apple ID, nereikės įvesti slaptažodžio ar saugos klausimo ir nereikės telefono numerio ar el. pašto adreso. Tiesiog įsitikinkite, kad dar kartą nepamiršite slaptažodžio.
Kaip apeiti aktyvinimo užraktą be Apple ID ir slaptažodžio
Jei apgailestaujate, kad pametėte telefoną, manote, kad jis pamestas, ir prieš jį suradę įjunkite aktyvinimo užraktą, kad suprastumėte, kad pamiršote „Apple ID“ slaptažodį, iš esmės liekate su plyta, o ne telefonu. Laimei, vis tiek galite tai padaryti, jei naudojate „AnyUnlock“. Pažiūrėkime, ką galite padaryti norėdami pašalinti aktyvinimo užraktą naudodami šį įrankį.
Šį kartą turėsite paleisti „AnyUnlock“ ir atlikti visus veiksmus su apeiti „iCloud“ aktyvinimo užraktą programos pagrindiniame ekrane.
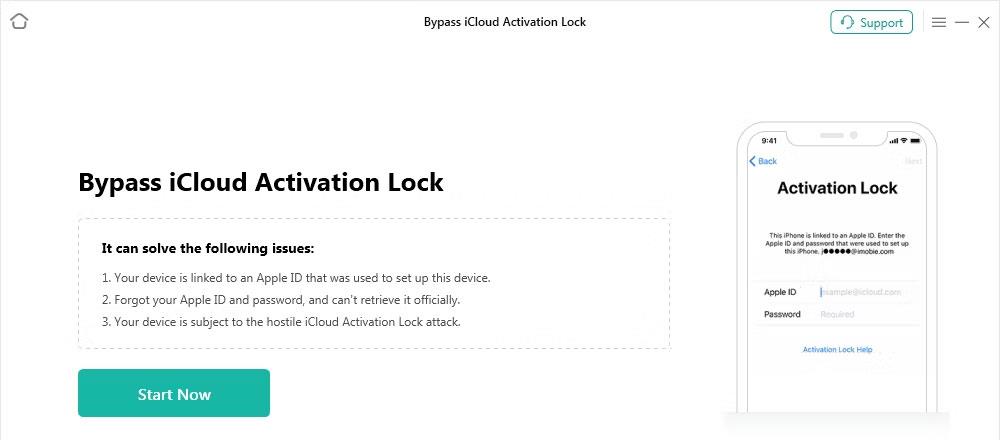
Apeiti „iCloud“ aktyvinimo užrakinimo ekraną
Kaip ir daugelis kitų „AnyUnlock“ įrankio siūlomų funkcijų, ši taip pat yra gana paprasta, todėl kiekvienas gali susidoroti be jokių problemų.
„AnyUnlock“ yra puikus įrankis, padedantis atsikratyti bet kokių problemų, susijusių su „iPhone“, „iPad“ ar „iPod touch“, ypač jei telefonas dažnai užrakinamas.