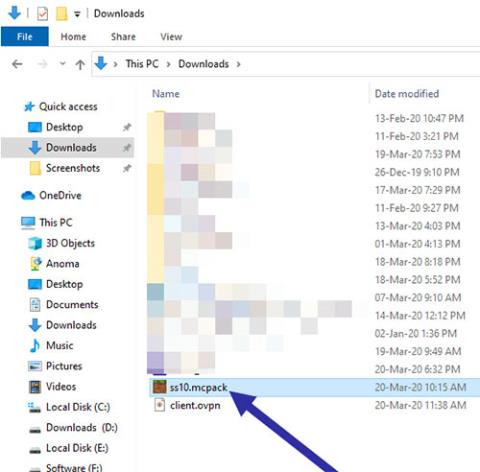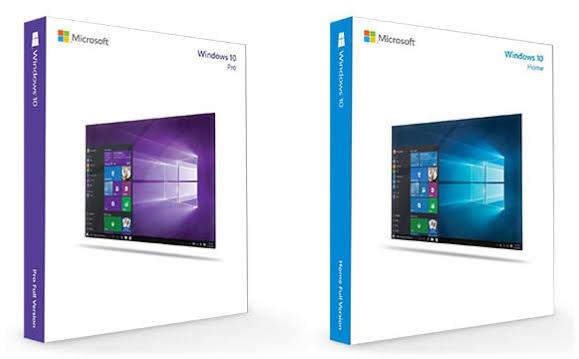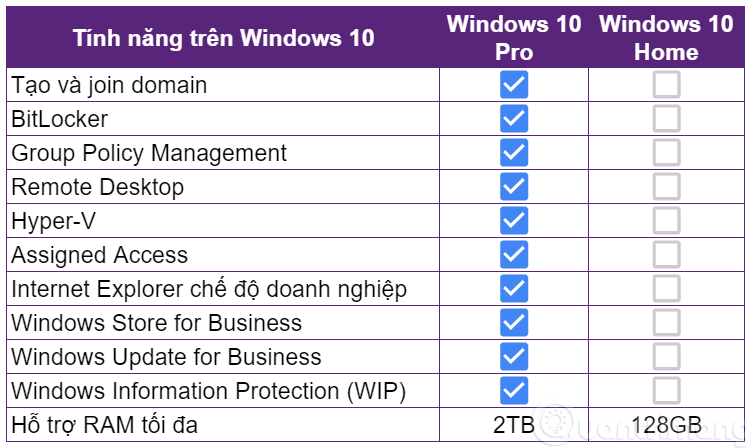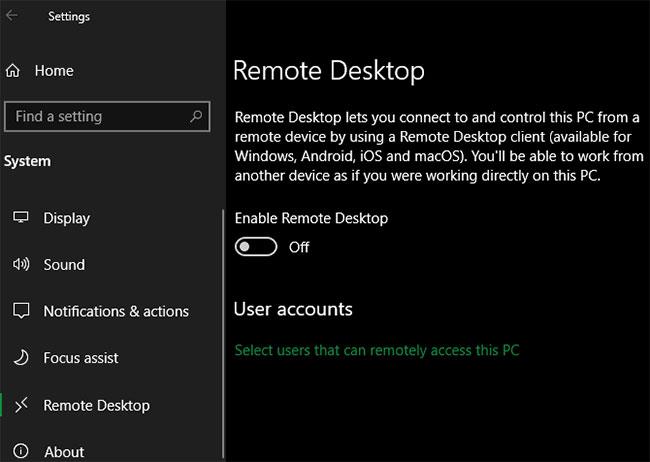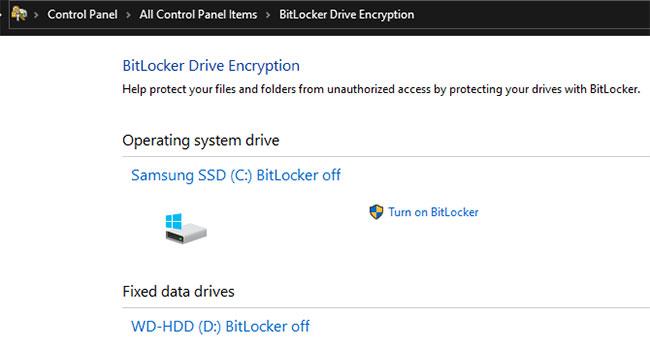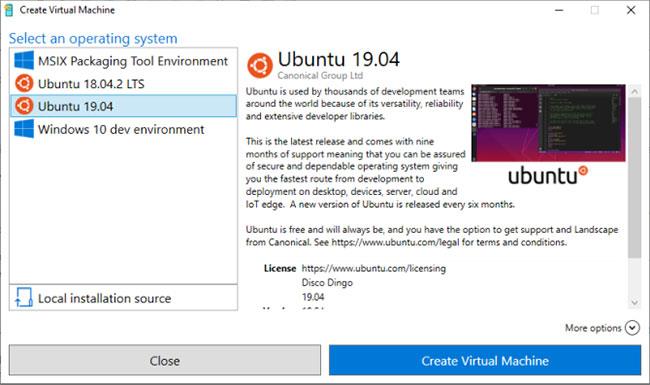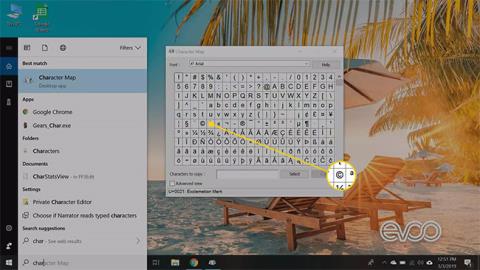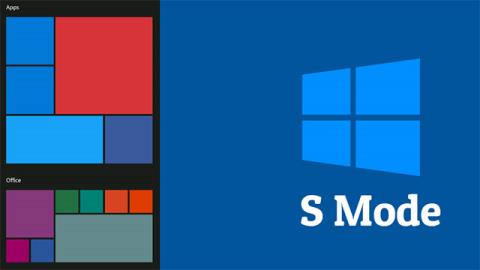„Windows 10 Pro“ siūlo daugiau funkcijų nei „Windows 10 Home“. Turite žinoti „Win 10 Pro“ ir „Win 10 Home“ skirtumus, kad pasirinktumėte tinkamą „Windows 10“ versiją pagal paskirtį. Toliau pateikiama išsamesnė informacija apie šias dvi „Windows 10“ versijas.
Vadovaukitės šiuo vadovu, kad peržiūrėtumėte savo „Windows 10“ versiją savo kompiuteryje .
Pagrindinių „Win 10 Home“ ir „Win 10 Pro“ funkcijų santrauka
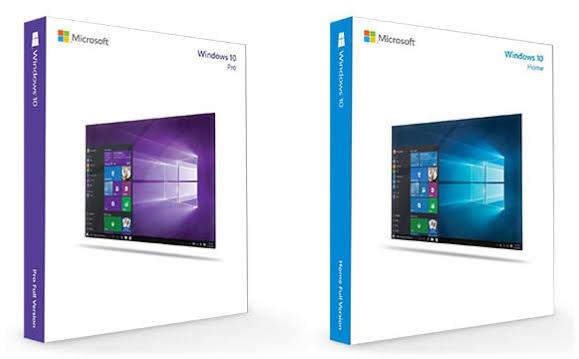
„Windows 10 Pro“ ir „Windows 10 Home“.
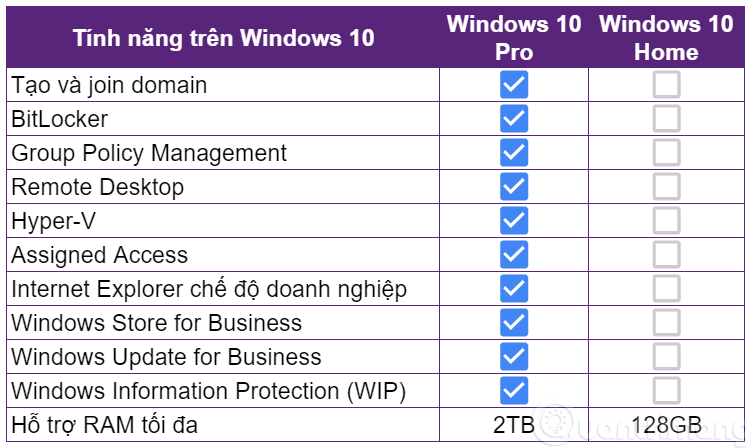
„Windows 10 Home“ turi pagrindines „Windows 10“ funkcijas, pvz., „Windows Hello“, „Windows Defender“, „Cortana“, rašiklio ir lietimo palaikymą, „Microsoft Store“.
„Windows 10 Pro“ turi visas „Win 10 Home“ funkcijas, tačiau turi papildomų saugos funkcijų, tokių kaip „ Hyper-V“ , skirta virtualizacijai, „BitLocker“ šifravimas, nuotolinis darbalaukis, skirtas nuotolinei prieigai, naujinimas verslui, priskirta prieiga.
Toliau pateikiamos išskirtinės funkcijos, kurios pasiekiamos tik „Windows 10 Pro“, o ne „Home“ versijoje.
1. „Windows“ nuotolinis darbalaukis
„Windows“ jau kurį laiką įtraukė savo nuotolinio darbalaukio įrankį. Tai leidžia prisijungti prie kompiuterio naudojant kitą įrenginį ir valdyti jį taip, lyg sėdėtumėte priešais kompiuterį.
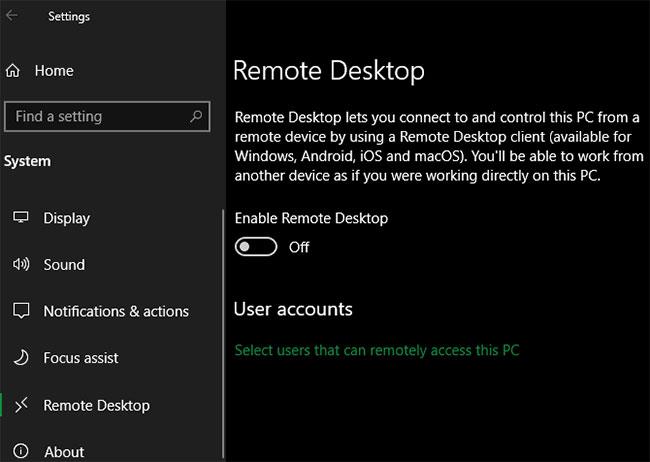
„Windows“ nuotolinis darbalaukis
Naudodami „Windows 10 Home“ negalite naudoti nuotolinio darbalaukio, kad prisijungtumėte prie savo kompiuterio iš kitų įrenginių. Jums reikalinga „Windows 10 Pro“, kad galėtumėte ją pasiekti iš bet kurios vietos. Jei naudojate „Windows 10 Pro“, eikite į Nustatymai > Sistema > Nuotolinis darbalaukis , kad nustatytumėte šią funkciją.
Jei turite „Windows 10 Home“, šią funkciją galite lengvai „nukopijuoti“ naudodami alternatyvią nuotolinės prieigos programinę įrangą. Įrankiai, tokie kaip „TeamViewer“ , yra nemokami asmeniniam naudojimui ir veikia visose „Windows“ versijose.
2. BitLocker šifravimas
Ar žinojote, kad net jei kompiuteris yra apsaugotas slaptažodžiu, bet kuris asmuo, turintis prieigą prie standžiojo disko, vis tiek gali nuskaityti visus jame saugomus duomenis? Čia atsiranda šifravimas. Jis sumaišo visus kompiuteryje esančius failus ir daro juos neįskaitomus niekam be rakto.
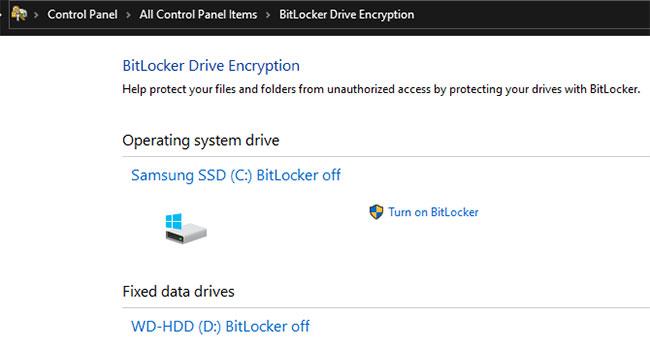
BitLocker šifravimas
„BitLocker“ yra „Microsoft“ integruota „Windows“ šifravimo programinė įranga. Tai „Windows 10 Pro“ funkcija, kurią rasite valdymo skydelio dalyje „BitLocker“ disko šifravimas .
Tai puikus įrankis, dėl kurio šifravimas yra paprastas, galingas ir patogus, nes jis integruotas į operacinę sistemą. „Windows 10 Home“ vartotojai turi naudoti kitas standžiųjų diskų šifravimo parinktis .
Daugiau informacijos rasite straipsnyje: Kaip užšifruoti Windows sistemos diskus naudojant VeraCrypt .
3. Hyper-V virtualizacija
Hyper-V yra virtualios mašinos (VM) tvarkyklė , leidžianti kompiuteryje paleisti virtualias operacines sistemas. Tai puikus įrankis išbandyti kitas operacines sistemas arba įdiegti programinę įrangą saugioje aplinkoje, nerizikuojant tikra sistema.
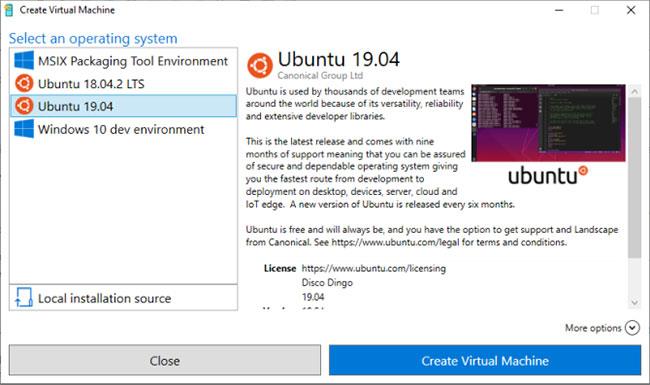
Hiper-V
Naujesnėse „Windows 10“ versijose taip pat yra patogus susijęs įrankis, vadinamas „Windows Sandbox“. Galite naudoti „Windows Sandbox“, kad atidarytumėte „švarią“ „Windows 10“ kopiją, kuri bus nustatyta iš naujo, kai ją uždarysite. Palyginti su tradicine VM, šio įrankio sąranka neužima daug laiko ir jį lengviau prižiūrėti.
Tačiau, kaip ir abi aukščiau pateiktos funkcijos, „Windows 10 Home“ vartotojai turi nemokamų alternatyvų. „Hyper-V“ yra geras įrankis, tačiau įprastiems VM vartotojams „VirtualBox“ puikiai atliks savo darbą.
4. Atidėti atnaujinimus ilgiau
Kartais „Windows 10 Home“ naudotojai negali išjungti „Windows“ naujinimų , nes viskas vyksta automatiškai. Dabar „Windows 10“ leidžia namų vartotojams pristabdyti naujinimus iki 35 dienų. Eikite į Nustatymai > Atnaujinimas ir sauga > Windows naujinimas > Išplėstinės parinktys ir galite pasirinkti Pristabdyti naujinimus , kad pristabdytumėte naujinimus iki būsimos datos.
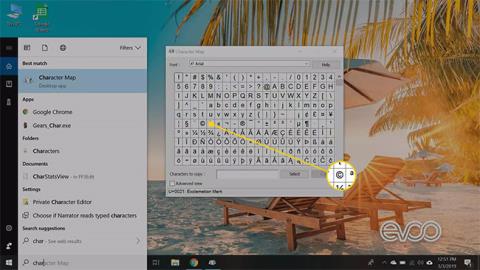
Atidėti atnaujinimus
Tai neleidžia įdiegti visų „Windows“ naujinimų per pasirinktą laikotarpį. Tačiau kai ateis ta diena, prieš vėl pristabdydami turite įdiegti esamus naujinimus.
„Windows 10 Pro“ žengia dar vieną žingsnį, leisdama atidėti funkcijų ir saugos naujinimus tam tikram dienų skaičiui. Funkcijų naujinimai yra pagrindiniai „Windows 10“ pakeitimai, išleidžiami maždaug du kartus per metus ir pridedami naujų funkcijų. Kokybiški naujinimai yra „Windows 10“ pataisos, kurios ištaiso klaidas ir saugos problemas.
Jei jaučiatės užtikrintai valdydami naujinimus, galbūt norėsite naudoti „Windows 10 Pro“, kad galėtumėte daugiau valdyti.
5. Į įmonę orientuotos funkcijos
Kai kurios „Pro“ funkcijos aiškiai skirtos įmonėms, tačiau vis tiek gali patikti namų vartotojams (žinoma, ne visos).
Vienas iš jų yra „Internet Explorer“ skirtas „Enterprise Mode“ , leidžiantis emuliuoti IE 8 IE 11 viduje. „Enterprise Mode“ skirtas „senoms“ svetainėms, kurios neveikia šiuolaikinėse naršyklėse, dažniausiai vidinėse verslo svetainėse.
Kitas įrankis, kuris gali būti naudingesnis paprastam vartotojui, yra priskirti prieigą , tik profesionalams skirta funkcija, leidžianti apriboti paskyrą kompiuteryje tik vienai programai.
Jis skirtas kioskams ar kitoms ribotoms aplinkoms, bet taip pat yra puikus būdas apriboti vaiko naudojimąsi kompiuteriu. Puiki funkcija leisti savo vaikams žaisti žaidimus žinant, kad jie negali pasiekti žiniatinklio.
„Windows 10 Pro“ taip pat turi kitų verslo funkcijų, pvz., kompiuterių prijungimą prie domenų ir „ Active Directory“ palaikymą . Tai svarbu verslo aplinkai, bet nelabai naudinga paprastiems vartotojams.
Ar turėčiau atnaujinti į „Windows 10 Pro“?
Kaip matote, „Windows 10 Pro“ turi keletą puikių funkcijų, tačiau vargu ar ji reikalinga paprastiems vartotojams, kurie kompiuteriu naudojasi naršymui internete, pramogoms ir „Office“.
Jei naudojate „Windows 10“ darbui, verslo aplinkoje, apsvarstykite galimybę pereiti prie „Pro“ versijos, nes jos gali prireikti.
„Windows 10“ ir toliau prideda naujų funkcijų pagrindiniuose atnaujinimuose, skirtuose visiems vartotojams, todėl naudojantys „Win 10 Home“ nepraleis nieko įdomaus.