Kaip diagnozuoti ir ištaisyti sugedusius USB prievadus

Ar kada nors prijungėte USB ar kitą įrenginį prie kompiuterio, bet niekas neveikė? Gali būti, kad problema su USB prievadu.

Ar kada nors prijungėte USB ar kitą įrenginį prie kompiuterio per USB prievadą, bet niekas neveikė? Gali būti, kad problema su USB prievadu.
Ką galite padaryti, kad tai ištaisytumėte? Štai kaip diagnozuoti ir išspręsti įtariamas su USB prievadu susijusias problemas .
Kaip diagnozuoti ir ištaisyti sugedusius USB prievadus

Prieš tęsdami atminkite, kad turite įsitikinti, kad kaltas prievadas, o ne įrenginys, prie kurio jungiatės.
Norėdami tiksliai sužinoti, kokia yra problema, prijunkite įrenginį prie kito USB prievado. Jei tai veikia, problema yra USB prievade. Jei 2-asis USB prievadas vis tiek neatpažįsta įrenginio, įrenginys yra sugedęs. Jei negalite iš naujo suformatuoti USB disko , jį reikės pakeisti.
Jei kyla problemų dėl USB prievado, ją pastebėsite vienu iš šių ženklų:
Bet kuriuo atveju turėtumėte atsižvelgti į USB prievado būseną. Dėl kokios priežasties jis buvo sulaužytas? Saugiausias būdas tai sužinoti – išjungti kompiuterį ar nešiojamąjį kompiuterį.
Tada pažiūrėkite į USB prievadą. Ar jis švarus ir be dulkių? Jei naudojate stalinį kompiuterį arba USB prievadus kompiuterio galinėje dalyje, gali būti, kad į šiuos prievadus pateko nešvarumų ir sukelia klaidą.
Dulkės sumažins oro srautą, todėl jūsų sistema perkais. Tai ypač kenksminga nešiojamiesiems kompiuteriams, kur perkaitusi aparatinė įranga gali pabloginti veikimą vos per kelias sekundes. Pavyzdžiui, išvalykite diską dulkių siurbliu.
Galiausiai paimkite USB kabelį (arba „flash drive“ ar bet ką) ir švelniai pakratykite. Jei diskas juda ir jaučiasi laisvas (paprastai jis juda aukštyn ir žemyn), vadinasi, turite problemų su USB prievadu.
Daugumoje kompiuterių yra keli USB prievadai, todėl geras būdas atmesti blogą prievadą yra atjungti USB įrenginį ir išbandyti jį skirtinguose prievaduose.
Prijunkite USB įrenginį prie kelių prievadų kompiuterio priekyje ir gale. Jei įrenginys neveikia jokiame prievade, gali kilti įrenginio techninės įrangos problema.
Jei įrenginys pradeda veikti, kai prijungtas prie skirtingų prievadų, pirmame prievade gali kilti fizinė problema, kurią reikia išspręsti.
Taip pat gali kilti ryšio problemų su visais priekyje arba gale esančiais USB prievadais, todėl svarbu išbandyti kelis prievadus abiejose pusėse.
USB kabelio klaidos yra dažnesnės nei USB prievado klaidos, todėl būtinai pakeiskite kabelį, jei tokį turite. Jei jūsų įrenginys staiga pradeda veikti, žinote, kad problema yra nutrūkęs laidas kabelio viduje.

Pabandykite prijungti įrenginį prie kito kompiuterio
Jei turite kitą kompiuterį ar nešiojamąjį kompiuterį, pabandykite prie jo prijungti USB įrenginį. Tai paprastas būdas atmesti paties įrenginio problemą.
Jei USB vėl veikia, kai tik prijungiate įrenginį prie atsarginio kompiuterio, tuomet tikrai žinote, kad turite problemų dėl USB prievado.
Jei neturite atsarginio kompiuterio, bet turite papildomą „flash drive“ ar bet kurį kitą USB įrenginį, pabandykite jį prijungti prieš pereidami prie kitų sudėtingesnių taisymo parinkčių.
Jei kiti įrenginiai veikia gerai, žinosite, kad prievadai veikia gerai. Tokiu atveju gali tekti taisyti arba pakeisti įrenginį, kurio nepavyksta prisijungti.
Straipsnyje bus apžvelgti kai kurie programinės įrangos pataisymai, bet pirmiausia, kas atsitiks, jei atsilaisvins USB prievadas?
Prievadai yra lituojami prie kompiuterio plokštės. Tai gali būti pagrindinė plokštė , bet dažnai antrinė spausdintinė plokštė (PCB). Dažnai naudojant, prievadai gali pasislinkti, kartais litavimo jungtys visiškai nutrūksta.
Paprastai taip atrodo prijungti USB įrenginiai. Nors „Wi-Fi“, „Bluetooth“ ir net naujos USB atmintinės greičiausiai nesukels jokios įtampos fiziniam prievado ryšiui, senesnės atminties kortelės yra kita istorija. Tas pats pasakytina ir apie USB kabelius . Jų dydis ir atitinkamas svoris veikia kaip tam tikra svirtis, prisidedanti prie laisvo USB prievadų veikimo.
Pakeisti USB prievadą nėra lengva. Staliniuose kompiuteriuose galite lengvai rasti pakaitinių grandinių plokščių. Tačiau jei naudojate nešiojamąjį kompiuterį, gali prireikti litavimo. Štai pavyzdys, ką gali tekti padaryti norint perlituoti USB jungtį prie nešiojamojo kompiuterio:
Žinoma, galite kreiptis į specialistą, kad išspręstumėte šią problemą, tačiau tai kainuos išlaidas. Jei norite tai padaryti patys, įsitikinkite, kad žinote, kaip lituoti. Jei nesate tikri, pirmiausia išbandykite programinę įrangą.
Ar bandėte išjungti kompiuterį ir vėl jį įjungti? Šis metodas yra paprastas, bet labai efektyvus!
Teisingai įdėję neatpažintą USB įrenginį į įtariamą probleminį USB prievadą, paleiskite kompiuterį iš naujo. Kai operacinė sistema bus paleista iš naujo, ji aptiks USB įrenginį. Jei ne, turėtumėte peržiūrėti įrenginį „Windows“ įrenginių tvarkytuvėje („Windows“ įrenginių tvarkytuvėje).
Pradėkite dešiniuoju pelės mygtuku spustelėdami meniu Pradėti ir pasirinkę Įrenginių tvarkytuvė.
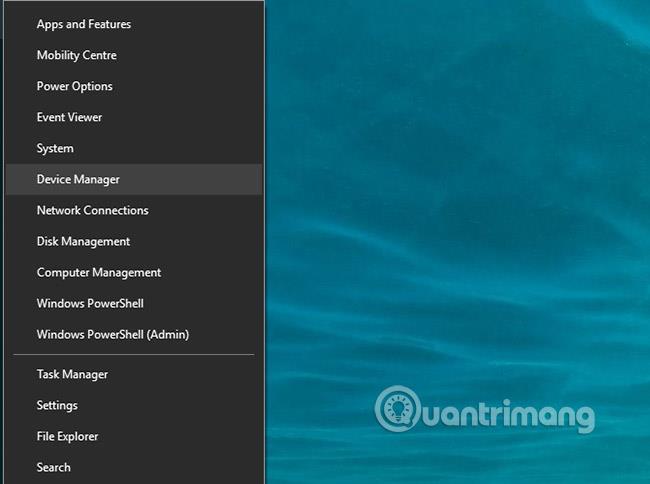
Įrenginių tvarkytuvė pateikia prie kompiuterio prijungtų įrenginių sąrašą ir sugrupuoja juos į kategorijas. Jis išdėstytas abėcėlės tvarka, todėl sąrašo apačioje turėtumėte rasti universaliosios nuosekliosios magistralės valdiklius.
Išplėskite sąrašą ir raskite USB pagrindinio kompiuterio valdiklį . Įrenginys, kurį bandote rasti, gali turėti ilgesnį pavadinimą, bet jame bus šie trys žodžiai.
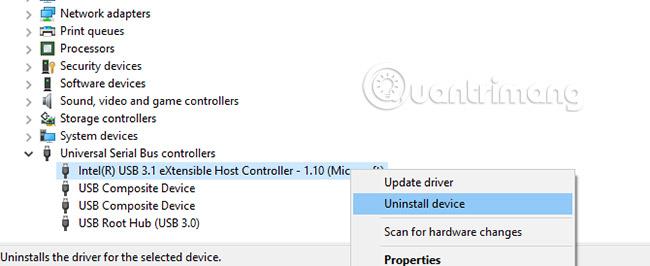
Jei USB pagrindinio kompiuterio valdiklis nerastas , tai gali paaiškinti, kodėl jūsų USB įrenginys neveikia. Norėdami tai išspręsti, įrankių juostoje spustelėkite mygtuką Ieškoti aparatūros pakeitimų . Šis veiksmas pradės tikrinti visą prijungtą aparatinę įrangą ir daugeliu atvejų aptiks USB prievadą arba bet ką, kas prie jo prijungta.
Jei tai vis tiek neveikia, turėtumėte skirti laiko iš naujo įdiegti USB pagrindinio kompiuterio valdiklius. Dešiniuoju pelės mygtuku spustelėkite USB Host Controller įrašus po vieną ir pasirinkite Pašalinti kiekvieną įrašą. Palaukite, kol jie bus pašalinti, tada iš naujo paleiskite kompiuterį.
Kai „Windows“ paleidžiama iš naujo, USB pagrindinio kompiuterio valdikliai bus automatiškai iš naujo įdiegti. Ši „atnaujinimo“ operacija gali padėti išspręsti USB prievado problemas.
Atminkite, kad jei naudojate USB pelę arba įrenginį su USB prievadu, jis bus išjungtas, jei bus pašalinti USB pagrindinio kompiuterio valdikliai.
Jei jūsų USB valdiklio maitinimo valdymo parametrai bus nepaisyti, tai turės įtakos įrenginio aptikimui. Tai ypač aktualu, jei naudojate nešiojamąjį kompiuterį. Jei norite, kad energijos suvartojimas būtų mažas, gali būti, kad „Windows 10“ darbalaukyje nustatėte mažai energijos suvartojimo parinktis.
USB Selective Suspend yra energijos taupymo nustatymas, kuris atjungia USB įrenginių maitinimą ir taip sumažina baterijos naudojimą.
Ši funkcija paprastai veikia gerai, bet kartais sukelia problemų su USB prievadu.
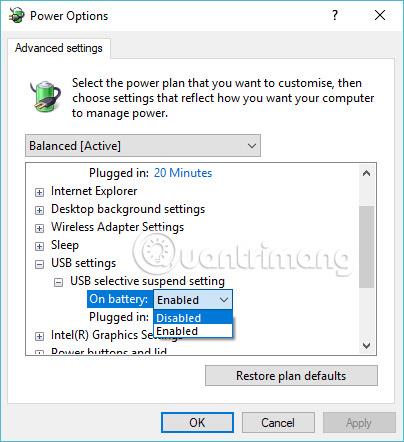
Ištaisykite tai atidarę „Windows“ valdymo skydelį . Tai geriausia padaryti spustelėjus Pradėti ir įėjus į valdymo skydelį. Spustelėkite atitinkamą rezultatą, tada pasirinkite Aparatūra ir garsas > Maitinimo parinktys . Čia spustelėkite Keisti plano nustatymus ir Keisti išplėstinius maitinimo nustatymus .
Čia raskite USB parametrus ir išplėskite šį nustatymą, kad rastumėte USB pasirinkimo sustabdymo nustatymą. Pakeiskite meniu į Išjungta, tada spustelėkite Taikyti ir Gerai , kad patvirtintumėte. Iš naujo paleiskite kompiuterį, kad įsitikintumėte, jog šis pakeitimas taikomas.
Kaip matote, turite keletą sugedusio USB prievado taisymo galimybių. Daugeliu atvejų jis tikrai nebus „negyvas“ ir galėsite jį pataisyti. Atminkite, kad kai jūsų USB prievadas neveikia, turite:
Jūsų BIOS / UEFI yra tam, kad padėtų užtikrinti žemo lygio sąsają tarp jūsų kompiuterio aparatinės įrangos, programinės įrangos ir programinės įrangos. Kitaip tariant, tai padeda visiems pagrindiniams kompiuterio komponentams susijungti ir veikti kartu. Kalbant apie konkrečias funkcijas, tai padeda atlikti įkrovos procesą, inicijuoti aparatinę įrangą, konfigūruoti sistemą, atnaujinti programinę įrangą ir kt.
Todėl nenuostabu, kad bet kokie netvarkingi BIOS ar UEFI nustatymai sukels daug problemų, įskaitant netinkamai veikiančius USB prievadus. Taigi, jei turite pagrindo manyti, kad yra problemų dėl BIOS / UEFI nustatymų, straipsnyje rekomenduojama iš naujo nustatyti nustatymus.
Norėdami gauti instrukcijų, žr. Kaip pasiekti BIOS nustatymus sistemoje Windows . Jei iš tikrųjų tai yra BIOS / UEFI klaida, dėl kurios USB prievadas neveikia tinkamai, po nustatymo iš naujo viskas grįš į normalią būseną.
Kaip matote, turite keletą parinkčių, kaip pataisyti nereaguojantį USB prievadą. Daugeliu atvejų prievadas nėra visiškai sugadintas ir turėtumėte sugebėti jį pataisyti.
USB prievadas nėra vienintelis galimas kompiuterio trūkumas. Rūpindamiesi savo aparatine įranga sumažinsite galimas klaidas ir sutaupysite daug pinigų, jei žinosite, kaip patikrinti, ar kompiuteryje nėra aparatinės įrangos klaidų .
Sėkmės!
Žiūrėti daugiau:
Šiame skyriuje paaiškinama, kaip nustatyti spausdintuvą per LAN, įskaitant spausdintuvo pavadinimo, TCP/IP, DNS serverio ir tarpinio serverio, reikalingo tinklo ryšiui, nustatymą.
„Amazon Fire“ planšetiniai kompiuteriai, anksčiau žinomi kaip „Kindle Fire“ planšetiniai kompiuteriai, veikia iš esmės kitaip nei „Kindle“ elektroniniai skaitytuvai. Tačiau kalbant apie elektroninių knygų skaitymą apskritai, abu šie įrenginiai gali puikiai patenkinti vartotojų poreikius.
Turite procesoriaus aušintuvą, spartinantį procesorių arba komponentą ir žinote, kaip pasiekti BIOS, todėl vadovaukitės toliau pateiktomis procesoriaus įsijungimo instrukcijomis!
Perkant „Bluetooth“ ausines reikia atsižvelgti į daugybę dalykų: kaina, garso kokybė, patogumas ir tt Tačiau bene didžiausias rūpestis yra akumuliatoriaus veikimo laikas.
Quantrimang supažindins su kai kuriais USB-C įkrovikliais, kuriuos galima naudoti su iPhone, ypač naujausiais naujais iPhone modeliais.
Koks kompiuteris yra geriausias studentams? Geras kompiuteris labai priklauso nuo kiekvieno žmogaus poreikių. Žemiau pateikiami geriausi kompiuteriai, kurių kaina ir paskirtis skiriasi.
Skirtingi belaidžio adapterio ir prieigos taško standartai, įskaitant 802.11b, 802.11g ir 802.11n, turės įtakos didžiausiam diapazonui. Tačiau išsprendus tam tikras problemas galima pagerinti bet kurio belaidžio maršruto parinktuvo diapazoną.
Pridėti spausdintuvą prie „Windows 10“ paprasta, nors laidinių įrenginių procesas skirsis nuo belaidžių įrenginių.
Interneto kameros gali tapti įrankiu įsilaužėliams nelegaliai patekti į jūsų kompiuterį ir pavogti asmeninę informaciją, pavyzdžiui, socialinių tinklų paskyras.
Kompiuterio problemos dažnai sukelia diskomfortą. Tačiau viena iš labiausiai erzinančių problemų yra pelė. Be jo naršyti sistemoje yra sunku.









