Ištaisykite klaidą neprisijungus prie ausinių sistemoje „Windows 10“.

Ryšių su garso įrenginiais užmezgimas sistemoje „Windows“ nėra paprasta užduotis.

Ryšių su garso įrenginiais užmezgimas sistemoje „Windows“ nėra paprasta užduotis. Tvarkyklės gali būti nesuderinamos viena su kita, „Windows“ gali klaidingai perskaityti garso išvesties signalo tipą, todėl greičiausiai turėsite labai įsikišti į išplėstinius sistemos garso nustatymus, kad rastumėte tinkamą .
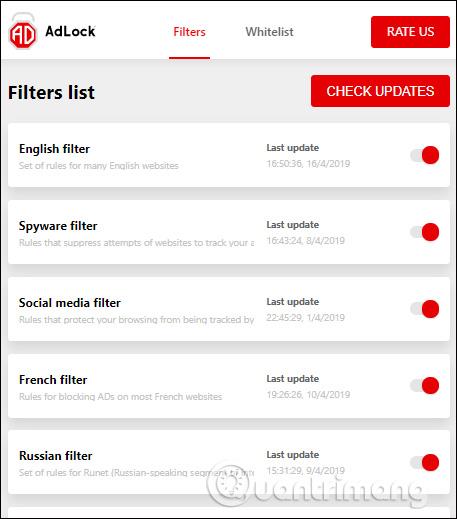
Ausinės neveikia „Windows 10“? Štai pataisymas!
Prieš pereinant prie visų programinės įrangos pataisymų, kurie bus išvardyti toliau straipsnyje, svarbu patikrinti, ar problema yra susijusi su aparatine įranga. Jei taip, toliau pateikti pataisymai gali jums nepadėti.

Pačios ausinės gali būti sugedusios
Dvi svarbios techninės įrangos dalys, kurios gali sugesti, kai ausinės neveikia, yra pačios ausinės ir prievadas, į kurį jas prijungiate. Pirmiausia prijunkite ausines prie kito įrenginio, kad pamatytumėte, ar jos ten veikia. Jei ne, gali būti, kad laikas pirkti naujas ausines.
Peržiūrėkite straipsnį: 10 geriausių laidinių ausinių , kad rastumėte sau tinkamą pasirinkimą.
Jei jos veikia kitame įrenginyje, pabandykite ausines prijungti prie kito kompiuterio garso prievado, kur jos neveikia. Jei ausinės staiga pradeda veikti, tai rodo, kad problema yra pradiniame prievade. Galite tiesiog naudoti ausines prie naujojo prievado arba perskaityti vėliau Quantrimang pasiūlytų pataisymų sąrašą .
Taip pat patikrinkite dar keletą:
Patikrinkite išorinius garsiakalbius : kai kuriuose išoriniuose garsiakalbiuose yra įmontuotas ausinių lizdas. Pagrindinis skirtumas yra atskirame maitinimo šaltinyje. Daugeliui garsiakalbių reikia atskiro šaltinio. Įsitikinkite, kad garsiakalbiai yra prijungti ir įjungti, nes jie gali neteikti pakankamai energijos ausinėms.
Išbandykite garsumo valdymo funkcijas : apatiniame dešiniajame ekrano kampe dešiniuoju pelės mygtuku spustelėkite garsiakalbio piktogramą, tada pasirinkite Open Volume Mixer . Sureguliuokite ausinių slankiklį, kad girdėtumėte geresnį garsą.
Įjungti ausinių garsą : „Windows“ garsumo valdymo funkcijose raudonas apskritimas su pasviruoju brūkšniu rodo, kad kažkas nutildyta. Pasirinkite garsiakalbį žemiau maišytuvo garsumo, kad įjungtumėte ausinių garsą.
Patikrinkite atskirų programų garsumo nustatymus : „Windows“ garso nustatymuose slinkite žemyn ir pasirinkite programos ir įrenginio garsumo parinktis. Čia galite dar kartą patvirtinti, kokia jūsų išvestis nustatyta ir koks garsumas.
Jei prijungėte ausines prie tinkamo „Windows 10“ kompiuterio jungties prievado, bet klausytis neveikia, greičiausiai programinėje įrangoje yra klaida, kuri turi įtakos garso perdavimui iš kompiuterio į ausines.
Norėdami išspręsti šią problemą, pirmiausia eikite į Įrenginių tvarkytuvė -> Garso, vaizdo ir žaidimų valdikliai , tada pasirinkite garso tvarkyklę. Pavyzdyje pasirinkta garso tvarkyklė yra „Realtek High Definition Audio“.
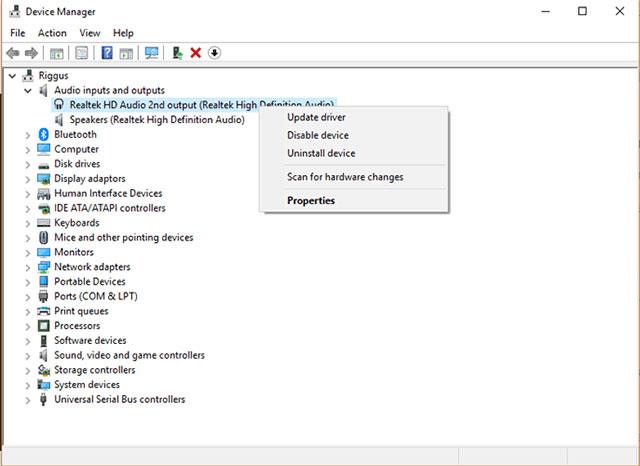
Tada dešiniuoju pelės mygtuku spustelėkite tvarkyklę, pasirinkite Atnaujinti tvarkyklę , tada spustelėkite Ieškoti automatiškai atnaujintos tvarkyklės programinės įrangos.
Jei nepavyksta, galite dešiniuoju pelės mygtuku spustelėti tvarkyklę, spustelėti Išjungti įrenginį ir iškart po to vėl įjungti . Galiausiai galite atšaukti tvarkyklę dešiniuoju pelės mygtuku spustelėdami tvarkyklę, pasirinkę Ypatybės , tada spustelėdami skirtuką Tvarkyklės ir spustelėdami Atšaukti tvarkyklę.
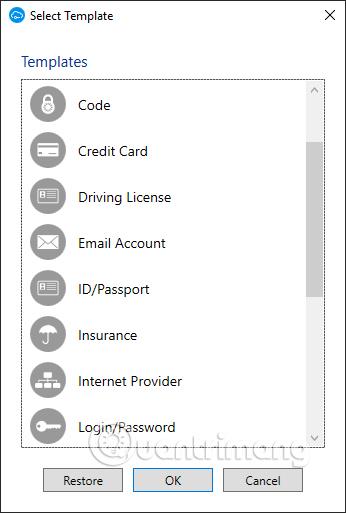
Taip pat yra kitas metodas, susijęs su tvarkyklėmis, kurį galite išbandyti taip. Lange Atnaujinti tvarkyklę pirmiausia spustelėkite Naršyti kompiuteryje, ieškant tvarkyklės programinės įrangos , tada Leiskite pasirinkti iš sąrašo ir galiausiai spustelėkite Didelės raiškos garso įrenginys . Nepaisykite „Windows“ pranešimų ir tęskite tvarkyklės diegimą kaip įprasta.
Kita svarbi vieta, kur gali tekti atlikti kai kuriuos pakeitimus, kad ausinės veiktų, yra garso langas. Geriausias būdas čia yra dešiniuoju pelės mygtuku spustelėti garsiakalbio piktogramą pranešimų srityje dešiniajame „Windows“ kampe, tada spustelėkite „Garso nustatymai“.
Lange Garso nustatymai spustelėkite „Tvarkyti garso įrenginius“ ir pažiūrėkite, ar jūsų „ausinės“ arba „ausinės“ yra sąraše „Išjungta“ . Jei taip, spustelėkite juos ir pasirinkite „Įjungti“.
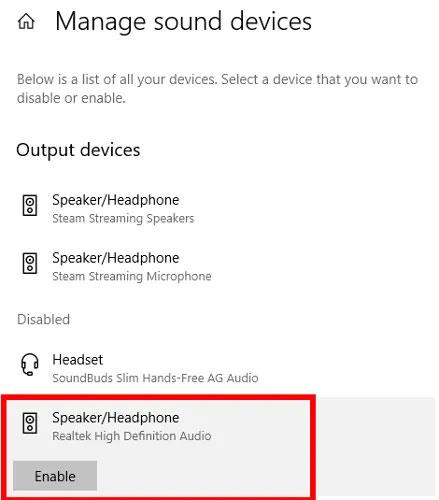
Įjunkite ausines
Norėdami nustatyti ausines kaip numatytąjį garso įrenginį ir automatiškai į jas perjungti, kai tik prijungiate, grįžkite į meniu Garso nustatymai.
Čia spustelėkite išskleidžiamąjį meniu „Pasirinkti išvesties įrenginį“ ir sąraše pasirinkite ausines.
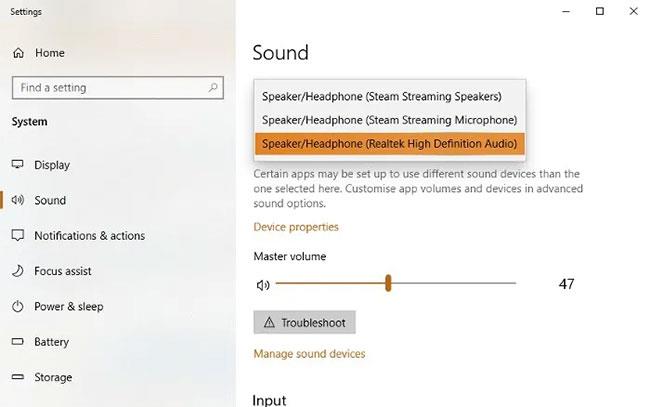
Nustatyti ausines kaip numatytąjį garso įrenginį
Ateityje taip pat galėsite pakeisti numatytąjį garso įrenginį tiesiog spustelėdami garsiakalbio piktogramą užduočių juostos pranešimų srityje ir iš ten pasirinkę pageidaujamą garso įrenginį.
Dar kartą eikite į Garso skyrių atlikdami aukščiau nurodytus veiksmus. Lange Garsas spustelėkite skirtuką Atkūrimas . Dešiniuoju pelės mygtuku spustelėkite ausines (jos gali būti rodomos kaip „ Garsiakalbiai, jei naudojate garsiakalbius), tada spustelėkite Ypatybės ir pasirinkite skirtuką Išplėstinė .
Pabandykite ieškoti numatytojo ausinių formato (Default Format) .

AC97 ir HD Audio yra du garso standartai, dažniausiai prijungiami prie priekinio 3,5 mm garso lizdo daugelyje stalinių kompiuterių. Ar jūsų kompiuteris naudoja AC97 ar HD garso standartą, priklausys nuo pagrindinės plokštės prijungimo prie priekinių garso prievadų. Todėl turėtumėte apsilankyti garso tvarkyklės įrankyje ir įsitikinti, kad jungties nustatymai yra visiškai teisingi.
Pavyzdžiui, šiame straipsnyje naudojamas garso tvarkyklės įrankis yra Realtek HD Audio Manager (rasti Valdymo skydelyje). Atidarykite jį, tada spustelėkite Nustatymai viršutiniame dešiniajame kampe. Žvelgdami žemyn į skyrių Jungties nustatymai pamatysite, kad HD garso priekinio skydelio parinktis įjungta.
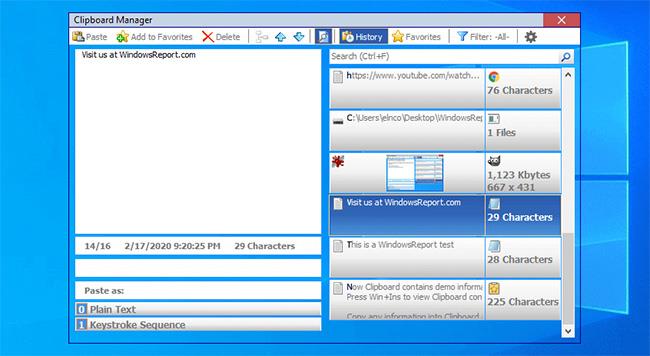
Čia taip pat galite naudoti ausines kaip antrą garso įrenginį, kad pakeistumėte garsiakalbius, pažymėdami parinktį Padaryti priekinius ir galinius išvesties įrenginius vienu metu atkurti du skirtingus garso srautus, kaip parodyta toliau pateiktoje iliustracijoje.
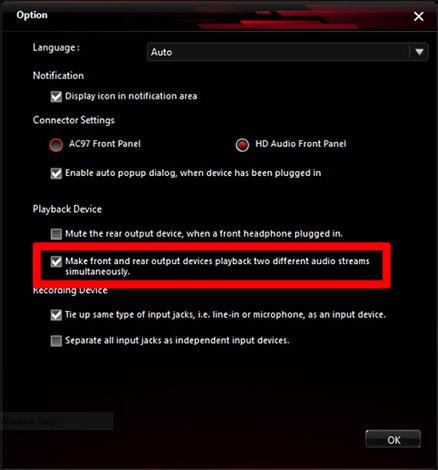
Kita problema, dėl kurios ausinės neveikia sistemoje „Windows 10“, gali būti susijusi su „Bluetooth“ . Žinoma, tai taikoma tik „Bluetooth“ ausinėms. Yra du pagrindiniai dalykai, kuriuos reikia išmokti.
Pirmiausia įsitikinkite, kad jūsų ausinės yra suderinamos su „Windows 10“. Jei jūsų kompiuteris palaiko tik „Bluetooth 4.0“, bet jūsų ausinės yra 5.0, jos gali tinkamai neveikti.
Dešiniuoju pelės mygtuku spustelėkite Pradėti ir pasirinkite Įrenginių tvarkytuvė. Išplėskite „Bluetooth“ , kad pamatytumėte dabartinę „Bluetooth“ versiją.
Antroji problema gali kilti dėl to, kad „Windows 10“ išjungtas „Bluetooth“. Spustelėkite Pradėti ir įveskite „Bluetooth“. Pasirinkite Bluetooth ir kitus įrenginio nustatymus . Perjunkite Bluetooth parinktį į Įjungta.
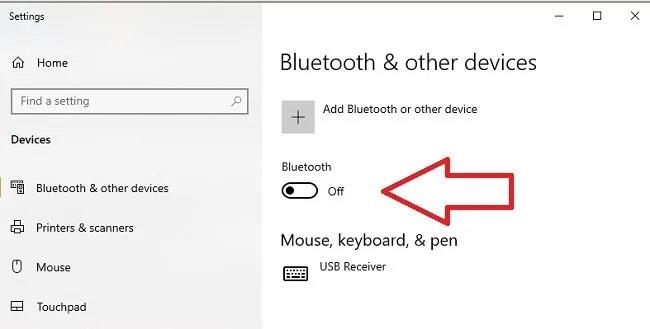
Pažiūrėkite, ar „Bluetooth“ parinktis įjungta
Taip pat gali būti, kad įtaisytasis „Bluetooth“ adapteris yra sugedęs. Pabandykite prijungti kitus „Bluetooth“ įrenginius, kad pamatytumėte, ar problemų kyla tik su ausinėmis. Jei niekas neveikia, gali tekti nusipirkti naują USB Bluetooth adapterį arba raktą.
santrauka
Garso problemų sprendimas niekada nebuvo lengvas uždavinys, skirtingos problemos sukuria skirtingus sprendimus. Tikimės, kad aukščiau pateiktuose metoduose rasite tai, ko jums reikia. Jei vis tiek negalite išspręsti problemos arba rasti kitą būdą, kaip išspręsti problemą, palikite mums savo atsiliepimus toliau pateiktame komentarų skyriuje!
Žiūrėti daugiau:
Ryšių su garso įrenginiais užmezgimas sistemoje „Windows“ nėra paprasta užduotis.
Kai kurie kompiuteriai, atnaujinę į Windows 10 versiją, susiduria su garso praradimo problema. Galime patikrinti garso įrenginių jungtis prie kompiuterio arba pakoreguoti garso nustatymus operacinėje sistemoje.
Šiame skyriuje paaiškinama, kaip nustatyti spausdintuvą per LAN, įskaitant spausdintuvo pavadinimo, TCP/IP, DNS serverio ir tarpinio serverio, reikalingo tinklo ryšiui, nustatymą.
„Amazon Fire“ planšetiniai kompiuteriai, anksčiau žinomi kaip „Kindle Fire“ planšetiniai kompiuteriai, veikia iš esmės kitaip nei „Kindle“ elektroniniai skaitytuvai. Tačiau kalbant apie elektroninių knygų skaitymą apskritai, abu šie įrenginiai gali puikiai patenkinti vartotojų poreikius.
Turite procesoriaus aušintuvą, spartinantį procesorių arba komponentą ir žinote, kaip pasiekti BIOS, todėl vadovaukitės toliau pateiktomis procesoriaus įsijungimo instrukcijomis!
Perkant „Bluetooth“ ausines reikia atsižvelgti į daugybę dalykų: kaina, garso kokybė, patogumas ir tt Tačiau bene didžiausias rūpestis yra akumuliatoriaus veikimo laikas.
Quantrimang supažindins su kai kuriais USB-C įkrovikliais, kuriuos galima naudoti su iPhone, ypač naujausiais naujais iPhone modeliais.
Koks kompiuteris yra geriausias studentams? Geras kompiuteris labai priklauso nuo kiekvieno žmogaus poreikių. Žemiau pateikiami geriausi kompiuteriai, kurių kaina ir paskirtis skiriasi.
Skirtingi belaidžio adapterio ir prieigos taško standartai, įskaitant 802.11b, 802.11g ir 802.11n, turės įtakos didžiausiam diapazonui. Tačiau išsprendus tam tikras problemas galima pagerinti bet kurio belaidžio maršruto parinktuvo diapazoną.
Pridėti spausdintuvą prie „Windows 10“ paprasta, nors laidinių įrenginių procesas skirsis nuo belaidžių įrenginių.
Interneto kameros gali tapti įrankiu įsilaužėliams nelegaliai patekti į jūsų kompiuterį ir pavogti asmeninę informaciją, pavyzdžiui, socialinių tinklų paskyras.
Kompiuterio problemos dažnai sukelia diskomfortą. Tačiau viena iš labiausiai erzinančių problemų yra pelė. Be jo naršyti sistemoje yra sunku.










