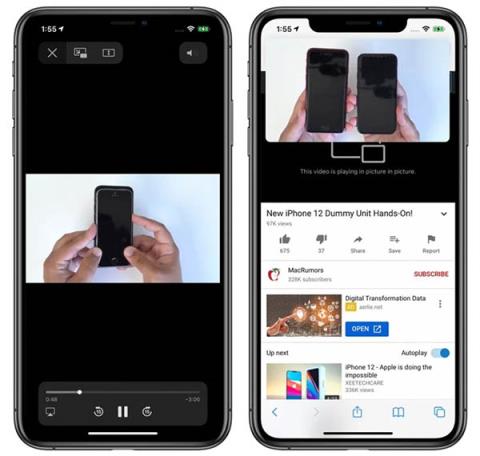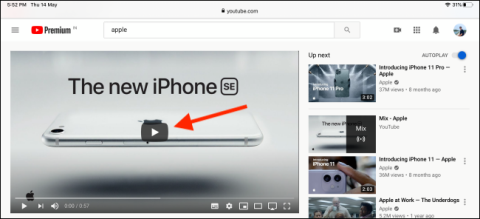Picture-in-Picture er einn af nýju eiginleikunum sem Apple bætti við iPhone í iOS 14. Það gerir notendum kleift að gera marga hluti á sama tíma á einum skjá. Í þessari grein skulum við læra með QuanTriMang um Picture-in-Picture eiginleikann og hvernig á að nota hann reiprennandi!
Heill leiðbeiningar um mynd í mynd iOS 14
Hvað er mynd-í-mynd?
Picture-in-Picture (PIP) er eiginleiki sem gerir notendum kleift að horfa á myndbönd í litlum glugga á símaskjánum, á sama tíma og þeir geta skoðað og notað önnur forrit. Upphaflega var þessi eiginleiki aðeins í boði hjá Apple á iPad, en eftir iOS 14 var honum bætt við á iPhone.
Virkjaðu mynd í mynd á iPhone
Ef ekkert óvenjulegt er, er PiP eiginleikinn sjálfgefið virkur á iPhone. Ef þú getur ekki notað PiP þrátt fyrir að fylgja leiðbeiningunum hér að neðan, farðu í Stillingar > Almennt > Mynd-í-mynd og kveiktu á Start PiP sjálfkrafa valkostinum .
Hvernig á að horfa á myndbönd utan skjás á iOS 14 vefnum
PiP virkar með flestum straumspilunarvefsíðum sem eru opnaðar frá Safari. Á síðu með myndbandi, pikkaðu á til að spila myndbandið, smelltu síðan á PiP táknið eða tvísmelltu á myndbandið með tveimur fingrum. Þú getur líka strjúkt upp frá botninum til að virkja þessa stillingu. Svo þú getur horft á myndbönd og vafrað á vefnum venjulega.
PiP á Safari
Notaðu mynd í mynd með appinu
PiP á við um forrit sem keyra myndbandsefni, en við verðum að bíða eftir að þróunaraðilar þessara forrita uppfæri hugbúnaðinn til að styðja þessa aðgerð.
Eins og á iOS 14 beta og opinberu iOS 14 styður ókeypis YouTube útgáfan enn ekki PiP. Ef þú vilt horfa á YouTube utan skjás á iOS 14 skaltu halda áfram að lesa hér að neðan. Hins vegar, með Apple forritum eins og Apple TV, geturðu smellt á PiP táknið til að virkja þessa stillingu, notað tvo fingur til að snerta myndbandið tvisvar, eða strjúka upp frá botninum til að fá aðgang að PiP aðgerðinni.

PiP virkar með Apple TV appinu
Farðu úr PiP-stillingu og farðu aftur í fullan skjá á sama hátt. Lokaðu mynd í mynd glugganum og farðu úr forritinu með því að smella á X táknið í efra vinstra horninu.
Notaðu mynd í mynd með Facetime
PiP hefur FaceTime stuðning á iOS 14, og kannski er þetta stærsti ávinningurinn af þessari virkni. Frá iOS 13 og nýrri, í hvert skipti sem þú vilt skipta um forrit, mun FaceTime sjálfkrafa spila myndbandið þitt aftur, sem þýðir að hinn endinn á línunni getur enn heyrt í þér en getur ekki séð þig.

PiP með FaceTime
Frá og með iOS 14 mun FaceTime glugginn sjálfkrafa minnka þegar þú skiptir yfir í að vinna með öðru forriti, myndbandið þitt mun samt birtast á hinum enda línunnar án þess að glatast.
Þú getur ýtt á FaceTime tvisvar í röð til að breyta gluggastærðinni. Ef þú ýtir aðeins einu sinni mun FaceTime fara aftur á allan skjáinn eins og venjulega. Þú getur fært PiP gluggann á hvaða stað sem er.
Breyttu stærð og staðsetningu myndar í mynd glugganum
Þú getur tvísmellt á hvaða PiP glugga sem er og notað nokkrar aðgerðir til að breyta stærð hans. Það eru þrjár stærðir sem þú getur valið um: Small, Medium og Large.

Þrjár stærðir af PiP gluggum
Litli glugginn verður á stærð við tvö forritatákn, meðalglugginn verður þrjú tákn á breidd og einum og hálfum sinnum hærri og stóri glugginn verður á stærð við átta forritstákn.
Mynd í mynd er hægt að nota með flestum forritum á heimaskjánum. Litlir og meðalstórir gluggar geta hreyfst hvert sem er á skjánum, stóra glugga má setja í efri eða neðri hornin.
Færðu mynd í mynd glugganum af skjánum
Þú getur dregið PiP gluggann af hvaða stærð sem er af skjánum ef þú vilt. Á þeim tíma muntu samt halda áfram að heyra myndbandið eða Facetime hljóðið en myndin birtist ekki lengur.

PiP glugginn hefur verið færður af skjánum
Þú getur notað Picture in Picture (PiP eða mynd í mynd) til að horfa á YouTube myndbönd af skjánum á iOS 14, en YouTube hefur læst þessum eiginleika í appinu svo þú getur ekki notað PiP beint, þú verður að bæta við nokkrum hlutum. Annað lítið skref sem við höfum nákvæmar leiðbeiningar í annarri grein: Hvernig á að horfa á YouTube utan skjás í iOS 14