Hvernig á að taka upp myndbönd með tónlist í spilun á iPhone

Ef þú vilt bakgrunnstónlist í myndböndin þín, eða nánar tiltekið, taka upp lagið sem spilar sem bakgrunnstónlist myndbandsins, þá er mjög auðveld lausn.

KDE Connect er forrit sem gerir þér kleift að tengja Android snjallsímann þinn við Linux tölvuna þína. Það hefur verið fáanlegt í Play Store í mörg ár og er orðið dýrmætt tæki fyrir Android og Linux notendur.
Hins vegar, ef þú átt iOS tæki, geturðu ekki notað KDE Connect og verður að nota önnur forrit til að samstilla iPhone við Linux tölvuna þína. En þetta hefur loksins breyst. Nú, þegar KDE Connect appið er opnað í App Store, geturðu tengt iPhone við Linux tölvuna þína.
Hér er hvernig á að para iPhone þinn við Linux tölvu og framkvæma ýmsar aðgerðir með KDE Connect.
Hvernig á að hlaða niður KDE Connect á iPhone og Linux
Til að tengja iPhone eða iPad við Linux tölvuna þína þarftu fyrst að hlaða niður og setja upp KDE Connect forritið á iPhone og Linux tölvunni þinni.
Á iPhone skaltu hlaða niður og setja upp KDE Connect úr App Store.
Sæktu KDE Connect fyrir iPhone | iPad
Næst þarftu líka KDE Connect biðlarann á Linux skjáborðinu þínu. Ef þú ert að nota eina af Plasma dreifingum KDE gætirðu þegar verið með KDE Connect uppsett á vélinni þinni. Í því tilviki þarftu bara að uppfæra það frá Software Manager.
Á hinn bóginn, ef þú ert að nota einhverja aðra Linux dreifingu, farðu í viðkomandi hugbúnaðarstjóra, leitaðu að KDE Connect og KDE Connect Indicator, settu þau upp á vélinni þinni.
Hvernig á að tengja iPhone við Linux tölvu
Þegar þú hefur sett upp forritið og KDE Connect biðlarann á iPhone og Linux tölvunni þinni, hér er hvernig á að tengja þá:
1. Tengdu bæði iPhone og Linux tölvuna þína við sama net.
2. Virkjaðu KDE Connect forritið á iPhone þínum og KDE Connect biðlarann á Linux tölvunni þinni. Í sumum tilfellum muntu ekki sjá KDE Connect biðlarann á skjáborðinu þínu strax, svo þú þarft að hægrismella á táknið í kerfisbakkanum og smella á Stilla til að birta það. .
3. Athugaðu nú nafn tækisins í KDE Connect forritinu á Linux tölvunni þinni.
4. Farðu aftur í KDE Connect forritið á iPhone og þú munt sjá nafn Linux tölvunnar þinnar í hlutanum Uppgötvuð tæki . Ef þú sérð ekki tölvuna þína hér skaltu draga niður skjáinn til að endurnýja. Eða bankaðu á þriggja punkta táknið efst til hægri og veldu Endurnýja uppgötvun .
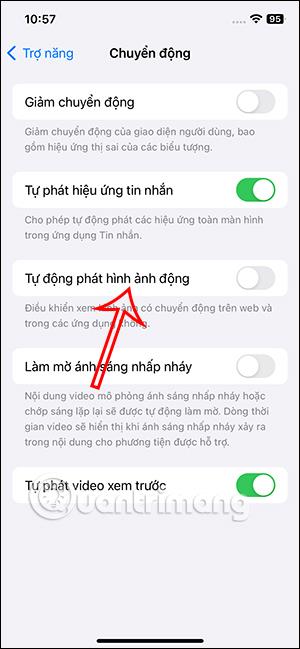
Veldu Refresh Discovery
5. Smelltu á nafn tölvunnar og ýttu á Pair hnappinn í eftirfarandi leiðbeiningum til að hefja pörunarferlið.
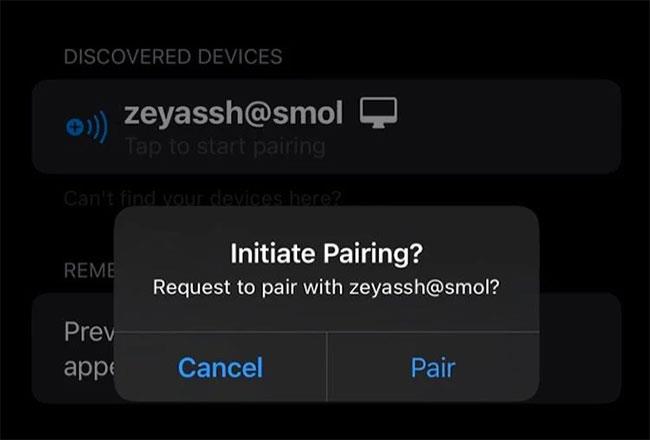
Ýttu á Para hnappinn
6. Um leið og þú gerir það muntu sjá hvetja á tölvunni þinni sem biður þig um að staðfesta pörunarbeiðni frá tækinu þínu. Smelltu á Samþykkja.
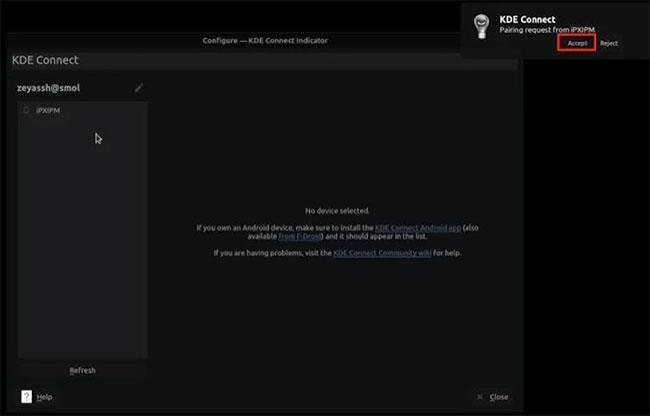
Smelltu á Samþykkja
7. KDE Connect mun para iPhone þinn við Linux tölvuna þína núna. Þú getur staðfest hvort pörunin heppnaðist eða ekki með því að sjá tölvunafnið þitt birtast grænt í KDE Connect forritinu á iPhone og öfugt.
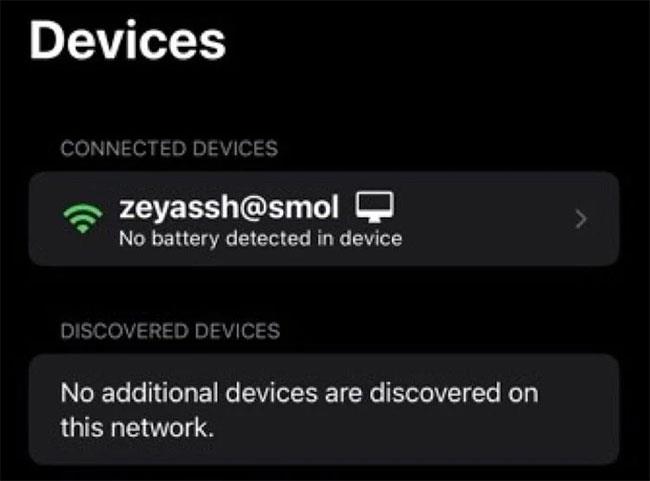
KDE Connect mun para iPhone þinn við Linux tölvuna þína
Hvernig á að framkvæma aðgerðir á milli tækja í gegnum KDE tengingu
Nú þegar þú hefur sett upp KDE Connect á tækjunum þínum og parað þau saman, hér eru allt það sem þú getur gert á milli tengdra tækjanna í gegnum KDE Connect:
1. Ping
Áður en þú framkvæmir aðgerðir á milli tölvunnar þinnar og paraðs iPhone verður þú að staðfesta hvort báðir séu pöraðir og hægt að tengja. KDE Connect gerir þér kleift að gera þetta með Ping aðgerðinni.
Til að nota það, farðu í KDE Connect biðlarann á tölvunni þinni og bankaðu á paraða iPhone nafnið. Næst skaltu smella á Senda ping hnappinn í efra hægra horninu. Ef tækin eru pöruð rétt færðu ping-viðvörun á iPhone.
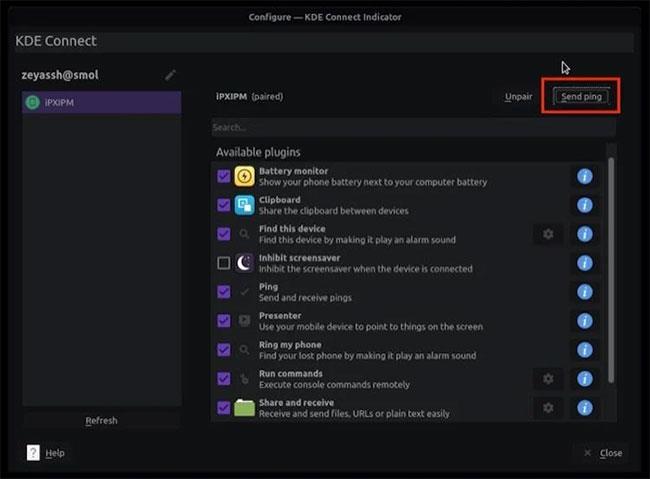
Smelltu á Senda ping hnappinn
2. Afritaðu innihald klemmuspjaldsins
Að afrita efni á klemmuspjaldi á eitt tæki og nota það í öðru er frekar auðvelt með KDE Connect. Fyrir þetta, ef þú ert að nota iPhone, afritaðu textann sem þú vilt nota á Linux. Farðu síðan aftur í KDE Connect, pikkaðu á tengda tölvuna og veldu Push Local Clipboard . Þú munt nú hafa afritaðan texta afritaðan á klemmuspjald tölvunnar þinnar.
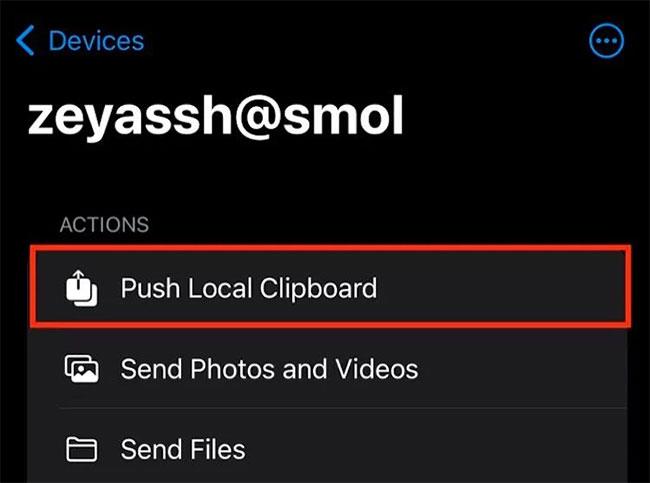
Afritaðu innihald klemmuspjaldsins
Á hinn bóginn, til að afrita texta úr tölvu yfir í farsíma, einfaldlega afritaðu textann á tölvuna og hann verður þar á klemmuspjaldinu á iPhone eða iPad.
3. Sendu fjölmiðlaefni
KDE Connect gerir þér kleift að senda efni (myndir, myndbönd og skrár) á milli pöruðu tölvunnar þinnar og iPhone. Ef þú vilt senda eitthva�� úr farsímanum þínum skaltu smella á nafn tölvunnar og velja Senda myndir og myndbönd eða Senda skrár . Veldu síðan fjölmiðlaefnið sem þú vilt deila og það verður sent á tölvuna þína og vistað í niðurhalsmöppunni .
Annars, til að deila skrám úr tölvunni þinni, hægrismelltu á KDE Connect táknið og veldu Senda skrá(r) . Þetta mun opna skráarstjórann þinn. Veldu skrána sem þú vilt deila og ýttu á Velja til að senda skrána. Á iPhone/iPad, opnaðu Files appið og farðu í KDE Connect möppuna til að fá aðgang að þessari skrá.
4. Finndu tækið
Ef þú geymir iPhone þinn einhvers staðar og gleymir honum getur KDE Connect hjálpað þér að finna hann. Til að nota þennan eiginleika skaltu hægrismella á KDE Connect táknið í kerfisbakkanum og velja Finndu símann minn . Þetta mun hringja í símanum þínum þar til þú finnur hann.
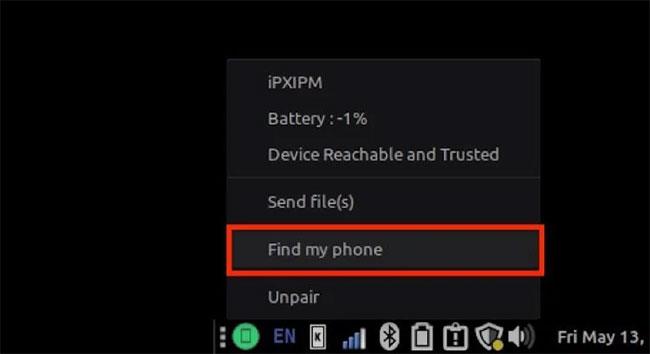
Finndu tæki
5. Fjarinntak
Að lokum geturðu líka notað KDE Connect til að breyta iPhone/iPad þínum í snertiborð fyrir Linux tölvuna þína. Til að gera þetta skaltu fara í KDE Connect forritið í farsímanum þínum og smella á PC. Næst skaltu smella á Remote Input og byrja að færa fingurinn um skjáinn til að færa bendilinn á tölvunni þinni. Pikkaðu á skjáinn til að velja eitthvað.
Ef þú vilt hægrismella skaltu banka með tveimur fingrum. Að auki geturðu smellt á þriggja punktatáknið efst í hægra horninu og valið innsláttaraðgerðina þaðan.
KDE Connect gerir það auðvelt að framkvæma daglegar grunnaðgerðir milli farsímans þíns og tölvunnar. Ef þú ert iPhone og Linux notandi á tölvunni þinni geturðu notað glænýja KDE Connect forritið fyrir iOS og iPadOS til að einfalda samskipti þín á milli þessara tækja til muna.
Að auki, ef þú ert að leita að einfaldara tóli til að flytja skrár fljótt á milli Linux tölvunnar þinnar og iPhone/iPad, er Snapdrop valkostur sem vert er að íhuga.
Ef þú vilt bakgrunnstónlist í myndböndin þín, eða nánar tiltekið, taka upp lagið sem spilar sem bakgrunnstónlist myndbandsins, þá er mjög auðveld lausn.
Það eru tvær fljótlegri og einfaldari leiðir til að setja upp niðurtalningu/tímamæli á Apple tækinu þínu.
Ef iPhone eða iPad er með bilaðan aflhnapp geturðu samt læst skjánum (eða jafnvel endurræst hann) með því að nota aðgengiseiginleika sem kallast AssistiveTouch. Hér er hvernig.
Lykilatriðið hér er að þegar þú opnar tilkynningamiðstöðina og fer síðan í myndavélarforritið þýðir það að þú ert að blekkja YouTube til að halda að appið sé enn opið
Ef þú finnur fyrir pirringi yfir því að fá of margar skilaboðatilkynningar frá tilteknum aðila (eða spjallhópi) í Messages appinu á iPhone þínum geturðu auðveldlega slökkt á þessum pirrandi tilkynningum.
Flest Android sjónvörp í dag eru með fjarstýringum með takmörkuðum fjölda hnappa, sem gerir það erfitt að stjórna sjónvarpinu.
Hefur þú einhvern tíma fundið fyrir pirringi yfir því að iPhone eða iPad kveikir stundum sjálfkrafa á skjánum þegar tilkynning berst?
Þetta er í fyrsta skipti sem Apple leyfir notendum að velja forrit frá þriðja aðila sem sjálfgefinn vafra á iOS.
Ef þú vilt finna gömul skilaboð á iPhone geturðu gert það á eftirfarandi tvo vegu.
Þegar mynd er tekin með myndavélinni að framan á iPhone snýr myndglugginn við myndinni þinni. Með iOS 14 hefur Apple loksins samþætt þessa einföldu stillingu í myndavélarforritið á tækjum sínum.
Þú getur algerlega notað Find My til að athuga rafhlöðuendingu á iPhone eða iPad sem þú ert ekki með.
Að taka skjámynd er eitt af grunnverkefnunum sem sennilega allir iPhone notendur hafa notað.
Í iOS 14 og nýrri útgáfur veitir Apple öryggisráðleggingar sem vara þig við ef lykilorðið sem þú notar stofnar reikningnum þínum í hættu.
Tímarnir þegar þú rífur hárið á þér þegar þú reynir að takast á við zip skjalasafn á iPhone eða iPad eru liðnir.
Í iOS 14 kynnti Apple afar gagnlegan nýjan eiginleika sem kallast Back Tap.
Hefur þú einhvern tíma upplifað það fyrirbæri að iPhone skjárinn þinn kviknar sjálfkrafa eða dökknar á „óvenjulegan“ hátt, sem veldur miklum óþægindum?
Með því að gefa AirPods einstakt heiti muntu auðveldlega finna og tengjast heyrnartólunum þegar þörf krefur.
Ef þú þarft ekki að nota þennan lyklaþyrping geturðu alveg slökkt á honum.
Innbyggt Photos appið á iOS og iPadOS inniheldur innbyggðan eiginleika sem gerir þér kleift að snúa myndum á sveigjanlegan hátt frá mismunandi sjónarhornum.
Viðmótið á iPhone er almennt frekar einfalt og leiðandi, en stundum birtast sumir hlutir án útskýringa, sem gerir notendum ruglaða.
Sound Check er lítill en mjög gagnlegur eiginleiki á iPhone símum.
Photos appið á iPhone er með minningareiginleika sem býr til söfn af myndum og myndböndum með tónlist eins og kvikmynd.
Apple Music hefur vaxið einstaklega stórt síðan það kom fyrst á markað árið 2015. Hingað til er það næststærsti straumspilunarvettvangur fyrir gjaldskylda tónlist á eftir Spotify. Auk tónlistarplatna er Apple Music einnig heimili fyrir þúsundir tónlistarmyndbanda, 24/7 útvarpsstöðvar og margar aðrar þjónustur.
Ef þú vilt bakgrunnstónlist í myndböndin þín, eða nánar tiltekið, taka upp lagið sem spilar sem bakgrunnstónlist myndbandsins, þá er mjög auðveld lausn.
Þó að iPhone sé með innbyggt veðurforrit, veitir það stundum ekki nægilega nákvæm gögn. Ef þú vilt bæta einhverju við þá eru fullt af valkostum í App Store.
Auk þess að deila myndum úr albúmum geta notendur bætt myndum við sameiginleg albúm á iPhone. Þú getur sjálfkrafa bætt myndum við sameiginleg albúm án þess að þurfa að vinna úr albúminu aftur.
Það eru tvær fljótlegri og einfaldari leiðir til að setja upp niðurtalningu/tímamæli á Apple tækinu þínu.
App Store inniheldur þúsundir frábærra forrita sem þú hefur ekki prófað ennþá. Almenn leitarorð eru kannski ekki gagnleg ef þú vilt uppgötva einstök öpp og það er ekkert gaman að fara í endalausa flettu með tilviljunarkenndum leitarorðum.
Blur Video er forrit sem gerir senur óskýrar, eða hvaða efni sem þú vilt hafa í símanum þínum, til að hjálpa okkur að fá myndina sem okkur líkar.
Þessi grein mun leiðbeina þér hvernig á að setja upp Google Chrome sem sjálfgefinn vafra á iOS 14.


























