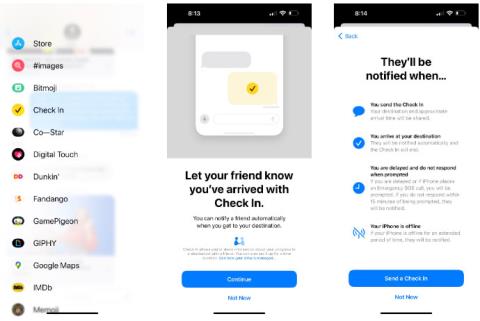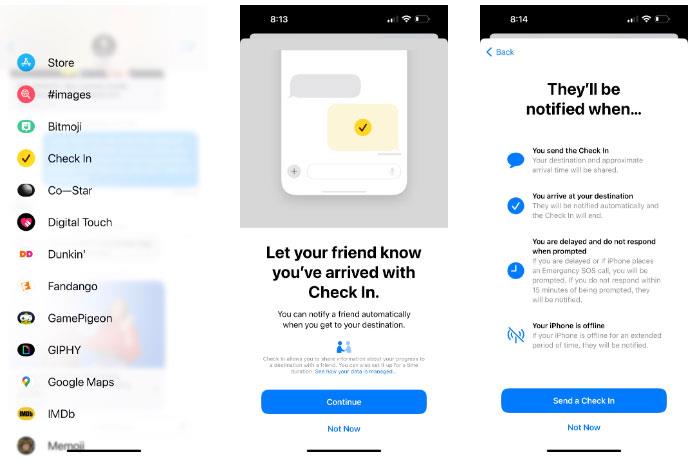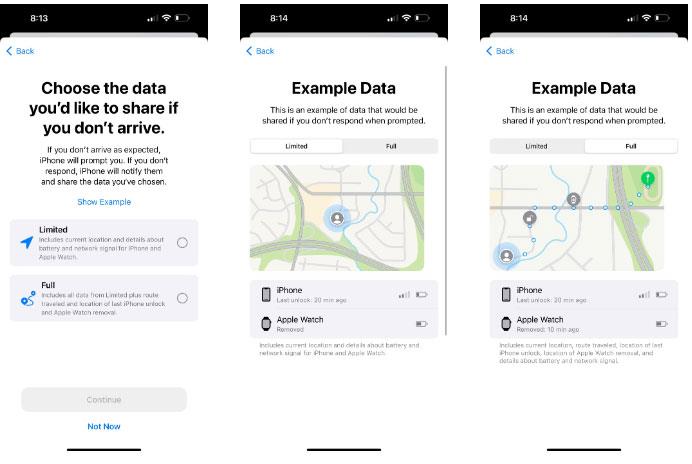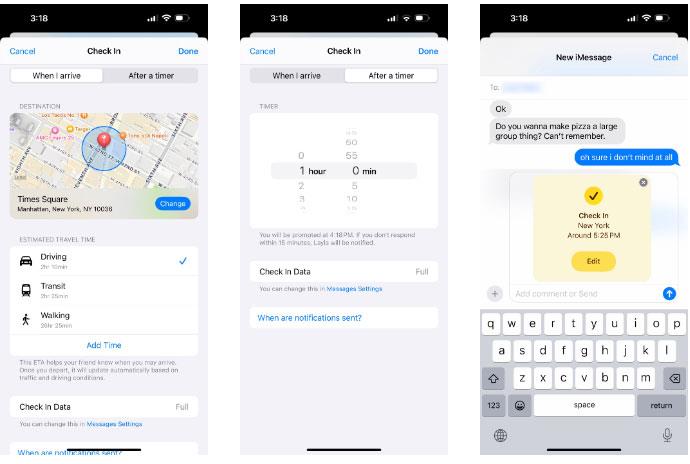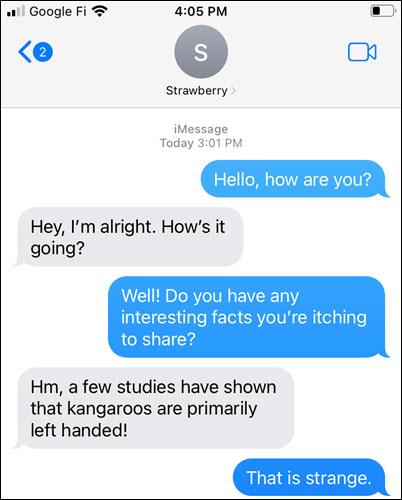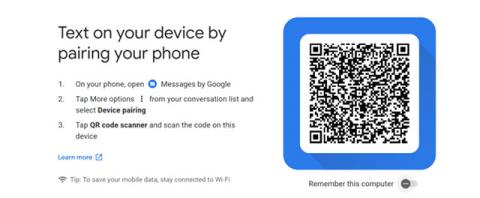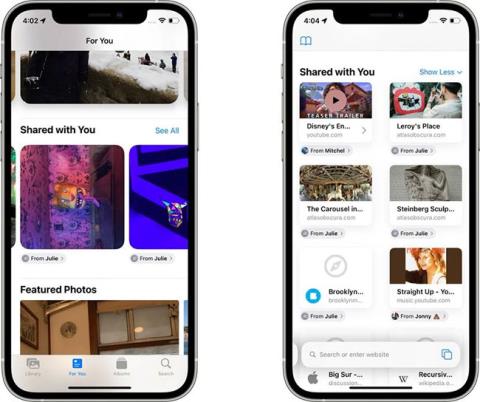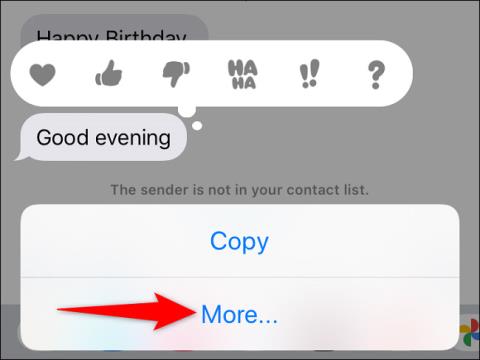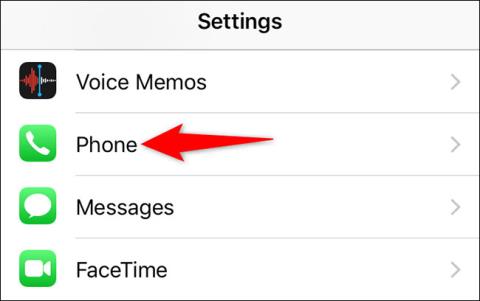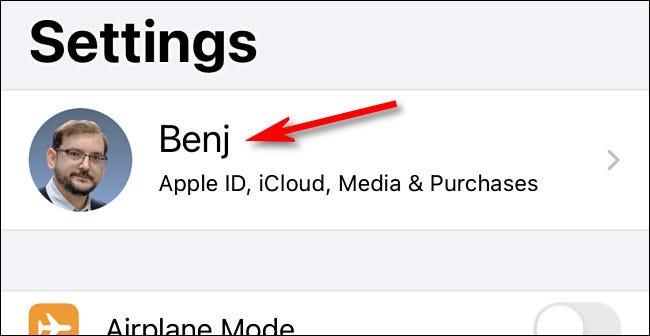Innritun er eiginleiki sem Apple kynnti með iOS 17 , sem gerir þér kleift að láta vini og fjölskyldu sjálfkrafa vita þegar þú ert kominn á áfangastað. Það er mjög gagnlegt þegar þú vilt ekki deila stöðugt staðsetningu þinni eða hverri hreyfingu en vilt samt halda einhverjum upplýstum um öryggi þitt á ferðalögum.
Jafnvel fyrir þessar einföldu stundir sem við þekkjum öll, eins og að gleyma að láta einhvern vita þegar þú ert heima, er innritunaraðgerðin samt mjög gagnleg.
Athugið : iOS 17 er sem stendur í beta, sem þýðir að þú getur aðeins notað innritunaraðgerðina núna ef þú ert með iOS 17 beta uppsett á iPhone þínum.
Hvernig á að setja upp innritunaraðgerðina á iPhone
Innritun er einn af mörgum Messages eiginleikum sem eru innbyggðir í iOS 17. Mundu að þessi eiginleiki virkar aðeins á iMessage og ef báðir notendur eru með tæki sem keyra iOS 17 eða nýrri útgáfu. Það virkar líka bara með einum aðila í einu. Innritunaraðgerðin mun láta manneskjuna sem þú velur vita þegar þú byrjar að ferðast og láta þig svo vita aftur þegar þú lýkur innritun eða ef einhver vandamál koma upp.
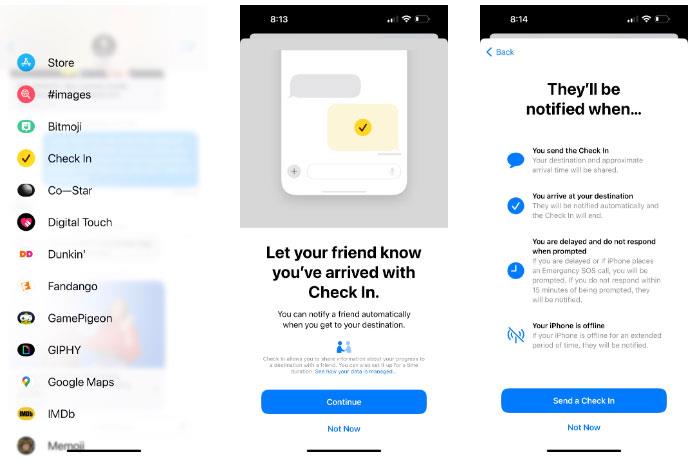
Skjár sem kynnir innritunaraðgerðina á iPhone
Byrjaðu á því að opna spjall við þann sem þú vilt skrá þig inn með. Pikkaðu síðan á plústáknið við hlið skilaboðareitsins, pikkaðu á Meira og finndu Innritun ásamt öðrum iMessage forritum þínum. Apple mun leiða þig í gegnum notkun þessa eiginleika ef þú ræsir hann í fyrsta skipti.
Samnýting gagna við innritun: Takmörkuð og heill
Þú hefur fulla stjórn á því hversu miklum gögnum Apple deilir með viðtakanda innritunarupplýsinganna ef eitthvað fer úrskeiðis. Apple flokkar persónuverndarvalkosti í tvo flokka: Takmarkað og fullt. Þetta er algeng virknistilling fyrir tengiliðina þína, en þú getur breytt henni hvenær sem er í Stillingar > Skilaboð > Innritunargögn . Það er boðið sem ein af mörgum persónuverndarstillingum í iOS 17.
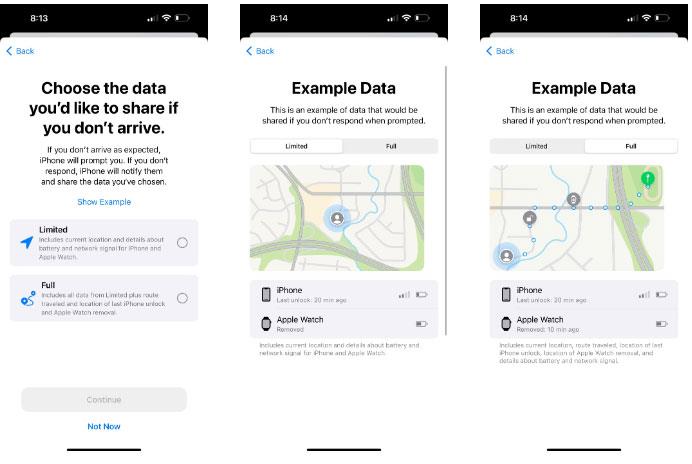
Fullir og takmarkaðir möguleikar til að deila gögnum
Með takmarkaðri gagnadeilingu mun tengiliðurinn þinn aðeins fá nýjustu staðsetningu þína, rafhlöðuprósentu og merkistyrk. Ef þú ert með Apple Watch verða þessi gögn einnig send á úrið. Hins vegar, með fullri gagnadeilingu , mun tengiliðurinn þinn fá allt sem nefnt hefur verið, auk allrar leiðar þinnar á korti, síðast þegar þú opnaðir hana. iPhone eða fjarlægðu Apple Watch.
Aftur, óháð því hvort þú velur takmarkað eða fullt , mun innritunartengillinn þinn aðeins fá þessar upplýsingar ef þú svarar ekki tilkynningunni um hvar þú ert.
Búðu til þinn fyrsta innritunartíma
Eftir að innritun er hafin geturðu valið Þegar ég kem eða Eftir tímamæli fyrir tilkynningar. Til að innrita þig eftir staðsetningu skaltu velja staðsetningu þína með því að leita að henni á kortinu.
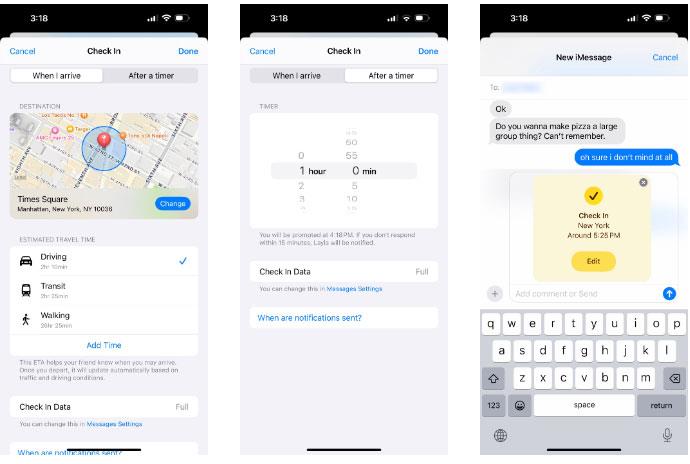
Sendu innritunarupplýsingar til vina í Messages iOS 17
Þegar þú velur staðsetningu sýnir iPhone þinn ETA (áætlaður komutími) fyrir akstur, flutning og gangandi. Veldu ferðaaðferðina sem þú munt nota og bættu mögulega viðbótartíma við ETA með því að smella á Bæta við tíma - allt að klukkutíma til viðbótar.
Fyrir tímabundna innritun geturðu stillt teljarann frá 5 mínútum upp í 23:55.
Ljúktu innritun
Þegar uppsetningu er lokið pikkarðu á Lokið . Sendu síðan innritunarupplýsingar í gegnum iMessage til viðtakandans.
Ef þú ert að nota staðsetningartengda innritun fær viðtakandinn sjálfkrafa tilkynningu þegar þú kemur. Fyrir tímabundna innritun hefurðu 15 mínútur til að svara innritun eftir að tímamælirinn rennur út.
Ef þú bregst ekki við strax eða heldur þig of lengi en búist var við á þeim stað sem þú hefur valið fær viðkomandi viðvörun. Áður en þetta gerist hefurðu tækifæri í gegnum tilkynningu til að bæta tíma við innritun þína ef þú verður fyrir töf.