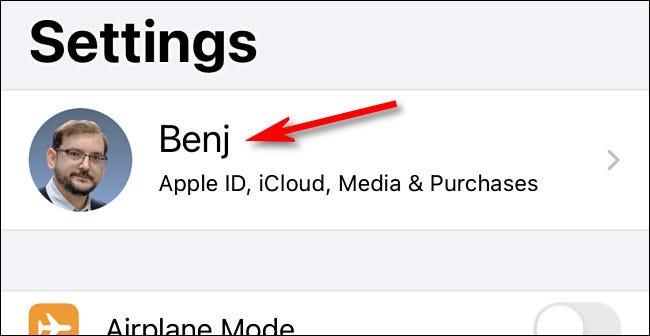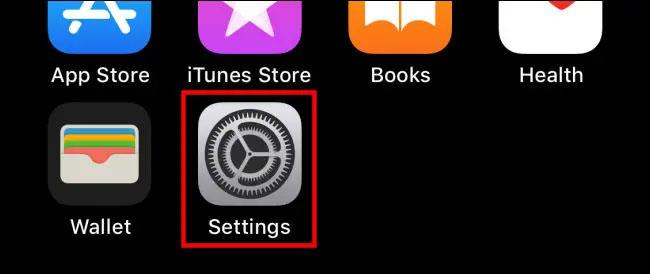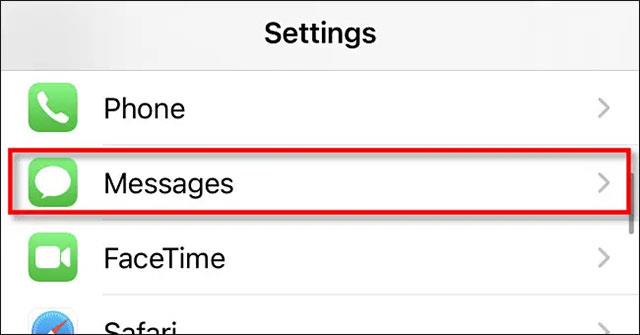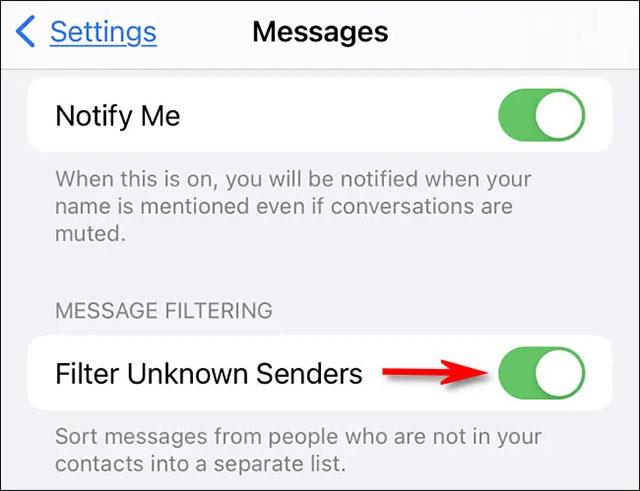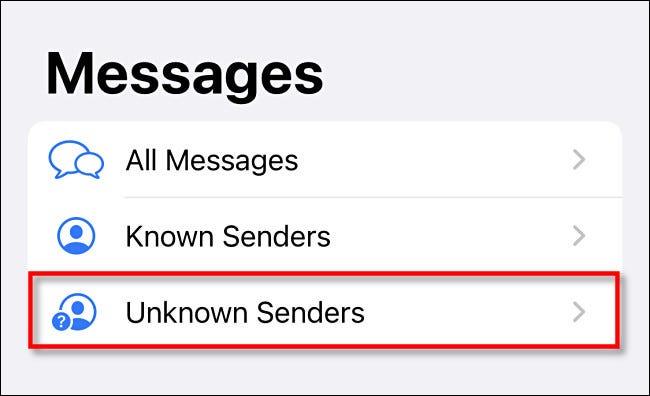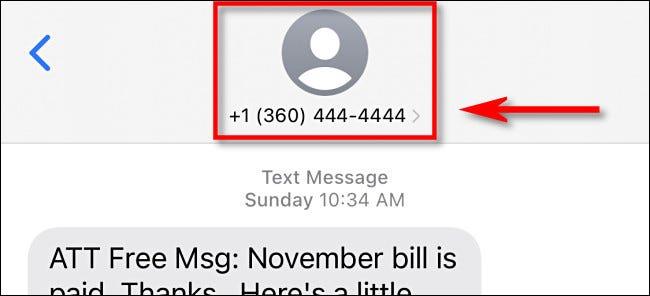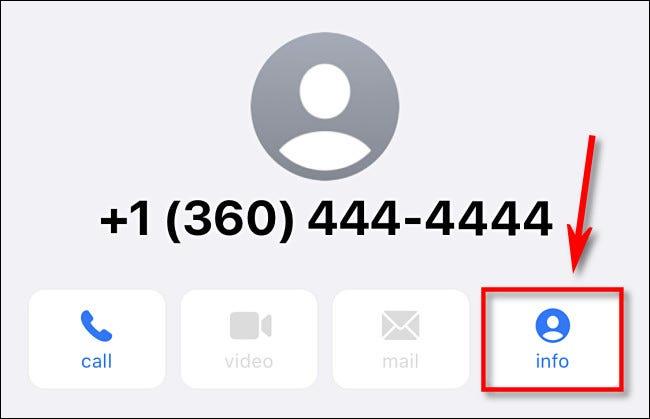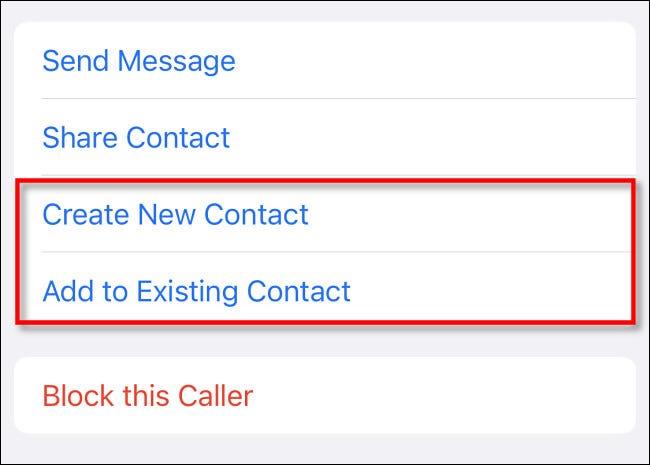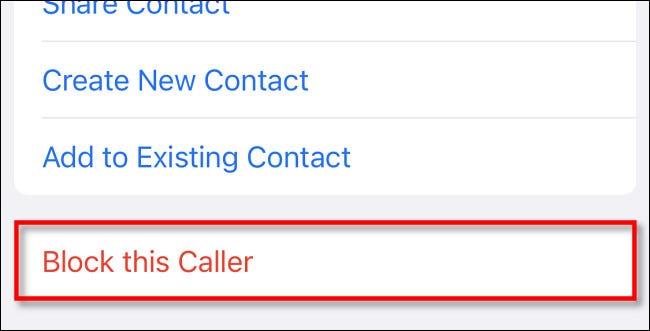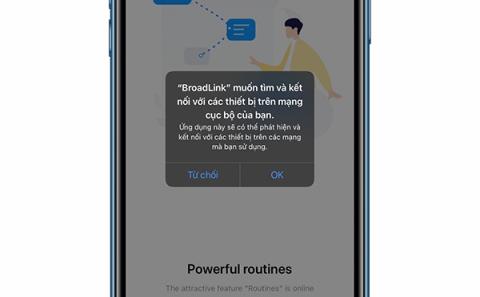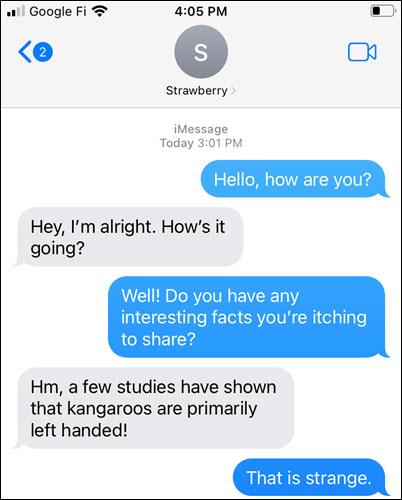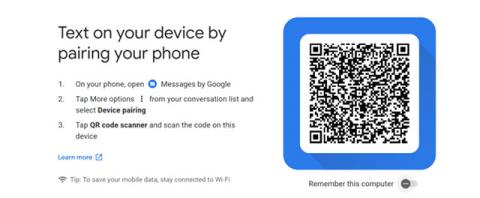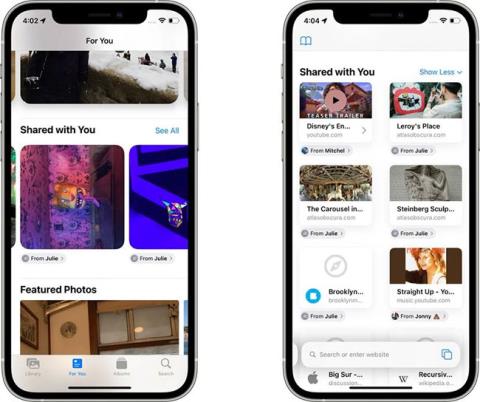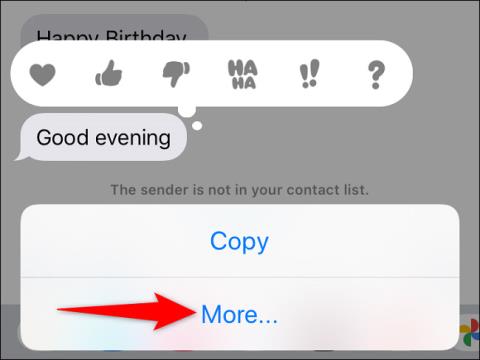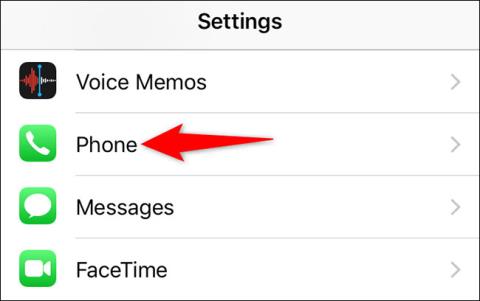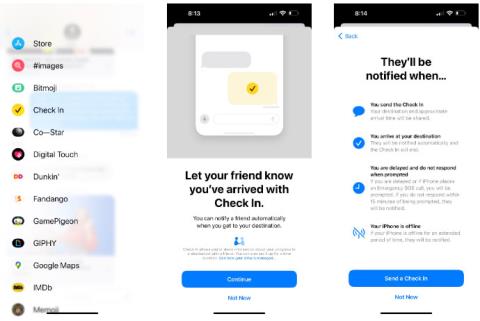Ertu þreyttur á að fá óteljandi ruslpóst á iPhone þínum? Lausnin er mjög einföld. Þú getur falið og „þagga“ flest þessara ruslpósts í Messages appinu með því að sía óþekkt sendanda símanúmer í aðskilda hópa. Hér er hvernig á að setja það upp.
Hugtakið „óþekktur sendandi“ á iPhone
Í samhengi við Messages appið á iPhone er óþekktur sendandi skilinn sem einhver sem sendir þér skilaboð en er ekki á tengiliðalistanum. Tengiliðalisti er sérstök heimilisfangaskrá sem þú getur skoðað eða breytt úr síma- eða tengiliðaforritinu í tækinu þínu.
Apple gerir þér kleift að sía og flokka SMS-skilaboð frá óþekktum númerum. Ef þú vilt ekki að einhver sendi þér SMS sem óþekktan sendanda þarftu að bæta tengiliðasímanúmeri hans við tengiliðalistann þinn.
Hvernig á að sía óþekkta sendendur í skilaboðaforritinu á iPhone
Til að byrja að sía textaskilaboð sem send eru frá óþekktum númerum skaltu fyrst opna Stillingar með því að banka á gírtáknið á heimaskjánum.
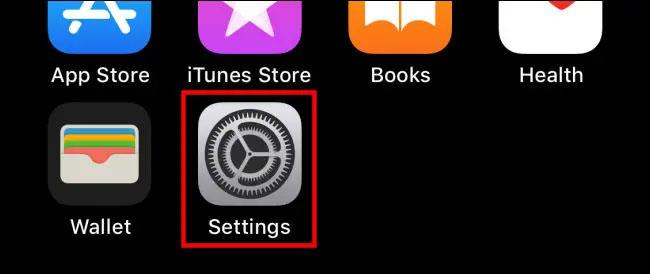
Í Stillingar, bankaðu á „Skilaboð“.
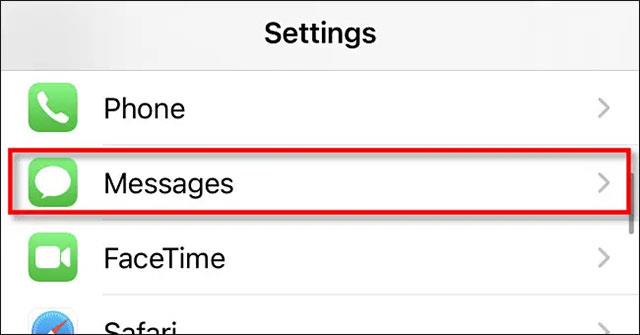
Í skilaboðahlutanum, skrunaðu niður þar til þú sérð hlutann „Skilaskilaboð“. Pikkaðu á rofann við hliðina á „Sía óþekkta sendendur“ til að virkja hann.
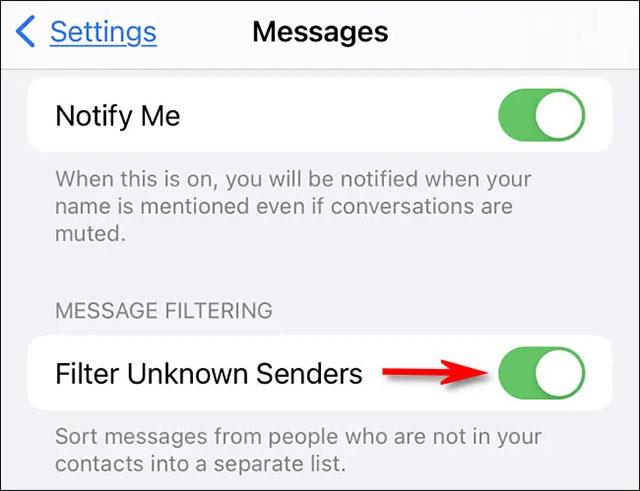
Lokaðu síðan stillingum. Héðan í frá, hvenær sem þú færð textaskilaboð frá símanúmerum sem eru ekki á tengiliðalistanum þínum, mun Messages app raða þeim sjálfkrafa í „Þekkt“ og „Þekkt“ flokka. Óþekkt“ (Óþekkt).
Hvernig á að skoða og stjórna óþekktum sendendum
Til að skoða skilaboð frá óþekktum sendendum skaltu opna Messages appið og fara á heimaskjáinn (smelltu á baktengilinn í efra vinstra horninu ef þörf krefur). Smelltu síðan á „Óþekktir sendendur“.
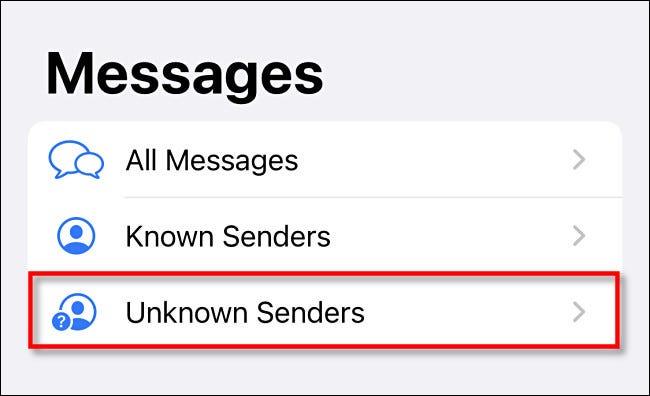
Ef þú vilt breyta „óþekktum“ sendanda í „þekktan“ sendanda, pikkarðu á skilaboðin hans í „Óþekktir sendendur“ listanum og pikkar svo á símanúmerið í miðju efstu brún skjásins.
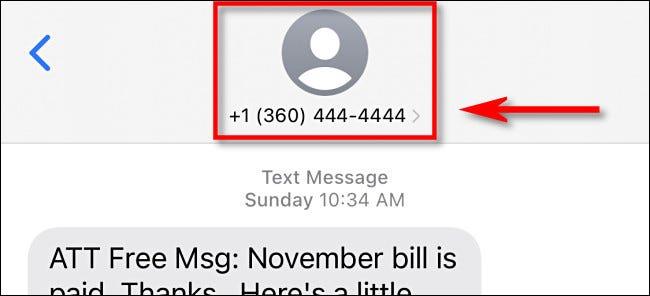
Í sprettiglugganum, bankaðu á „Upplýsingar“ hnappinn.
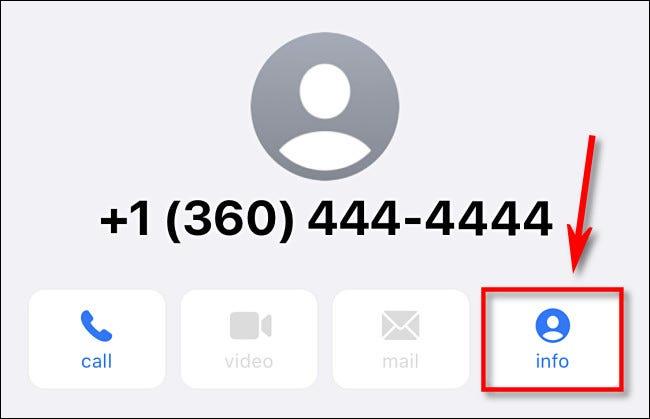
Í upplýsingaglugganum sem birtist skaltu smella á „Búa til nýjan tengilið“ eða „Bæta við núverandi tengilið“ og fylgja skrefunum sem birtast á skjánum.
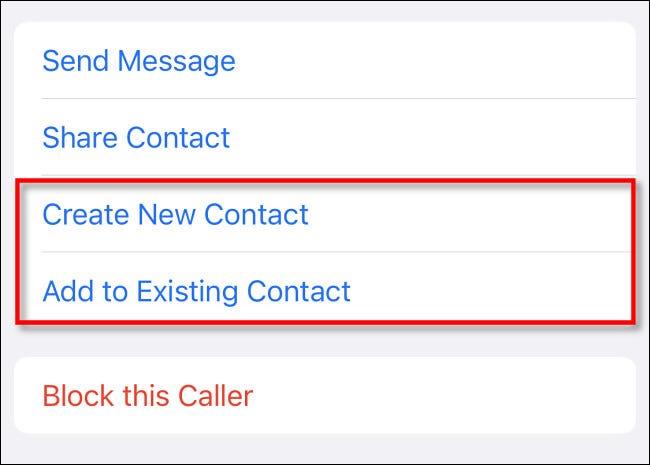
Þegar þú bætir símanúmerum við tengiliðalistann þinn verða þau ekki lengur síuð í flokkinn „Óþekktur sendandi“.
Ef þú vilt loka fyrir skilaboð frá sendanda til frambúðar skaltu smella á eitt af skilaboðum hans á listanum „Óþekktir sendendur“ og smella síðan á símanúmer þeirra efst á skjánum. Í glugganum sem birtist skaltu smella á „Upplýsingar“. Á mælaborðinu, ýttu á „Loka á þennan viðmælanda“.
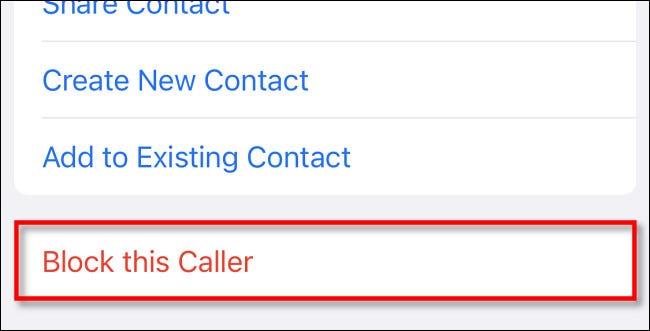
Héðan í frá muntu ekki lengur sjá nein skilaboð frá því símanúmeri, jafnvel ekki á lista yfir óþekkta sendendur.
Hvernig á að slökkva á tilkynningum frá óþekktum sendendum
Jafnvel þótt þú hafir kveikt á „Sía óþekkta sendendur“, mun stundum skilaboðaforritið gefa þér tilkynningar þegar þú færð textaskilaboð frá óþekktum uppruna. Ef þú vilt slökkva á því geturðu breytt sérstökum valkosti í stillingum.
Opnaðu fyrst stillingarforritið og farðu síðan í Tilkynningar > Skilaboð > Sérsníða tilkynningar. Snúðu rofanum við hlið „Óþekktir sendendur“ valmöguleikann í slökkt.
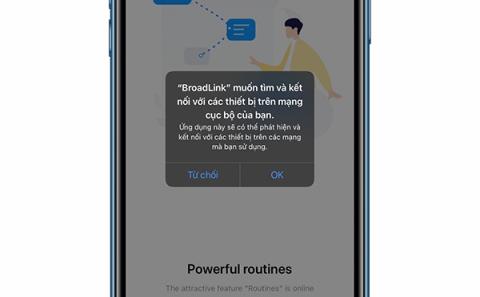
Næst skaltu hætta í stillingum. Héðan í frá, þegar þú færð textaskilaboð frá óþekktu númeri, mun iPhone þinn ekki lengur sýna tilkynningar eða spila tón.