Hvernig á að búa til sérsniðnar texta flýtileiðir á iPhone
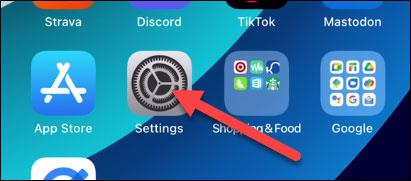
Að slá allt handvirkt á iPhone lyklaborðið getur verið þreytandi og tímafrekt, sérstaklega fyrir setningar sem þú notar oft.
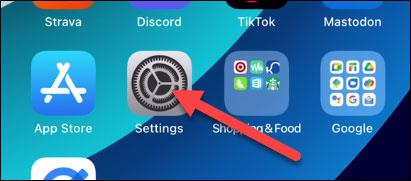
Að slá allt handvirkt á iPhone lyklaborðið getur verið þreytandi og tímafrekt, sérstaklega fyrir setningar sem þú notar oft. Til að leysa þetta vandamál að hluta styður iOS eiginleika sem kallast „Textaskipti“, sem gerir notendum kleift að setja upp sjálfvirka skiptingu á sérsniðnum flýtileiðum fyrir texta með lengri orðum eða orðasamböndum. - mjög þægilegt! Við skulum komast að því rétt fyrir neðan.
Búðu til sérsniðnar texta flýtileiðir á iPhone
Eins og fram hefur komið mun "Textaskipti" iPhone vera mjög gagnlegt ef þú veist hvernig á að nýta það. Allt sem þú þarft að sérsníða er flýtilykla og samsvarandi setning til að fara með.
Hins vegar skal tekið fram að Text Replacement virkar aðeins með sjálfgefnu lyklaborði iPhone og er algjörlega ósamhæft við lyklaborð þriðja aðila sem þú halar niður frá App Store.
Fyrst skaltu opna iPhone Stillingar appið með því að smella á gírtáknið á heimaskjánum.
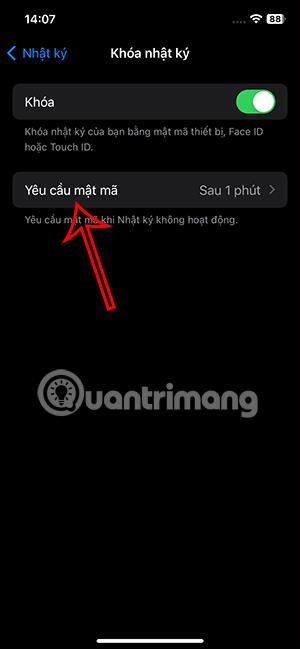
Í Stillingar valmyndinni sem opnast, smelltu á „ Almennt “ hlutann.
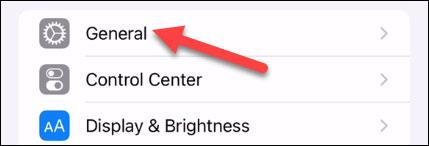
Næst skaltu smella á " Lyklaborð " stillingarnar .
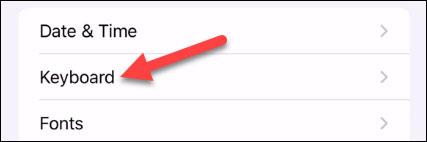
Nú skaltu smella á " Textaskipti " (Textaskipti).
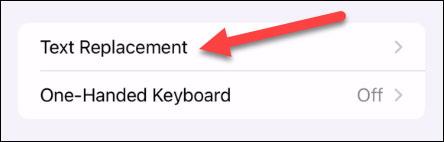
Bankaðu á „ + “ táknið í efra hægra horninu.
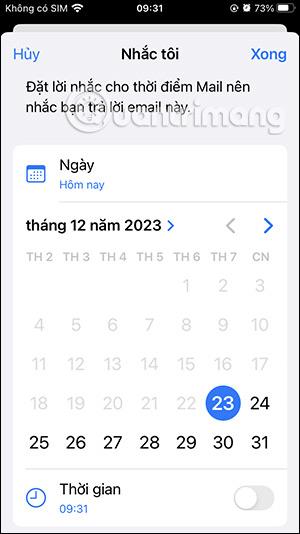
Nú þarftu að slá inn " Setning " og " Flýtileið " - Setningin mun koma í stað flýtileiðarinnar. Smelltu á " Vista " þegar þú ert búinn.
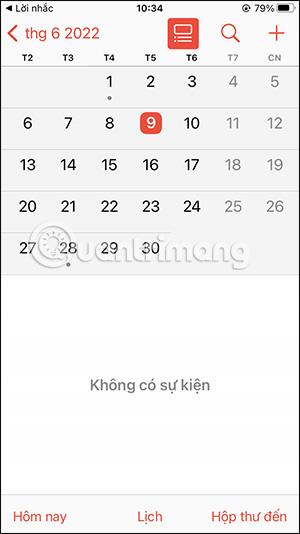
Nú er flýtileiðin tilbúin til notkunar! Sláðu bara inn flýtileiðina og þú munt sjá alla setninguna birtast fyrir ofan lyklaborðið. Þú getur pikkað á setninguna til að setja hana beint inn í textann, eða haldið áfram að slá inn með því að ýta á bilstöngina.
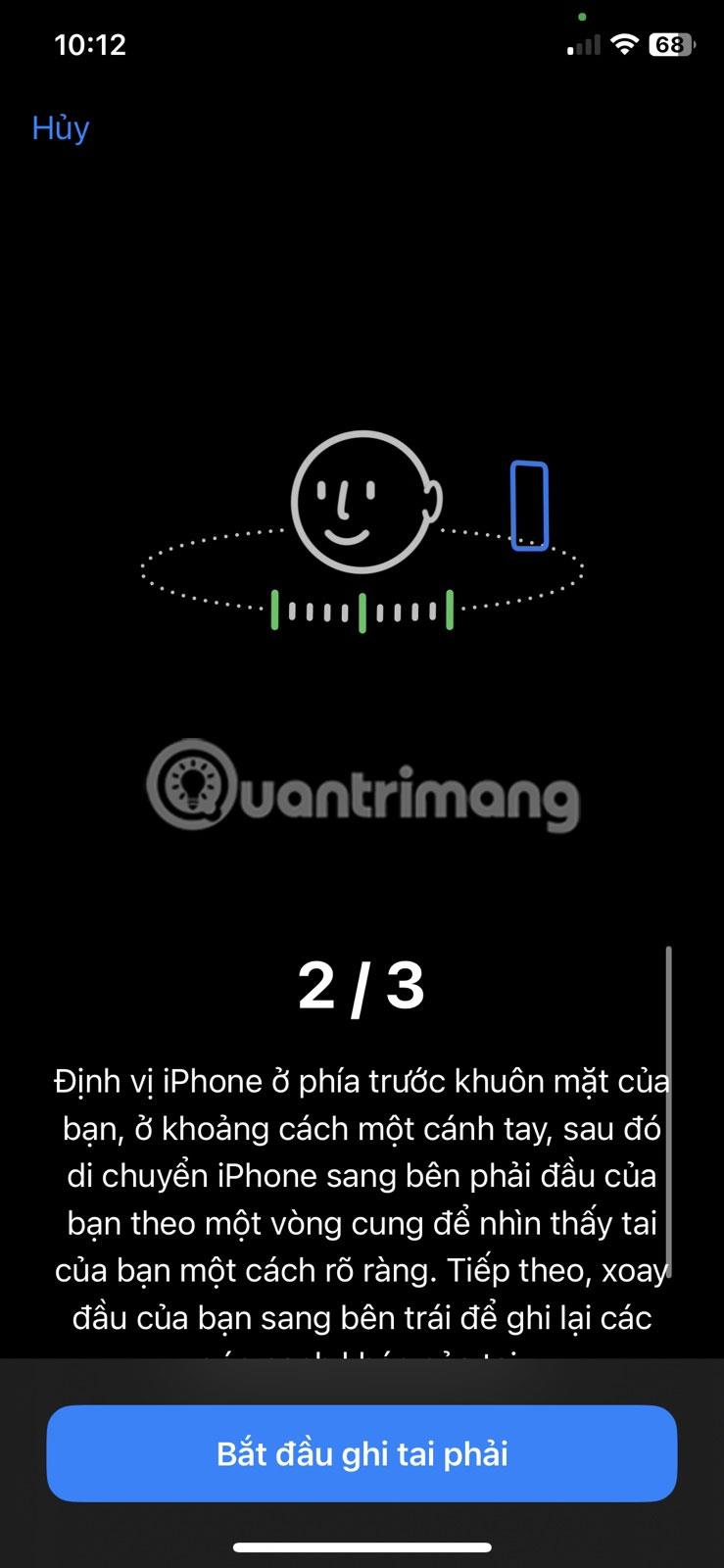
Vona að þér gangi vel.
Að slá allt handvirkt á iPhone lyklaborðið getur verið þreytandi og tímafrekt, sérstaklega fyrir setningar sem þú notar oft.
Sjálfgefið er að flest forrit á Windows 10 verða fest á Start Menu. Ef þú vilt fá aðgang að forritinu verður þú að smella á forritið. Hins vegar, í stað þess að nota forrit í hvert sinn sem þú vilt nota, þarftu að nota músina til að opna það. Í staðinn geturðu búið til flýtilykla til að opna það forrit.
Xbox Game Bar (vísað til sem Game Bar) er frábært stuðningstæki sem Microsoft útbúar á Windows 10.
Sound Check er lítill en mjög gagnlegur eiginleiki á iPhone símum.
Photos appið á iPhone er með minningareiginleika sem býr til söfn af myndum og myndböndum með tónlist eins og kvikmynd.
Apple Music hefur vaxið einstaklega stórt síðan það kom fyrst á markað árið 2015. Hingað til er það næststærsti straumspilunarvettvangur fyrir gjaldskylda tónlist á eftir Spotify. Auk tónlistarplatna er Apple Music einnig heimili fyrir þúsundir tónlistarmyndbanda, 24/7 útvarpsstöðvar og margar aðrar þjónustur.
Ef þú vilt bakgrunnstónlist í myndböndin þín, eða nánar tiltekið, taka upp lagið sem spilar sem bakgrunnstónlist myndbandsins, þá er mjög auðveld lausn.
Þó að iPhone sé með innbyggt veðurforrit, veitir það stundum ekki nægilega nákvæm gögn. Ef þú vilt bæta einhverju við þá eru fullt af valkostum í App Store.
Auk þess að deila myndum úr albúmum geta notendur bætt myndum við sameiginleg albúm á iPhone. Þú getur sjálfkrafa bætt myndum við sameiginleg albúm án þess að þurfa að vinna úr albúminu aftur.
Það eru tvær fljótlegri og einfaldari leiðir til að setja upp niðurtalningu/tímamæli á Apple tækinu þínu.
App Store inniheldur þúsundir frábærra forrita sem þú hefur ekki prófað ennþá. Almenn leitarorð eru kannski ekki gagnleg ef þú vilt uppgötva einstök öpp og það er ekkert gaman að fara í endalausa flettu með tilviljunarkenndum leitarorðum.
Blur Video er forrit sem gerir senur óskýrar, eða hvaða efni sem þú vilt hafa í símanum þínum, til að hjálpa okkur að fá myndina sem okkur líkar.
Þessi grein mun leiðbeina þér hvernig á að setja upp Google Chrome sem sjálfgefinn vafra á iOS 14.











