Hvernig á að taka upp myndbönd með tónlist í spilun á iPhone

Ef þú vilt bakgrunnstónlist í myndböndin þín, eða nánar tiltekið, taka upp lagið sem spilar sem bakgrunnstónlist myndbandsins, þá er mjög auðveld lausn.
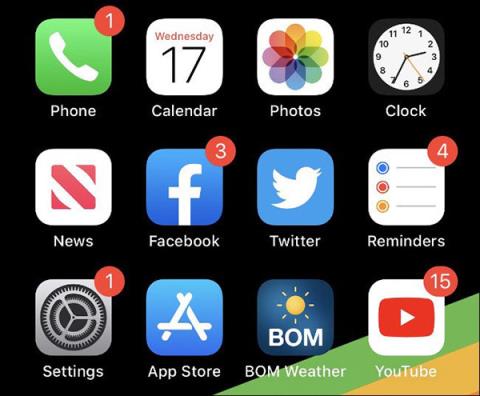
Það er ekki skemmtileg reynsla að endurraða heimaskjá iPhone og iPad. Jafnvel ef þú hefur hugmynd í huga, getur stíft táknmyndaskipulag Apple verið pirrandi.
Sem betur fer mun væntanleg iOS 14 útgáfa endurhanna skjáviðmótið. Á meðan þú bíður eftir nýjustu útgáfu stýrikerfisins skaltu prófa eftirfarandi ráð til að skipuleggja forrit á iPhone til að forðast leiðindi.
1. Færðu mikilvæg forrit efst á heimaskjáinn
Þú þarft ekki að fylla fyrstu síðu heimaskjásins með forritum og fara síðan á næstu síðu. Alltaf þegar þú opnar símann þinn er heimaskjárinn það fyrsta sem þú sérð. Gerðu forritin sem þú notar oftast á þessari síðu aðgengileg eins fljótt og auðið er.
Færðu oft notuð forrit á forsíðuna
Ef þér líkar við snyrtimennsku skaltu ekki fylla allan skjáinn af forritum. Flokkaðu þau í hverja möppu og settu sjaldan notuð forrit á aðra síðu.
2. Þú getur sett möppuna í Dock
Ein leið til að gera iPhone Dock gagnlegri er að setja forritamöppur þar. Fólk notar oft aðeins Dock til að geyma mjög nauðsynlegar og fljótlegar möppur eins og Messages, Safari eða Mail. Ef þú finnur að hámarkið af 4 forritum á Dock er ekki nóg skaltu búa til möppu þar.
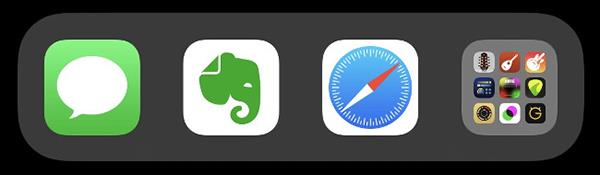
Einnig er hægt að setja möppur í bryggjuna
3. Raða möppum eftir tegund forrits
Þetta er líka sú leið sem fólk notar oftast þegar þeir skipuleggja forrit á iPhone. Flokkaðu forrit af sömu gerð í möppu og skipuleggðu þau út frá fjölda forrita af þeirri gerð og hversu oft þau eru notuð.
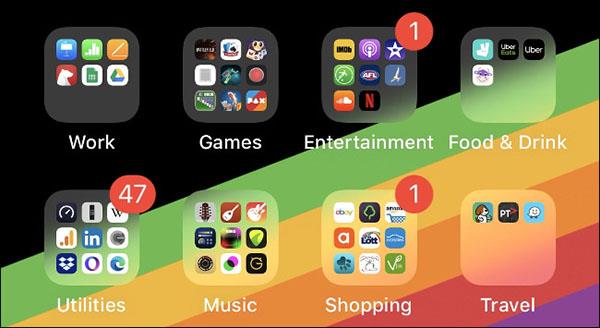
Raða forritum eftir gerð
Að búa til sérstakt forritakerfi mun hjálpa þér að vinna hraðar, auðveldara og vísindalegri. Taktu þér smá stund til að raða þeim eftir tegund og fyrirhugaðri notkun.
Til dæmis, ef þú ert með tvö forrit sem hjálpa til við að draga úr streitu: að lita eða hlusta á hátíðartónlist, geturðu sett þau í möppu og nefnt það Heilsa.
4. Raða forritum í stafrófsröð
Að raða forritum í stafrófsröð er annar valkostur. Þetta er í raun auðvelt, farðu bara í Stillingar> Almennt> Endurstilla> Endurstilla útlit heimaskjás . Tiltæk forrit munu birtast á fyrstu síðu á heimaskjánum, öllu öðru verður raðað í stafrófsröð.
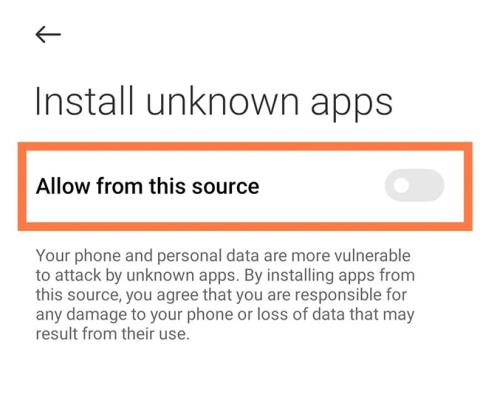
Raða möppum í stafrófsröð
iOS mappa er ekki takmörkuð við forrit, svo þú getur flokkað þau í möppur í stafrófsröð.
Það besta við þessa aðferð er að þú þarft ekki að muna í hvaða hluta forritið er, veistu bara að Facebook er F, það verður í FL möppunni.
5. Raða öppum eftir lit
Að flokka öpp eftir lit er fyrir þá sem hafa virkilega tíma til að setjast niður og gera smáatriði í smáatriðum. Þessi aðferð er líka svolítið þægileg þar sem þú getur fundið forrit byggð á lógólitum og heimaskjárinn lítur líka mjög listrænn út.
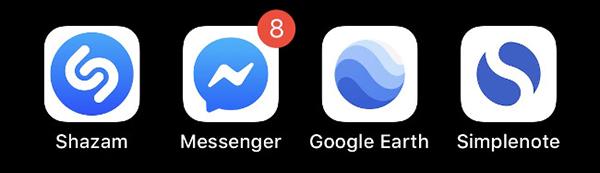
Raða forritum eftir litum
6. Notaðu Kastljós í stað þess að leita að öppum
Ef þú vilt ekki þreyta augun við að leita í hafsjó af forritum er fljótlegasta leiðin að slá inn nafn forritsins í Kastljós til að leita. Sláðu bara inn fyrstu tvo stafina og iPhone mun þegar stinga upp á forritum fyrir þig. Svo fljótlegt og auðvelt, ekki satt?
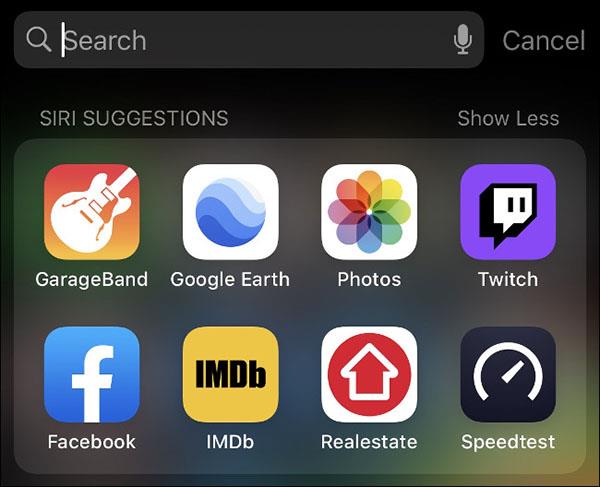
Notaðu Kastljós til að leita að forritum
Þetta er fljótlegasta leiðin til að hafa samskipti við forrit í iPhone. Þú getur líka leitað í forritamöppum, skrám, Safari bókamerkjum eða leitarsögu,...
Ráð til að skipuleggja forrit á iPhone
7. Notaðu App Library
Fyrst kynnt í iOS 14, App Library gerir notendum kleift að skipuleggja forritin sín sjálfkrafa í möppur, byggt á notkun. Þetta gerir forritasafnið að frábærri leið til að fá fljótt aðgang að mest notuðu forritunum þínum. Þú getur fundið forritasafn með því að strjúka til vinstri yfir allar heimaskjásíðurnar þínar.
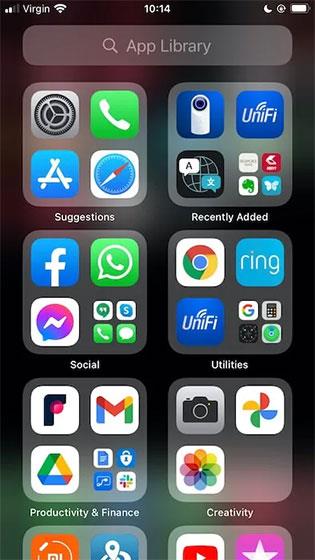
Sjálfgefið er að ný forrit birtast bæði á heimaskjánum og forritasafni. Hins vegar geturðu líka beðið iOS um að bæta þessum forritum aðeins við forritasafnið til að forðast að skjárinn verði ringulreinn og ósnyrtilegur.
Til að gera ofangreinda breytingu skaltu fara í " Stillingar -> Heimaskjár ".
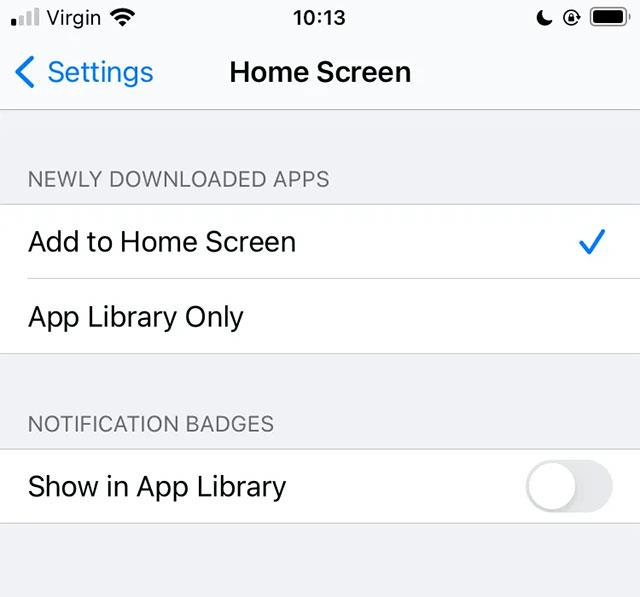
Nú geturðu valið á milli tveggja valkosta: " Bæta við heimaskjá " og " Aðeins forritasafn " (bættu forritum aðeins við forritasafn).
8. Íhugaðu að halda símavenjum þínum

Að raða forritum út frá símanotkunarvenjum er líka eitthvað sem vert er að íhuga. Prófaðu að setja mest notuðu forritin þín á „hugsandi“ hátt, eins og þar sem þumalfingur þinn hvílir eðlilega á heimaskjánum.
Nánar tiltekið, ef þú hefur það fyrir sið að setja þumalfingur þinn (hönd sem heldur símanum) meðfram hægri brún iPhone, þá er augljóst að raða uppáhalds og oft notuðum forritunum þínum hægra megin á skjánum. Mun hagstæðara. .
9. Raða eftir tíðni notkunar forrita
Þegar kemur að því að raða upp heimaskjánum þínum ættir þú að forgangsraða því að gefa þeim forritum sem þú notar oftast athygli.
iPhone styður tölfræði um þann tíma sem þú eyðir í hverju forriti. Þetta getur hjálpað þér að ákvarða nákvæmlega hvaða forrit eiga skilið „formlegasta“ blettinn á heimaskjánum þínum.
Til að sjá hversu mörg prósent af notkunartíma þínum þú eyddir í hvert tiltekið forrit, farðu í " Stillingar -> Rafhlaða " og smelltu á " Síðustu 10 dagar " flipann. Hér birtist ítarleg sundurliðun rafhlöðunotkunar fyrir hvert forrit.
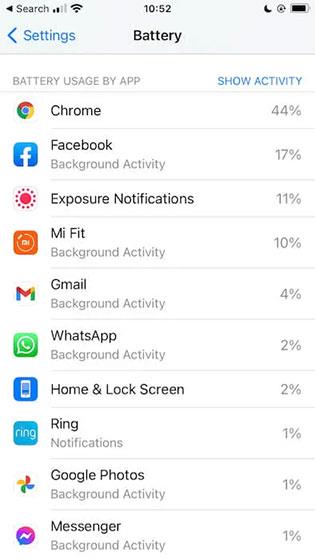
Til að sjá hversu miklum tíma þú eyðir í hverju forriti, smelltu á „ Sýna virkni “. Þú getur notað þessar upplýsingar til að bera kennsl á þau forrit sem þú notar oftast. Þú getur síðan sett þessi forrit á áberandi svæði heimaskjásins til að fá skjótan aðgang.
Ef þú vilt bakgrunnstónlist í myndböndin þín, eða nánar tiltekið, taka upp lagið sem spilar sem bakgrunnstónlist myndbandsins, þá er mjög auðveld lausn.
Það eru tvær fljótlegri og einfaldari leiðir til að setja upp niðurtalningu/tímamæli á Apple tækinu þínu.
Ef iPhone eða iPad er með bilaðan aflhnapp geturðu samt læst skjánum (eða jafnvel endurræst hann) með því að nota aðgengiseiginleika sem kallast AssistiveTouch. Hér er hvernig.
Lykilatriðið hér er að þegar þú opnar tilkynningamiðstöðina og fer síðan í myndavélarforritið þýðir það að þú ert að blekkja YouTube til að halda að appið sé enn opið
Ef þú finnur fyrir pirringi yfir því að fá of margar skilaboðatilkynningar frá tilteknum aðila (eða spjallhópi) í Messages appinu á iPhone þínum geturðu auðveldlega slökkt á þessum pirrandi tilkynningum.
Flest Android sjónvörp í dag eru með fjarstýringum með takmörkuðum fjölda hnappa, sem gerir það erfitt að stjórna sjónvarpinu.
Hefur þú einhvern tíma fundið fyrir pirringi yfir því að iPhone eða iPad kveikir stundum sjálfkrafa á skjánum þegar tilkynning berst?
Þetta er í fyrsta skipti sem Apple leyfir notendum að velja forrit frá þriðja aðila sem sjálfgefinn vafra á iOS.
Ef þú vilt finna gömul skilaboð á iPhone geturðu gert það á eftirfarandi tvo vegu.
Þegar mynd er tekin með myndavélinni að framan á iPhone snýr myndglugginn við myndinni þinni. Með iOS 14 hefur Apple loksins samþætt þessa einföldu stillingu í myndavélarforritið á tækjum sínum.
Þú getur algerlega notað Find My til að athuga rafhlöðuendingu á iPhone eða iPad sem þú ert ekki með.
Að taka skjámynd er eitt af grunnverkefnunum sem sennilega allir iPhone notendur hafa notað.
Í iOS 14 og nýrri útgáfur veitir Apple öryggisráðleggingar sem vara þig við ef lykilorðið sem þú notar stofnar reikningnum þínum í hættu.
Tímarnir þegar þú rífur hárið á þér þegar þú reynir að takast á við zip skjalasafn á iPhone eða iPad eru liðnir.
Í iOS 14 kynnti Apple afar gagnlegan nýjan eiginleika sem kallast Back Tap.
Hefur þú einhvern tíma upplifað það fyrirbæri að iPhone skjárinn þinn kviknar sjálfkrafa eða dökknar á „óvenjulegan“ hátt, sem veldur miklum óþægindum?
Með því að gefa AirPods einstakt heiti muntu auðveldlega finna og tengjast heyrnartólunum þegar þörf krefur.
Ef þú þarft ekki að nota þennan lyklaþyrping geturðu alveg slökkt á honum.
Innbyggt Photos appið á iOS og iPadOS inniheldur innbyggðan eiginleika sem gerir þér kleift að snúa myndum á sveigjanlegan hátt frá mismunandi sjónarhornum.
Viðmótið á iPhone er almennt frekar einfalt og leiðandi, en stundum birtast sumir hlutir án útskýringa, sem gerir notendum ruglaða.
Sound Check er lítill en mjög gagnlegur eiginleiki á iPhone símum.
Photos appið á iPhone er með minningareiginleika sem býr til söfn af myndum og myndböndum með tónlist eins og kvikmynd.
Apple Music hefur vaxið einstaklega stórt síðan það kom fyrst á markað árið 2015. Hingað til er það næststærsti straumspilunarvettvangur fyrir gjaldskylda tónlist á eftir Spotify. Auk tónlistarplatna er Apple Music einnig heimili fyrir þúsundir tónlistarmyndbanda, 24/7 útvarpsstöðvar og margar aðrar þjónustur.
Ef þú vilt bakgrunnstónlist í myndböndin þín, eða nánar tiltekið, taka upp lagið sem spilar sem bakgrunnstónlist myndbandsins, þá er mjög auðveld lausn.
Þó að iPhone sé með innbyggt veðurforrit, veitir það stundum ekki nægilega nákvæm gögn. Ef þú vilt bæta einhverju við þá eru fullt af valkostum í App Store.
Auk þess að deila myndum úr albúmum geta notendur bætt myndum við sameiginleg albúm á iPhone. Þú getur sjálfkrafa bætt myndum við sameiginleg albúm án þess að þurfa að vinna úr albúminu aftur.
Það eru tvær fljótlegri og einfaldari leiðir til að setja upp niðurtalningu/tímamæli á Apple tækinu þínu.
App Store inniheldur þúsundir frábærra forrita sem þú hefur ekki prófað ennþá. Almenn leitarorð eru kannski ekki gagnleg ef þú vilt uppgötva einstök öpp og það er ekkert gaman að fara í endalausa flettu með tilviljunarkenndum leitarorðum.
Blur Video er forrit sem gerir senur óskýrar, eða hvaða efni sem þú vilt hafa í símanum þínum, til að hjálpa okkur að fá myndina sem okkur líkar.
Þessi grein mun leiðbeina þér hvernig á að setja upp Google Chrome sem sjálfgefinn vafra á iOS 14.


























