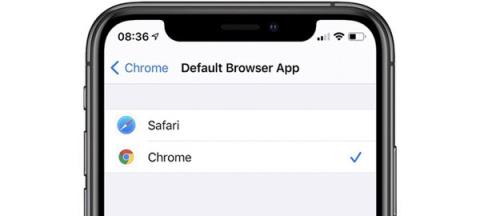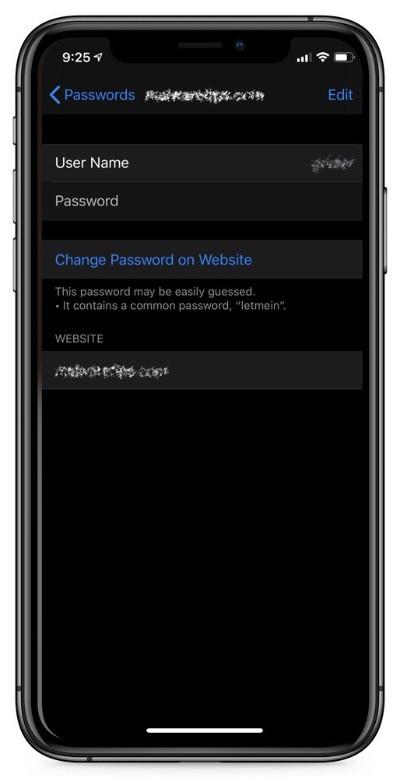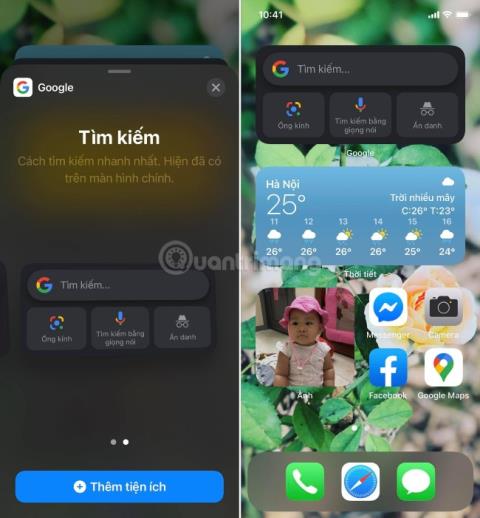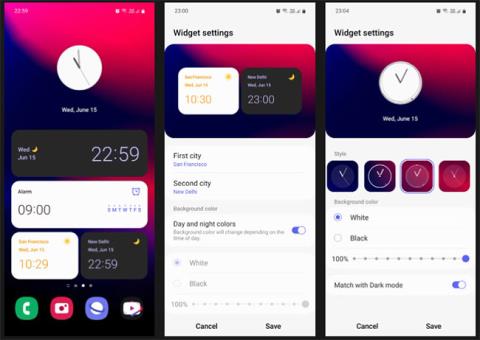Leiðbeiningar um uppsetningu Google Chrome sem sjálfgefinn vafra á iOS 14

Þessi grein mun leiðbeina þér hvernig á að setja upp Google Chrome sem sjálfgefinn vafra á iOS 14.
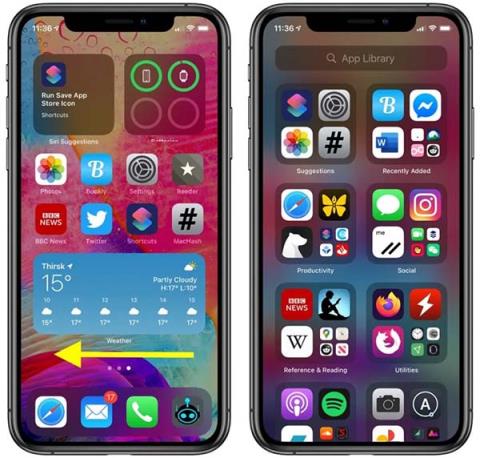
Í iOS 14 kynnti Apple nokkrar stórar breytingar á heimaskjánum, þar á meðal nýjar græjur og forritasafnið. App Library eiginleiki er hannaður til að koma til móts við mörg forritasöfn og auðvelda notendum aðgang. Í þessari grein mun Quantrimang leiðbeina þér hvernig á að nota það.
App Library beitir nýrri aðferð til að skipuleggja forrit sem skiptir öppum sjálfkrafa eftir flokkum og er með stafrófsröð, sem gerir það auðvelt fyrir notendur að leita.
Hvernig á að fá aðgang að forritasafni á iPhone
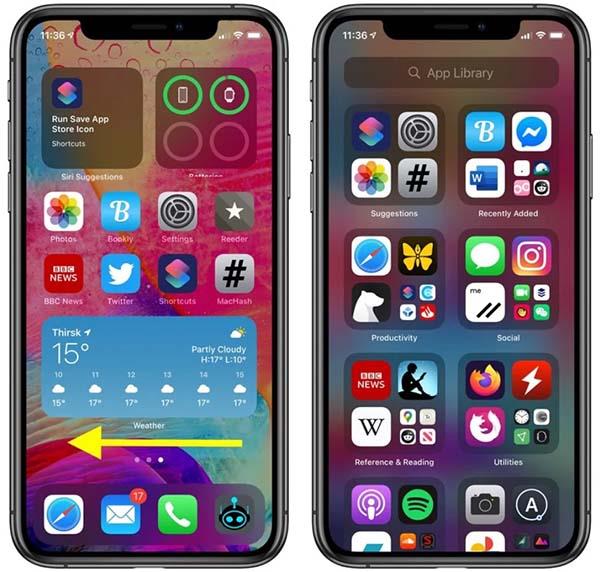
Strjúktu til vinstri á síðasta skjá til að opna forritasafn
Hvernig á að nota App Library
Þegar þú opnar forritasafnið muntu sjá tvo dálka af forritaflokkum sem eru sjálfkrafa settir upp. Þú getur pikkað á hvert forrit fyrir sig til að opna það, eða pikkað á hóp af fjórum forritum til að sjá öll forritin í þeim flokki.
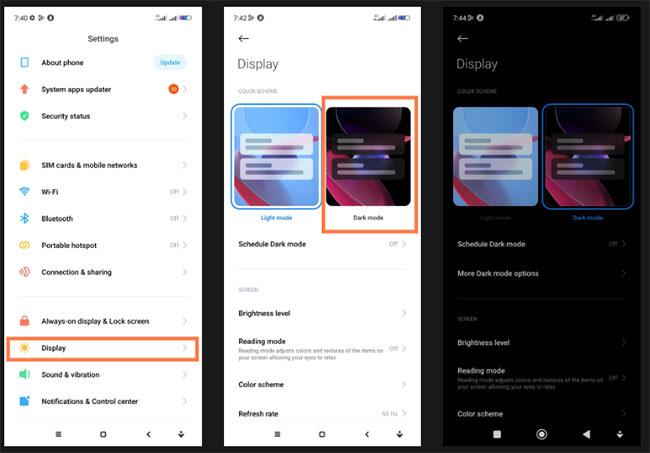
Smelltu á hvert atriði og opnaðu forritið eins og venjulega
Til að eyða forriti skaltu halda inni flokksheiti eða auðu svæði til að kveikja á titringsstillingu og ýta síðan á „x“ táknið í horninu á forritinu sem þú vilt eyða. Til að bæta forriti við heimaskjáinn skaltu ýta á miðju forritsins og velja Bæta við heimaskjá .
Hvernig á að nota App Library List View
App Library hefur einnig lista til að hjálpa þér að finna auðveldlega forrit sem eru uppsett á tækinu þínu
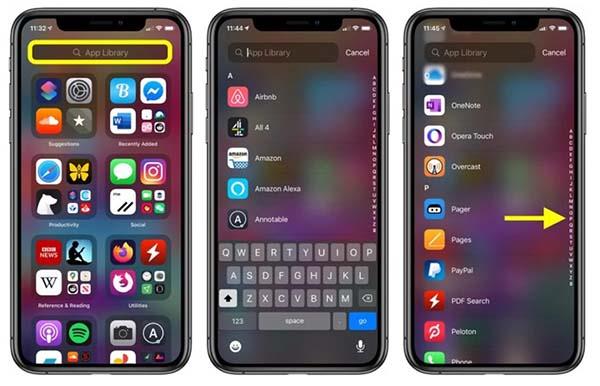
Notaðu leitarstikuna eða stafastreng til að finna appið
Ef þér líkar vel við að nota App Library geturðu raðað forritum snyrtilega á heimaskjáinn svo þú þurfir ekki að strjúka eins mikið fram og til baka.
Hvernig á að strjúka heimaskjánum fljótt á iOS 14
iOS 14 býður upp á aðra leið til að strjúka í gegnum heimaskjái á iPhone og iPad.
Á heimaskjánum skaltu fylgjast með punktunum fyrir neðan, rétt fyrir ofan Dock. Fjöldi punkta jafngildir fjölda heimaskjásíðna sem þú ert með.
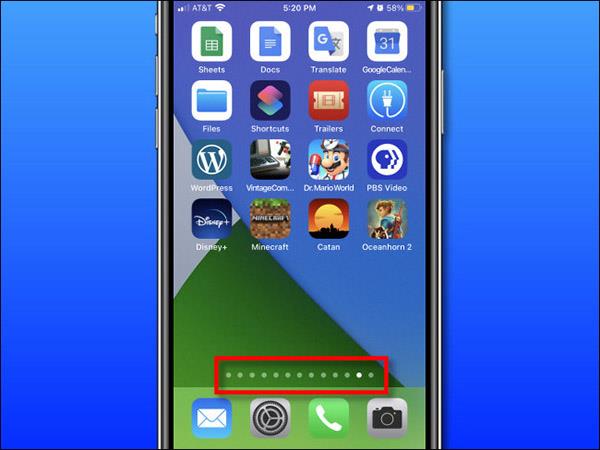
Með aðeins einum fingri, ýttu á og haltu inni punktunum og útlínur birtast í kringum þá. Strjúktu fingrinum til vinstri eða hægri án þess að lyfta fingrinum. Heimaskjássíðurnar munu breytast. Því hraðar sem þú hreyfir fingurinn, því hraðar breytast heimaskjásíðurnar.
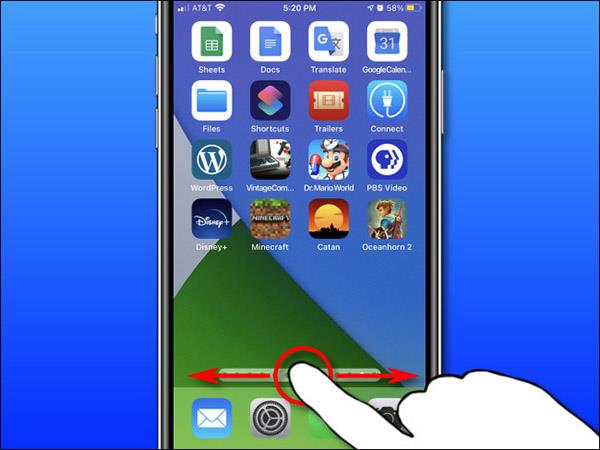
Þessi eiginleiki er mjög þægilegur ef þú ert með margar heimaskjásíður. Hins vegar, ef þú átt mörg forrit, ættir þú að nota nýja forritasafnið á iOS 14. Bæði forritasafn og ný heimaskjágræjur geta hjálpað þér að skipuleggja forrit á vísindalegri hátt.
Er hægt að slökkva á forritasafni?
Því miður hefur iOS 14 enn ekki þann eiginleika að slökkva alveg á forritasafni. Kannski er þessi eiginleiki enn nýr svo Apple bíður enn eftir að safna áliti notenda og ef til vill mun App Library hafa eiginleikann óvirkan á framtíðarútgáfum stýrikerfisins.
Hins vegar eru enn nokkrar stillingar sem þú getur breytt ef þú vilt ekki nota App Library.
Ekki vista ný forrit í forritasafni
Í iOS 14 geturðu vistað ný forrit beint í forritasafnið til að forðast að forritatáknið birtist of mikið á heimaskjánum. Og auðvitað geturðu gert hið gagnstæða, vistað aðeins á heimaskjánum án þess að vista í App Library.
Breyttu vistunarstöðu forritsins með því að fara í Stillingar > Heimaskjár og velja Bæta við heimaskjá .
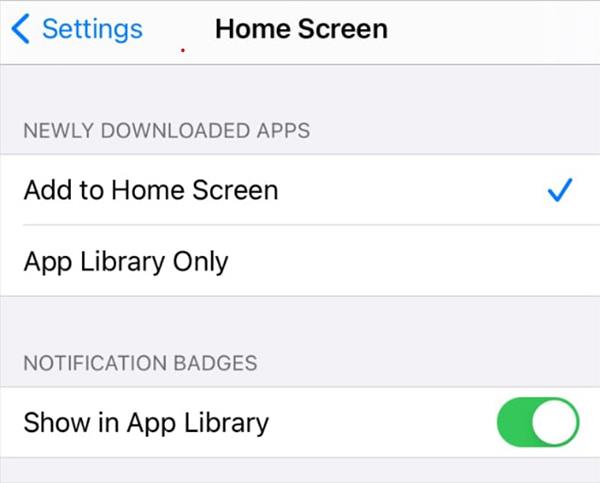
Þessi stilling mun tryggja að nýlega niðurhaluðu forritunum þínum sé aðeins bætt við heimaskjáinn en ekki forritasafnið.
Slökktu á heimaskjásíðum
Ein af ástæðunum fyrir því að App Library birtist er sú að heimaskjár iPhone er of „óskipulegur“. Í fyrri útgáfum af iOS neyddist þú til að hafa öll forritin þín á heimaskjánum, sem var endalaust og mjög ruglingslegt.
Með App Library gerist þetta ástand ekki lengur. Apple gerir þér kleift að fela allan heimaskjáinn, svo þú þarft ekki að eyða miklum tíma í að skipuleggja hann lengur.
Til að sjá alla aðalskjáina skaltu halda inni tómum hluta skjásins. Snertu röðina af punktum hér að neðan til að birta allar aðalskjásíðurnar í litlu formi. Taktu hakið úr hverri síðu, svo heimaskjárinn þinn sé falinn.
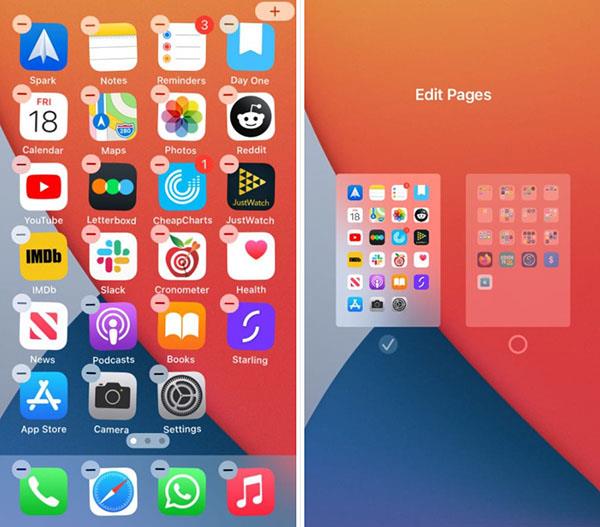
Notaðu Kastljós til að finna forrit
Ef þú notar ekki forritasafn og hefur falið heimaskjáinn geturðu notað Spotlight til að leita að forritum í tækinu þínu.
Dragðu varlega niður frá miðjum skjánum til að birta leitarstikuna. Næst skaltu slá inn nafn forritsins sem þú vilt finna. Fyrsta niðurstaðan verður nákvæmasta niðurstaðan.
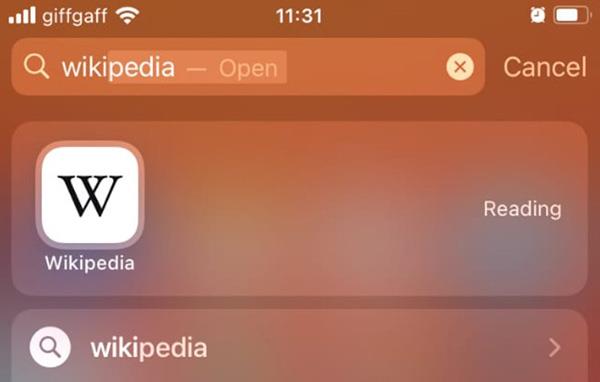
Með því að nota Spotlight geturðu slökkt á heimaskjánum þínum án þess að þurfa að nota forritasafnið til að finna falin öpp.
Þessi grein mun leiðbeina þér hvernig á að setja upp Google Chrome sem sjálfgefinn vafra á iOS 14.
Activity appið hefur fengið nafnið Fitness á iOS 14. Það er með alveg nýtt viðmót og eiginleikarnir eru nánast þeir sömu og fyrri útgáfan. Hér er aðalmunurinn á Activity appinu á iOS 13 og Fitness appinu á iOS 14.
Eftir uppfærslu í iOS 14 stillir iPhone sjálfkrafa sjálfgefna tölvupóst- og vafraforritin á Safari og Apple Mail eftir endurræsingu.
Annar afar gagnlegur öryggiseiginleiki iOS 14.
Apple kynnir nýjar vörur sínar með risastórri notendaþjónustu: Apple One. Með þessari nýju þjónustu geturðu upplifað margar litlar Apple þjónustur eins og að hlusta á tónlist á netinu, skýjageymslu eða jafnvel æfingatíma. Allt á mjög viðráðanlegu verði.
Þú getur niðurfært iOS 14 í iOS 13 í ákveðinn tíma á iPhone eða álíka á iPad. Ef þú vilt niðurfæra í iOS 14 skaltu gera það eins fljótt og auðið er áður en Apple læsir gömlum iOS útgáfum.
Google búnaður fyrir iOS 14 bjóða upp á þægilegri eiginleika fyrir notendur.
Þetta er í fyrsta skipti sem Apple leyfir notendum að velja forrit frá þriðja aðila sem sjálfgefinn vafra á iOS.
Þegar mynd er tekin með myndavélinni að framan á iPhone snýr myndglugginn við myndinni þinni. Með iOS 14 hefur Apple loksins samþætt þessa einföldu stillingu í myndavélarforritið á tækjum sínum.
Við höfum alltaf síðu eða möppu sem inniheldur sjaldan notuð forrit á iPhone okkar en viljum ekki eyða þeim alveg úr tækinu. Sem betur fer getur iOS 14 hjálpað þér að hætta að sjá þessi forrit.
Notkun Áminningar appsins sem er innbyggt í Apple tæki er frábær leið til að deila og búa til verkefnalista með fjölskyldu, vinum og samstarfsfólki.
Frá iOS 14 hefur Apple bætt við nýjum eiginleika sem gerir AirPods og AirPods kleift að skipta sjálfkrafa um tengingar á milli tækja. Hins vegar líkar mörgum notendum ekki þennan eiginleika, þeir setja samt handvirka tengingu í forgang. Góðu fréttirnar eru þær að þú getur alveg slökkt á þessum eiginleika og tengt hvert tæki handvirkt eins og áður.
Við bjuggumst við að Apple myndi bæta við læsingareiginleika við „Falið albúm“ sem aðeins er hægt að opna með Face ID, Touch ID, lykilorði eða kóða. Hins vegar, iOS 14 hefur betri lausn til að fela þessa möppu.
Græjustaflar eru frábær leið fyrir þig til að nota margar græjur á sama tíma á heimaskjá iPhone. Hins vegar er þessi eiginleiki pirrandi fyrir notendur vegna þess að hann mun sjálfkrafa breyta búnaðinum í samræmi við tíma eða lengd notandans. Hér er hvernig á að koma í veg fyrir að búnaðarstafla iPhone þíns breytist sjálfkrafa.
Eftir að hafa beðið í nokkuð langan tíma, hvers vegna ættu notendur samt að vera þolinmóðir í smá stund lengur? Ástæðan er sú að niðurhal og uppsetning iOS 14 núna hefur fleiri ókosti en kosti.
Auk hinna margumtöluðu stóru breytinga eins og búnaðar á heimaskjánum, sjálfgefna breytinga á tölvupósti og vafra á iOS 14, bætti Apple einnig myndavélarforritið.
iPhone er rétta fjárfestingin fyrir þá sem hugsa um friðhelgi einkalífsins þegar þeir nota símann. Með nokkrum nýjum persónuverndareiginleikum og endurbótum á gömlum, heldur iOS 14 áfram að hjálpa notendum að vera öruggari þegar þeir nota iPhone.
Notes er forrit sem er fáanlegt á iPhone sem virkar á mjög áhrifaríkan hátt og einnig er hægt að sameina það með öðrum ytri minnismiðaverkfærum. Með iOS 14 hefur Notes appið marga nýja hluti sem bíða eftir að verða uppgötvaðir.
Apple hefur bætt við fleiri aðgengisaðgerðum við iOS 14. Þessi nýju verkfæri hjálpa notendum að fá aðgang að og nota iPhone á auðveldari hátt.
Apple hefur breytt því hvernig iPhone-símar tengjast Wifi netum í iOS 14. Ef þetta veldur vandamálum fyrir Wifi netið þitt geturðu slökkt á því. Hér er hvernig á að gera það.
Sound Check er lítill en mjög gagnlegur eiginleiki á iPhone símum.
Photos appið á iPhone er með minningareiginleika sem býr til söfn af myndum og myndböndum með tónlist eins og kvikmynd.
Apple Music hefur vaxið einstaklega stórt síðan það kom fyrst á markað árið 2015. Hingað til er það næststærsti straumspilunarvettvangur fyrir gjaldskylda tónlist á eftir Spotify. Auk tónlistarplatna er Apple Music einnig heimili fyrir þúsundir tónlistarmyndbanda, 24/7 útvarpsstöðvar og margar aðrar þjónustur.
Ef þú vilt bakgrunnstónlist í myndböndin þín, eða nánar tiltekið, taka upp lagið sem spilar sem bakgrunnstónlist myndbandsins, þá er mjög auðveld lausn.
Þó að iPhone sé með innbyggt veðurforrit, veitir það stundum ekki nægilega nákvæm gögn. Ef þú vilt bæta einhverju við þá eru fullt af valkostum í App Store.
Auk þess að deila myndum úr albúmum geta notendur bætt myndum við sameiginleg albúm á iPhone. Þú getur sjálfkrafa bætt myndum við sameiginleg albúm án þess að þurfa að vinna úr albúminu aftur.
Það eru tvær fljótlegri og einfaldari leiðir til að setja upp niðurtalningu/tímamæli á Apple tækinu þínu.
App Store inniheldur þúsundir frábærra forrita sem þú hefur ekki prófað ennþá. Almenn leitarorð eru kannski ekki gagnleg ef þú vilt uppgötva einstök öpp og það er ekkert gaman að fara í endalausa flettu með tilviljunarkenndum leitarorðum.
Blur Video er forrit sem gerir senur óskýrar, eða hvaða efni sem þú vilt hafa í símanum þínum, til að hjálpa okkur að fá myndina sem okkur líkar.
Þessi grein mun leiðbeina þér hvernig á að setja upp Google Chrome sem sjálfgefinn vafra á iOS 14.