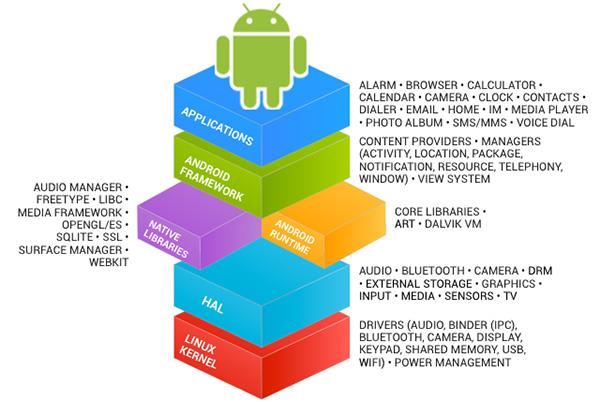Hvernig á að breyta myndböndum á Android með Kinemaster
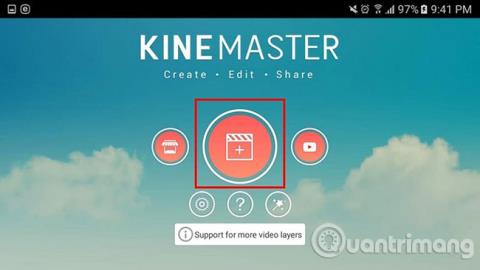
Kinemaster er eiginleikaríkt myndbandsklippingarforrit fyrir Android sem gerir þér kleift að breyta myndböndum frjálslega á þinn eigin hátt, algjörlega ókeypis.
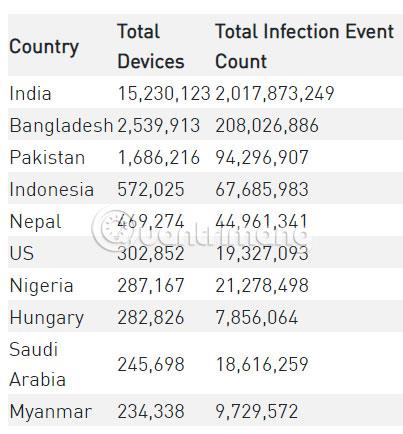
Ef þú vilt gera það í tölvu þá erum við með fullt af ókeypis textahugbúnaði sem styður notendur vel, vinsælust eru samt nöfn eins og Aegisub , Format Factory ... Með leiðandi viðmóti og fullum stuðningsverkfærum geta notendur búið til texta fyrir myndbönd auðveldlega með þessum myndbandstextahugbúnaði.
En þegar þú getur ekki búið til myndbandstexta á tölvunni þinni geturðu hugsað um hvernig á að gera það í snjallsímanum þínum. Eins og er eru líka mörg forrit sem styðja gerð texta fyrir myndbönd í símum.Í samanburði við hugbúnað á tölvum eru myndtextaforrit í síma miklu einfaldari og auðveldari í notkun.
Eitt af vinsælustu forritunum er KineMaster, sem gefur notendum sett af verkfærum til að búa til texta fyrir myndböndin sín eins og búist var við. Þú getur sett inn áskrifendur, búið til umbreytingaráhrif, bætt texta, límmiðum eða myndum við myndbönd... Fyrir þá sem ekki vita hvernig á að nota KineMaster til að búa til áskrift fyrir myndbönd, vinsamlegast fylgdu leiðbeiningunum fyrir neðan þessa grein. .
Leiðbeiningar um að búa til texta fyrir myndbönd með KineMaster
1. Búðu til myndramma og halaðu niður myndböndum
Skref 1: Sæktu KineMaster appið og ræstu það, leyfðu síðan KineMaster að fá aðgang að myndum, miðlum og skrám í tækinu þínu.
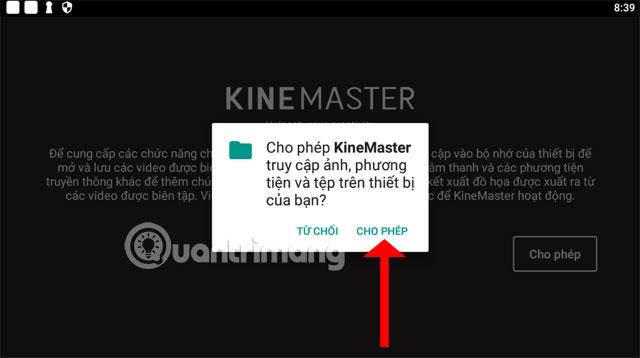
Skref 2: Næst geturðu valið að hlaða niður myndböndum frá KineMaster's Youtube eða valið myndbönd sem eru tiltæk í símanum þínum, smelltu í miðjuna til að velja myndbönd úr símanum þínum og tiltæk sniðmát sem KineMaster útvegar.
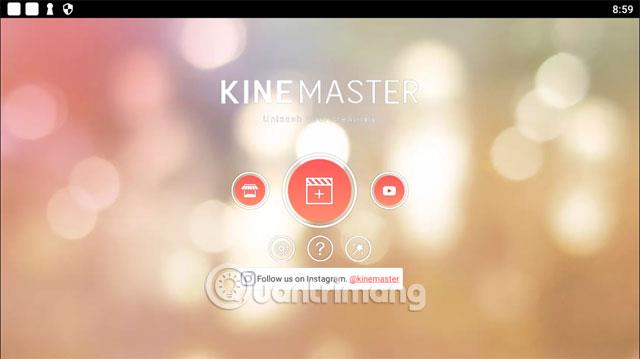
Næst er að velja stærð myndbandsins, þar á meðal staðlaða 16:9 stærð fyrir tölvuskjái og sjónvörp. Næst er 9:16 símastærðin og loks 1:1 fermetra stærð.
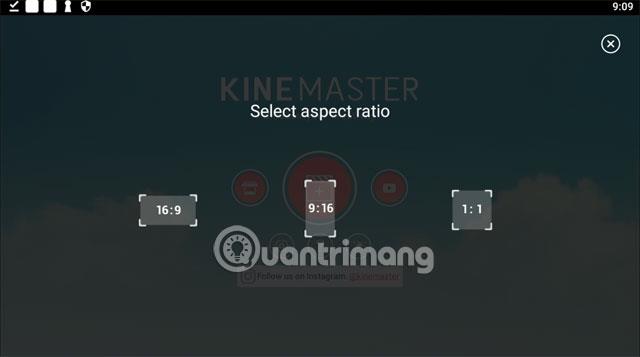
Skref 3: Veldu síðan Media hlutann með því að smella á táknið eins og sýnt er hér að neðan.
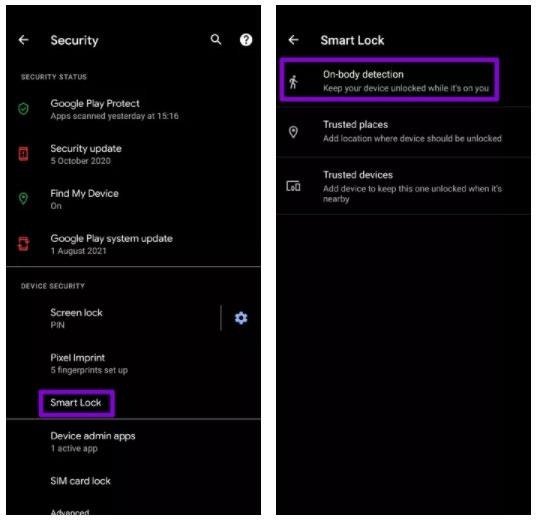
Nú munt þú geta valið uppsprettu myndbandsins til að búa til undirmanninn. Auk myndskeiða og myndskeiða geturðu einnig valið myndir í bakgrunnshlutanum til að búa til myndband.
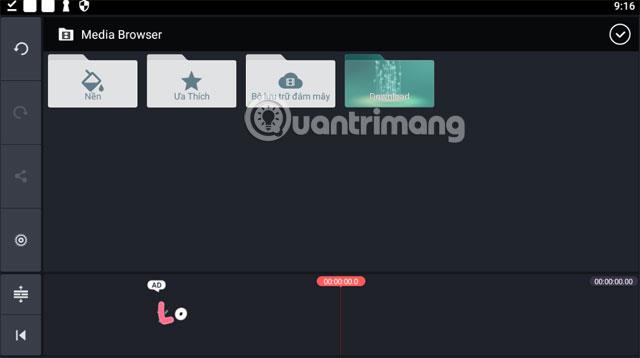
Hér tek ég dæmið í niðurhalshlutanum , eftir að hafa valið klippuna, dragðu myndbandstímastikuna (bleika) efst og smelltu á hakið hér að ofan til að staðfesta klippuvalið.
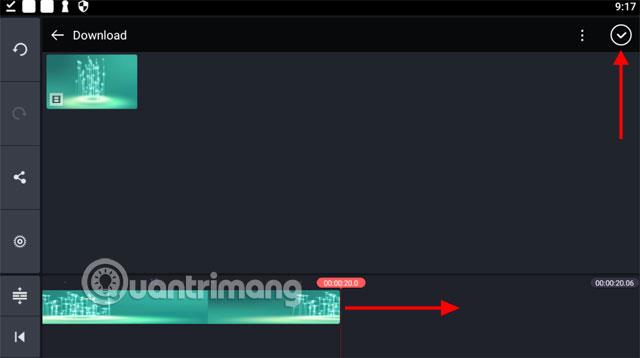
Næst er að búa til áskrifendur. Á Youtube eru nú mörg tónlistarlög með undirmyndböndum eins og sýnt er hér að neðan. Einstaklingar sem gera áskrifendur munu reglulega birta nýjustu áskrifendurna. Eða þú getur líka haft samband við undirrásarstjóra og beðið hann um að gera það fyrir þig.
Næst skaltu hlaða niður undirmyndbandinu á Youtube með því að nota nettólið Onlinevideoconverter. Afritaðu bara YouTube myndbandstengilinn og límdu hann inn í tengillímahlutann á Onlinevideoconverter, veldu niðurhalsvídeósniðið og smelltu á Start, næst mun vefsíðan veita þér hlekkinn og þú þarft bara að smella á Download .
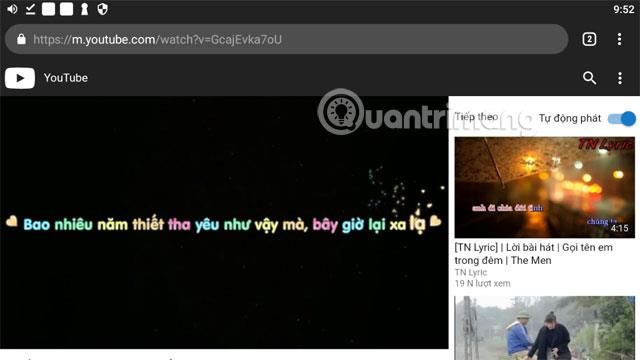
2. Breyttu texta fyrir myndbönd
Skref 4: Smelltu nú á Layer > Media til að setja texta inn í myndbandið þitt.
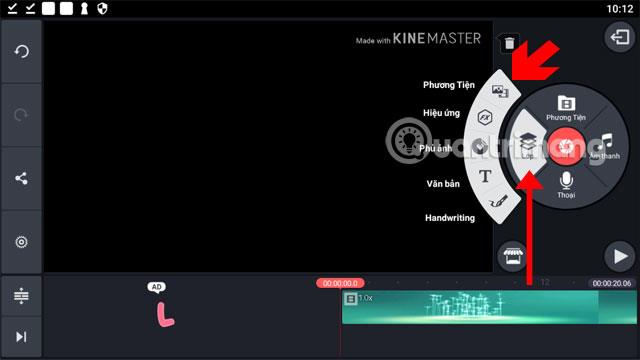
Veldu næst undirmyndbandið sem þú varst að hala niður.
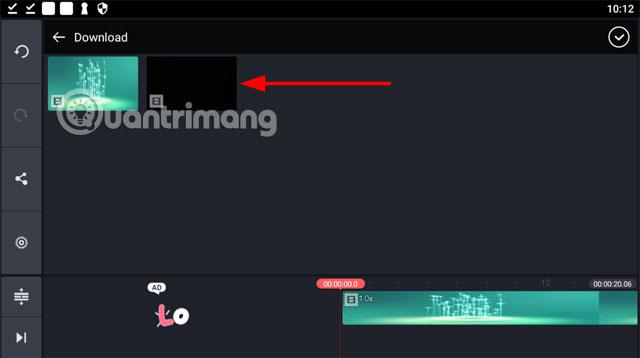
Í undirmyndbandsrammanum verða tvö tákn, táknið hér að ofan er til að snúa myndbandinu, fyrir neðan er táknið til að stilla stærð myndbandsins, ef þú vilt færa undirtextann. Ráðið er að velja myndband sem sýnir undirlínuna fyrir neðan (neðst) á myndbandinu og er með svörtum bakgrunni, svo það verður þægilegra fyrir þig að setja undirlínuna í hverri stöðu í myndbandinu.
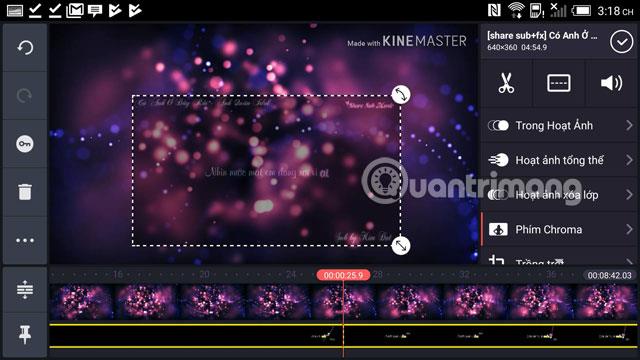
Næst er undirklippingarhlutinn, nú ertu að velja undirlínuna (gula) fyrir neðan miðilsskjáramma. Aðeins þegar sú línu er valin birtast klippiverkfærin. Smelltu á Split Screen táknið í miðjunni eins og sýnt er hér að neðan til að breyta undirmyndbandinu.
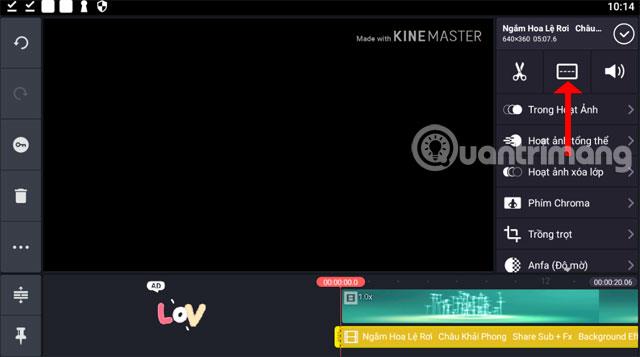
Í Split Screen tólinu geturðu valið tiltæka undirmyndbandsstíla, síðan stillt þá með því að nota örvatáknið. Slökkt þýðir sjálfstilling með því að nota myndbandssnúnings- og dragtólið eins og hér að ofan.
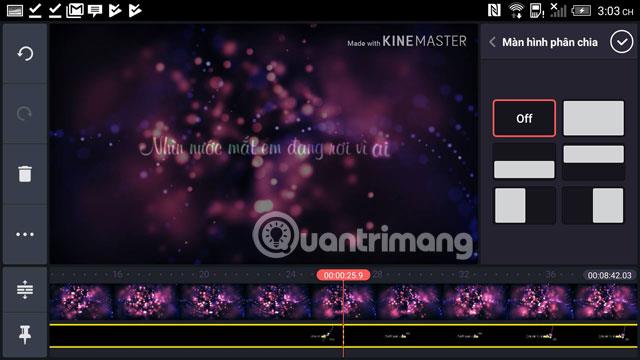
Farðu út og veldu Chroma Key , þetta tól mun hjálpa þér að sýna undirlagið skýrari þegar það er í notkun, veldu Leyfa og stilltu bara prósentubreytuna eins og sýnt er hér að neðan.
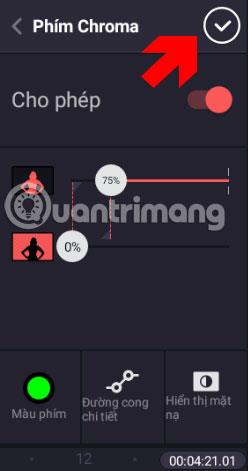
Ef myndbandið þitt hefur mikið hvítt skaltu velja Anfa (ógagnsæi) tólið hér að neðan og velja ógagnsæi í samræmi við dráttarstiku tólsins.
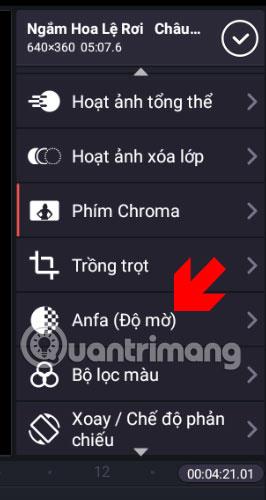
Þegar því er lokið geturðu farið út og smellt á Play táknið neðst í hægra horninu á skjárammanum til að prófa það. Þú getur spólað áfram að hlutanum sem þú vilt með því að draga skjástikuna fyrir neðan. Ef þér finnst hún ófullnægjandi skaltu bara snerta undirstikuna fyrir neðan til að breyta aftur.

Ef þú vilt setja meira efni inn í myndbandið, smelltu bara á Layer og veldu Texti , skrifaðu síðan efnið sem þú vilt setja inn og smelltu á OK . Næst skaltu breyta myndbandsefninu með fleiri áhrifum ef þú vilt að það standi upp úr.
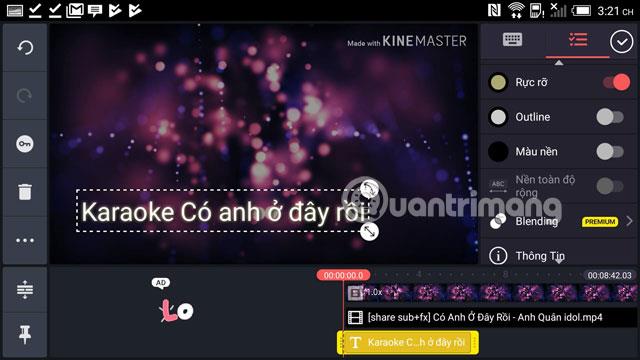
3. Flytja út myndband
Skref 5: Þegar þú hefur lokið við að breyta texta fyrir myndbandið, smelltu á gátmerkið efst til hægri á verkfærarammanum og smelltu síðan á Vista táknið eins og sýnt er hér að neðan.
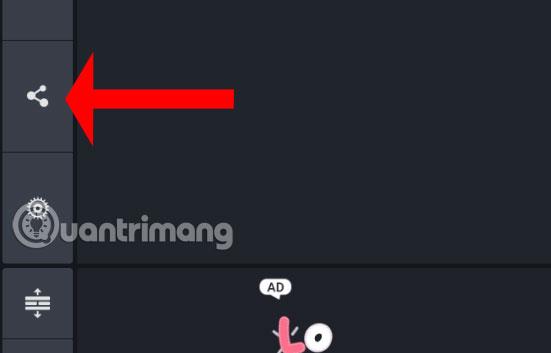
Veldu upplausn og rammahraða, þú getur dregið Bitrate Parameters stikuna fyrir neðan og smellt á Flytja út fyrir neðan. KineMaster mun einnig láta þig vita stærð myndbandsins þegar það er flutt út.
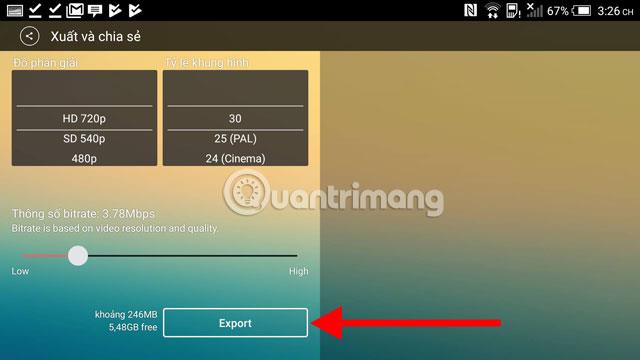
Ef þessi skilaboð birtast skaltu smella á Nei takk, Flytja út með vatnsmerki og þú munt skilja KineMaster lógóið eftir í efra hægra horninu á myndbandinu þegar það er flutt út.
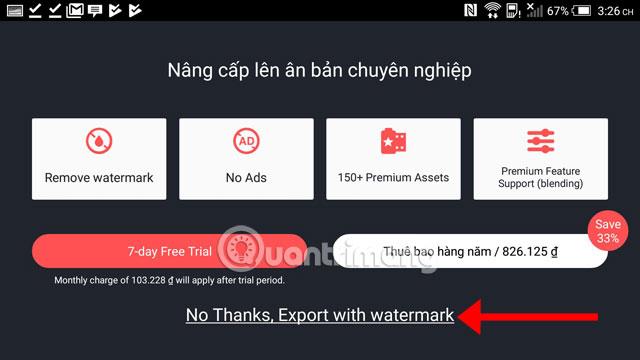
Síðar, í hvert skipti sem þú vilt breyta myndbandinu aftur, farðu bara aftur í forritið og veldu myndbandið á listanum og bættu því sem þú vilt við það.
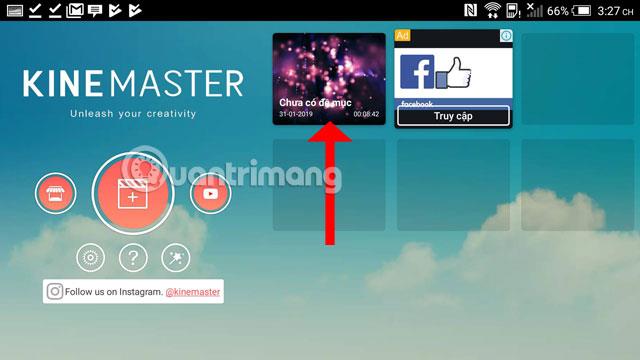
Þó að það sé ekki ókeypis og skilur eftir sig lógó þegar þú flytur út myndbönd, þá er KineMaster samt þess virði fyrir þig að spara augnablik eða búa til minningarmyndband með myndum í símanum þínum með KineMaster. Vonandi munu leiðbeiningarnar hér að ofan um að búa til texta fyrir myndbönd í símanum þínum með KineMaster hjálpa þér að fá fullnægjandi myndbönd.
Sjá meira:
Kinemaster er eiginleikaríkt myndbandsklippingarforrit fyrir Android sem gerir þér kleift að breyta myndböndum frjálslega á þinn eigin hátt, algjörlega ókeypis.
Þetta eru einföld myndmyndaforrit á Android símum sem þú getur notað
Leiðbeiningar um að búa til myndbandstexta með KineMaster í þessari grein munu hjálpa þér að búa til myndbandstexta á auðveldasta og fullnægjandi hátt.
Í gegnum rauntíma tal-til-texta umbreytingareiginleikana sem eru innbyggðir í mörg innsláttarforrit í dag hefurðu hraðvirka, einfalda og á sama tíma mjög nákvæma innsláttaraðferð.
Bæði tölvur og snjallsímar geta tengst Tor. Besta leiðin til að fá aðgang að Tor úr snjallsímanum þínum er í gegnum Orbot, opinbera app verkefnisins.
oogle skilur líka eftir leitarferil sem þú vilt stundum ekki að einhver sem fái símann þinn lánaðan sjái í þessu Google leitarforriti. Hvernig á að eyða leitarsögu í Google, þú getur fylgst með skrefunum hér að neðan í þessari grein.
Hér að neðan eru bestu fölsuðu GPS forritin á Android. Það er allt ókeypis og krefst þess ekki að þú rótar símann þinn eða spjaldtölvu.
Á þessu ári lofar Android Q að koma með röð af nýjum eiginleikum og breytingum á Android stýrikerfinu. Við skulum sjá væntanlega útgáfudag Android Q og gjaldgengra tækja í eftirfarandi grein!
Öryggi og friðhelgi einkalífsins verða sífellt meiri áhyggjuefni fyrir notendur snjallsíma almennt.
Með „Ekki trufla“ stillingu Chrome OS geturðu tafarlaust slökkt á pirrandi tilkynningum til að fá markvissara vinnusvæði.
Veistu hvernig á að kveikja á leikjastillingu til að hámarka afköst leikja í símanum þínum? Ef ekki, þá skulum við kanna það núna.
Ef þú vilt geturðu líka stillt gagnsætt veggfóður fyrir allt Android símakerfið með því að nota Designer Tools forritið, þar á meðal forritsviðmótið og viðmót kerfisstillinga.
Fleiri og fleiri 5G símagerðir eru settar á markað, allt frá hönnun, gerðum til hluta. Í gegnum þessa grein skulum við kanna strax 5G símagerðirnar sem koma á markað í nóvember.