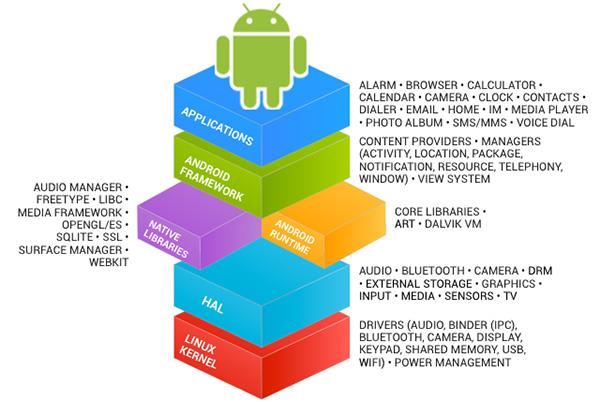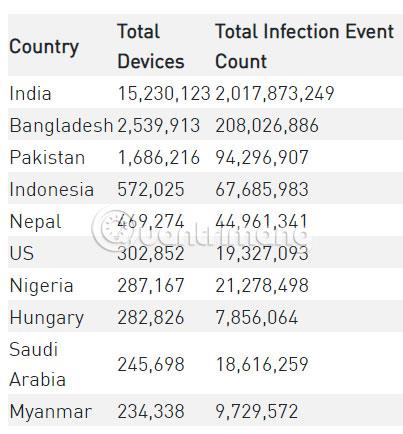Hvernig á að breyta myndböndum á Android með Kinemaster
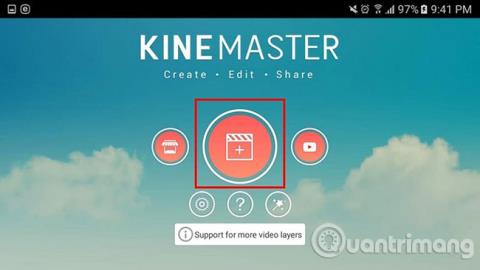
Kinemaster er eiginleikaríkt myndbandsklippingarforrit fyrir Android sem gerir þér kleift að breyta myndböndum frjálslega á þinn eigin hátt, algjörlega ókeypis.
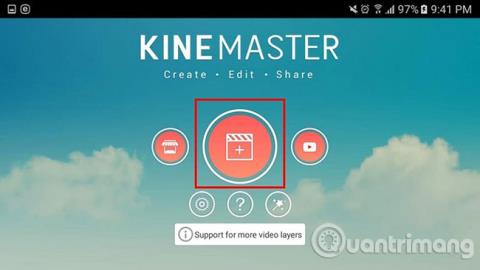
Líklega ertu enn með myndböndin sem þú tókst upp frá síðasta samveru þinni með vinum þínum. Þau eru í myndasafni símans þíns og bíða eftir að verða breytt. Þú gætir ætlar að flytja þessi myndbönd yfir á tölvuna þína til að breyta, en það er ekki nauðsynlegt.
Kinemaster er fullfær um myndvinnslu . Kinemaster er eiginleikarríkt myndbandsklippingarforrit fyrir Android . Þetta forrit býr yfir öllum nauðsynlegum eiginleikum til að þú getir breytt myndböndum á þinn eigin hátt og er algjörlega ókeypis.
Breyttu myndböndum fljótt með Kinemaster
Til að klippa myndskeið þarftu fyrst að hlaða upp myndbandinu. Til að bæta við myndbandi, ýttu á + táknið í miðjuhringnum.
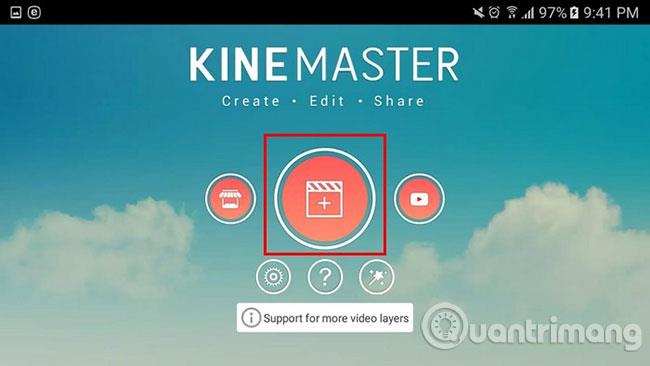
Þegar myndbandinu hefur verið bætt við skaltu smella á hakið efst til hægri. Til að klippa myndbandið pikkarðu á myndbandið neðst þegar ramminn verður gulur. Efst til vinstri sérðu skæri tákn.
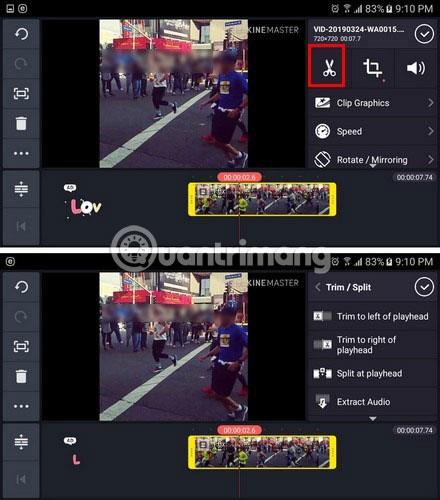
Pikkaðu á þetta tákn og nýir skurðarvalkostir birtast á sama svæði. Ef þessir valkostir eru gráir (ekki virkir), færðu myndbandið fram og til baka til að gera valkostina virka. Valkostir eru: Klipptu til vinstri/hægra megin við spilhausinn (Klipptu myndband vinstra/hægra megin við spilhausinn), Skiptu við leikhaus (Skiptu myndbandinu í 2 hluta við spilhausinn) og Dragðu út hljóð . Veldu þann kost sem hentar þínum þörfum best.
Það er auðvelt verkefni að bæta umskiptaáhrifum við myndbönd. Við skulum bæta við nokkrum myndböndum eins og venjulega. Þú gætir tekið eftir því að í miðju hvers myndbands verður grár ferningur og lína niður í miðjuna. Pikkaðu á ferninginn til að bæta við umbreytingu.
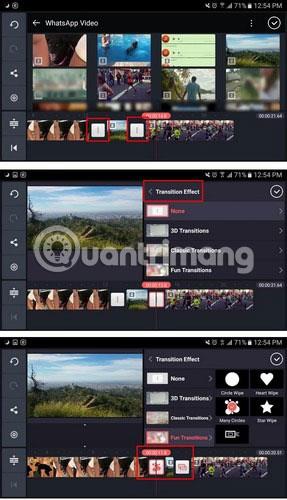
Smelltu á valkostinn umbreytingaráhrif og mismunandi valkosti. Þú getur valið valkosti eins og 3D Transitions, Classic, Fun, Picture-in-picture, Powerful, Presentation, Text , osfrv. Þegar þú ert búinn að bæta við umbreytingaráhrifum skaltu smella á hakið efst. Til að forskoða umbreytingar, farðu þangað sem þú vilt byrja á myndbandinu og pikkaðu á Spila hnappinn.
Eftir að myndskeiðum hefur verið bætt við bætirðu rödd (Voiceover) við þau. Pikkaðu á hljóðnema táknið. Upptaka hefst ekki fyrr en þú ýtir á Start takkann, en þú getur sagt að kveikt sé á hljóðnemanum þegar græna ljósið byrjar að blikka.
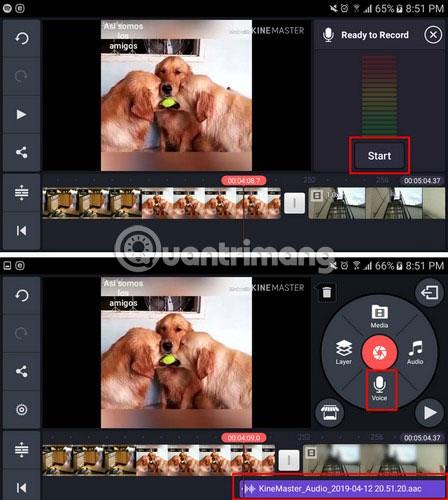
Þegar þú smellir á Start hnappinn verða hlutar myndbandsins með bættri rödd auðkenndir með rauðu. Þegar þú smellir á Stöðva hnappinn mun sá hluti myndbandsins sem var litaður rauður hafa fjólubláa línu fyrir neðan það. Þú munt einnig sjá viðbótarvalkosti eins og Review , Re-record , Loop , Radsía, Raddstyrkur og Trim . ) .
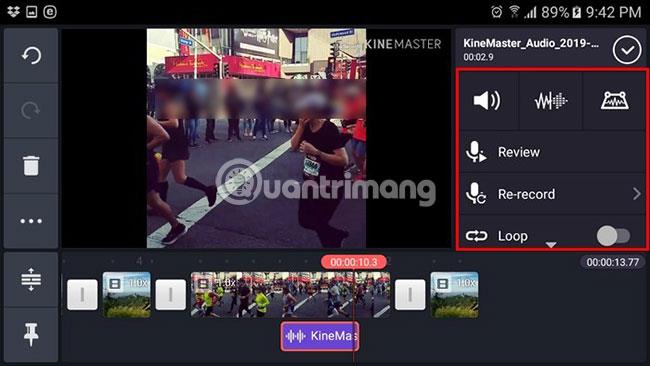
Að bæta texta við myndband er undirstöðu og nauðsynlegt tól. Til að bæta við texta og sérsníða hann, bankaðu á Layer hnappinn vinstra megin við rauða myndavélarhnappinn. Þá birtist nýr valkostagluggi. Textavalkosturinn verður aðeins neðarlega .
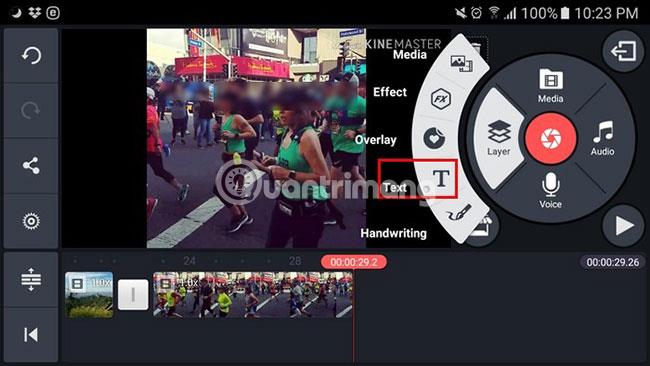
Sláðu inn skilaboðin og pikkaðu á OK hnappinn. Textinn verður lítill í fyrstu en þú getur stækkað hann með því að draga hann út. Smelltu á Aa táknið til að breyta letri. Hreyfivalkosturinn mun gefa þér leiðir til að textinn birtist eins og að renna niður, renna upp, réttsælis osfrv.
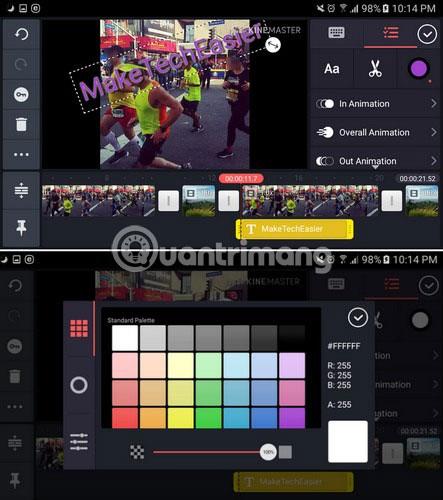
Strjúktu niður og þú getur líka bætt við hlutum eins og skuggaáhrifum, ljómaáhrifum, textamörkum o.s.frv. Til að breyta litnum á textanum pikkarðu á hvíta hringinn hægra megin við skæritáknið.
Myndbönd verða miklu betri ef þú bætir við tónlist. Til dæmis viltu bæta við lagi sem er í tækinu. Settu rauðu línuna neðst þar sem þú vilt að lagið byrji. Smelltu á tóntáknið og veldu lagið.
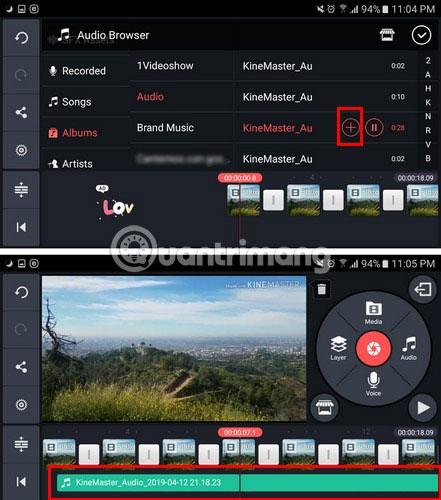
Þegar þú hefur valið uppáhaldslagið þitt birtist rautt plúsmerki. Forritið mun byrja að spila hljóð svo þú getur staðfest hvort það sé lagið sem þú vilt bæta við. Þegar það hefur verið staðfest skaltu smella á rauða plúsmerkið og nafn lagsins birtist neðst.
Kinemaster er ókeypis klippiforrit fyrir Android fullt af frábærum eiginleikum. Þegar þú skilur hvernig á að nota það muntu komast að því að Kinemaster er ekki eins skelfilegur og þú hélt. Hvað finnst þér um þetta app? Vinsamlegast skildu eftir athugasemdir þínar í athugasemdahlutanum hér að neðan!
Kinemaster er eiginleikaríkt myndbandsklippingarforrit fyrir Android sem gerir þér kleift að breyta myndböndum frjálslega á þinn eigin hátt, algjörlega ókeypis.
Þetta eru einföld myndmyndaforrit á Android símum sem þú getur notað
Leiðbeiningar um að búa til myndbandstexta með KineMaster í þessari grein munu hjálpa þér að búa til myndbandstexta á auðveldasta og fullnægjandi hátt.
Í gegnum rauntíma tal-til-texta umbreytingareiginleikana sem eru innbyggðir í mörg innsláttarforrit í dag hefurðu hraðvirka, einfalda og á sama tíma mjög nákvæma innsláttaraðferð.
Bæði tölvur og snjallsímar geta tengst Tor. Besta leiðin til að fá aðgang að Tor úr snjallsímanum þínum er í gegnum Orbot, opinbera app verkefnisins.
oogle skilur líka eftir leitarferil sem þú vilt stundum ekki að einhver sem fái símann þinn lánaðan sjái í þessu Google leitarforriti. Hvernig á að eyða leitarsögu í Google, þú getur fylgst með skrefunum hér að neðan í þessari grein.
Hér að neðan eru bestu fölsuðu GPS forritin á Android. Það er allt ókeypis og krefst þess ekki að þú rótar símann þinn eða spjaldtölvu.
Á þessu ári lofar Android Q að koma með röð af nýjum eiginleikum og breytingum á Android stýrikerfinu. Við skulum sjá væntanlega útgáfudag Android Q og gjaldgengra tækja í eftirfarandi grein!
Öryggi og friðhelgi einkalífsins verða sífellt meiri áhyggjuefni fyrir notendur snjallsíma almennt.
Með „Ekki trufla“ stillingu Chrome OS geturðu tafarlaust slökkt á pirrandi tilkynningum til að fá markvissara vinnusvæði.
Veistu hvernig á að kveikja á leikjastillingu til að hámarka afköst leikja í símanum þínum? Ef ekki, þá skulum við kanna það núna.
Ef þú vilt geturðu líka stillt gagnsætt veggfóður fyrir allt Android símakerfið með því að nota Designer Tools forritið, þar á meðal forritsviðmótið og viðmót kerfisstillinga.
Fleiri og fleiri 5G símagerðir eru settar á markað, allt frá hönnun, gerðum til hluta. Í gegnum þessa grein skulum við kanna strax 5G símagerðirnar sem koma á markað í nóvember.