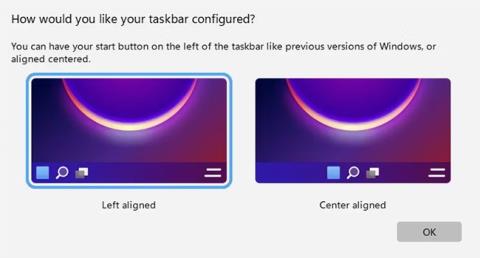Hvernig á að setja upp emoji tákn á Chromebook
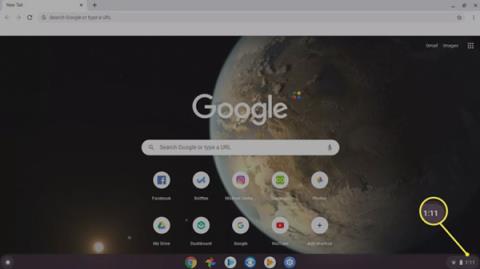
Chromebook tölvur eru með innbyggðan stuðning fyrir emoji-innslátt. Hér er hvernig á að fá emojis á Chromebook með því að nota emoji lyklaborðið fyrir Chrome OS.
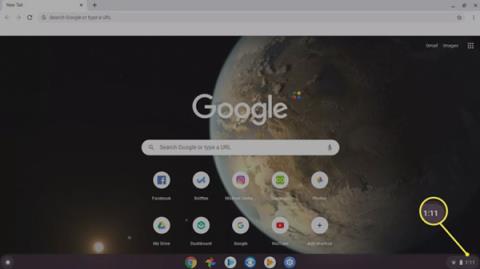
Allir elska emojis. Þeir hjálpa til við að tjá tilfinningar og bæta samhengi við textasamtöl. Chromebook tölvur eru með innbyggðan stuðning fyrir emoji-innslátt. Hér er hvernig á að fá emojis á Chromebook með því að nota emoji lyklaborðið fyrir Chrome OS.
Hvernig á að nota emojis á Chromebook
Til að nota emoji lyklaborðið á Chromebook þarftu fyrst að virkja innsláttarvalkosti í Chrome OS:
Veldu tímann neðst í hægra horninu á skjánum.
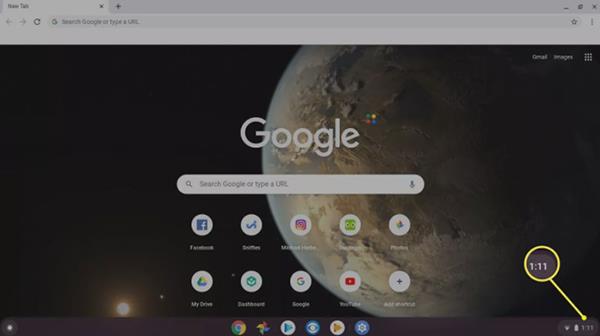
Veldu tímann neðst á skjánum
Veldu Stillingar í sprettiglugganum til að opna Chromebook stillingarnar þínar.
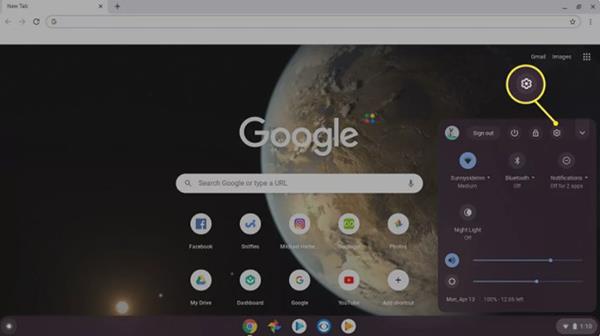
Veldu stillingartáknið
Skrunaðu neðst á stillingasíðuna og veldu Ítarlegt .
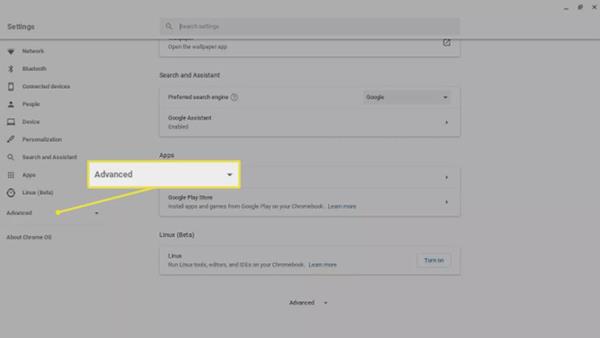
Veldu Ítarlegt
Skrunaðu aftur niður síðuna og veldu Tungumál og inntak .
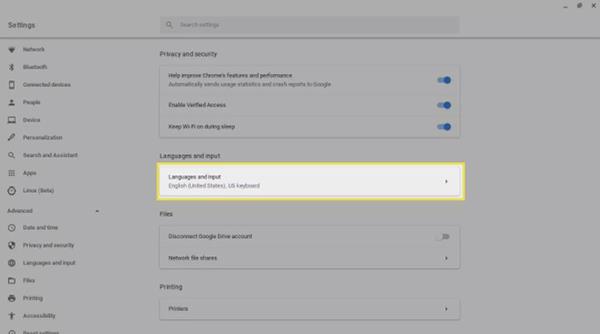
Veldu Tungumál og inntak
Aftur, skrunaðu niður síðuna og veldu rofann við hliðina á Sýna innsláttarvalkosti á hillunni til að virkja.
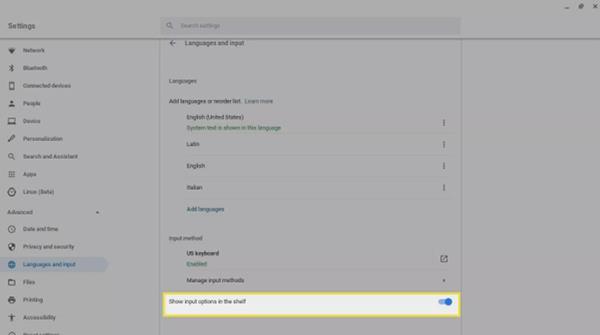
Skiptu til að kveikja eða slökkva á valkostinum Sýna innsláttarvalkosti á hillunni
Lokaðu stillingum og veldu US í innsláttarvalkostaskjánum.
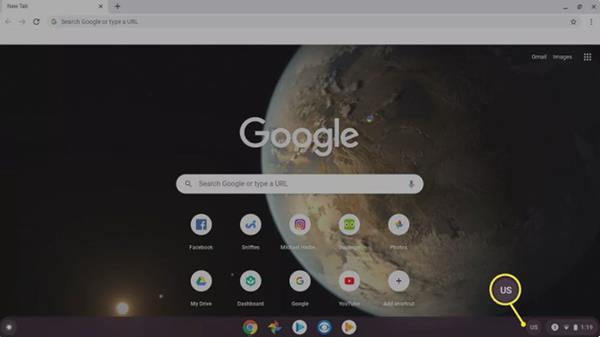
Veldu US
Veldu broskarlatáknið til að birta emoji lyklaborðið.
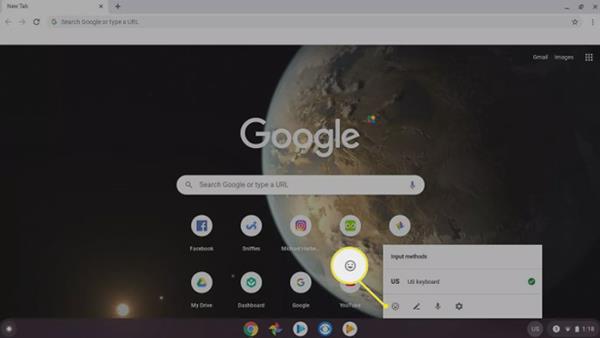
Veldu broskarl táknið
Nú geturðu valið úr hundruðum innbyggðra emojis. Pikkaðu á táknin í neðstu röðinni til að skoða mismunandi flokka, veldu síðan emoji neðst í hægra horninu til að lágmarka emoji lyklaborðið þegar þú hefur notað það.
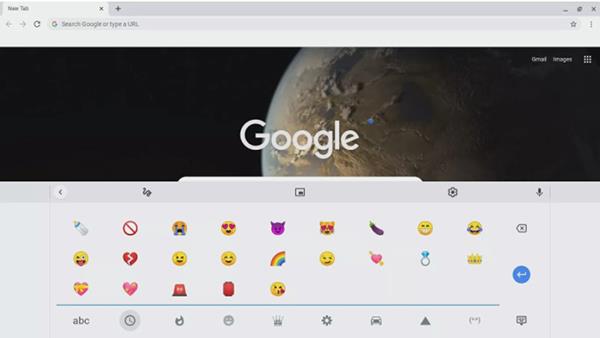
Emoji lyklaborð á ChromeOS
Hvernig á að nota sýndarlyklaborðið á skjánum
Þú getur líka notað sýndarlyklaborðið til að fá aðgang að emoji á Chromebook:
Veldu tímann neðst í hægra horninu á skjánum.
Veldu Stillingar í sprettiglugganum til að opna Chromebook stillingarnar þínar.
Skrunaðu neðst á stillingasíðuna og veldu Ítarlegt .
Skrunaðu niður og veldu Stjórna aðgengiseiginleikum í Aðgengishlutanum .
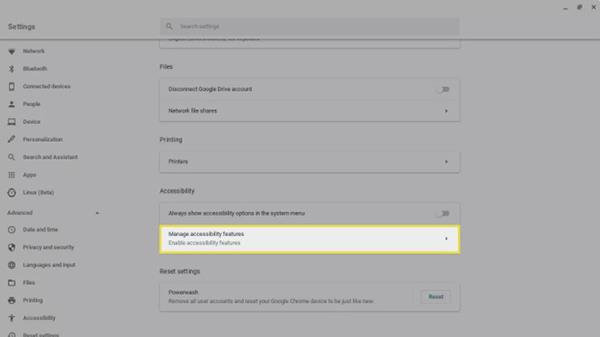
Veldu Stjórna aðgengiseiginleikum
Skrunaðu niður að lyklaborðs- og textainnsláttarhlutanum og veldu rofann við hliðina á Virkja skjályklaborð .
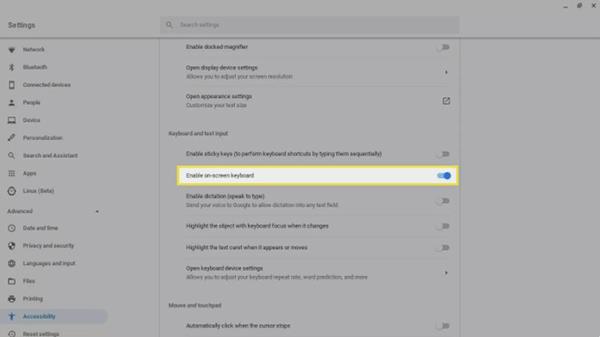
Veldu Virkja skjályklaborð
Lokaðu stillingum og veldu lyklaborðstáknið í hlutanum til að sýna lyklaborðið.
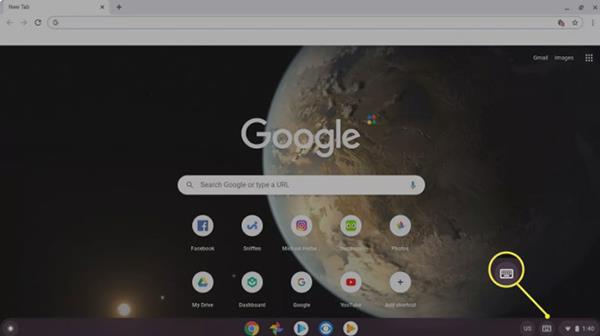
Veldu lyklaborðstáknið
Veldu broskallatáknið í neðstu röðinni til að skipta yfir í emoji lyklaborðið.
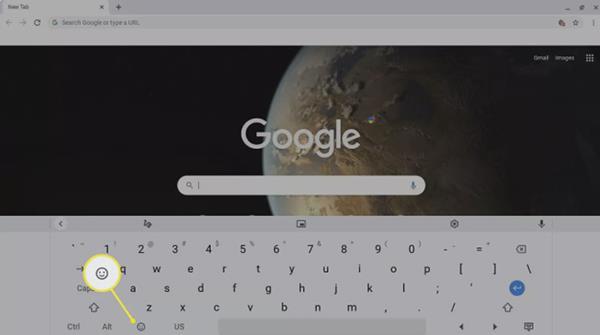
Veldu broskarl táknið
Þú getur líka halað niður Chrome emoji lyklaborðinu sem Chrome viðbót. Vefútgáfan inniheldur enn fleiri emojis og leitaraðgerð gerir það auðvelt að finna rétta emoji fyrir þá tilfinningu sem þú vilt koma á framfæri.
Chromebook tölvur eru með innbyggðan stuðning fyrir emoji-innslátt. Hér er hvernig á að fá emojis á Chromebook með því að nota emoji lyklaborðið fyrir Chrome OS.
Fáðu lánaðan innblástur frá Google Chrome OS og gjörbreyttu Windows Start og Taskbar upplifun þinni.
Í gegnum rauntíma tal-til-texta umbreytingareiginleikana sem eru innbyggðir í mörg innsláttarforrit í dag hefurðu hraðvirka, einfalda og á sama tíma mjög nákvæma innsláttaraðferð.
Bæði tölvur og snjallsímar geta tengst Tor. Besta leiðin til að fá aðgang að Tor úr snjallsímanum þínum er í gegnum Orbot, opinbera app verkefnisins.
oogle skilur líka eftir leitarferil sem þú vilt stundum ekki að einhver sem fái símann þinn lánaðan sjái í þessu Google leitarforriti. Hvernig á að eyða leitarsögu í Google, þú getur fylgst með skrefunum hér að neðan í þessari grein.
Hér að neðan eru bestu fölsuðu GPS forritin á Android. Það er allt ókeypis og krefst þess ekki að þú rótar símann þinn eða spjaldtölvu.
Á þessu ári lofar Android Q að koma með röð af nýjum eiginleikum og breytingum á Android stýrikerfinu. Við skulum sjá væntanlega útgáfudag Android Q og gjaldgengra tækja í eftirfarandi grein!
Öryggi og friðhelgi einkalífsins verða sífellt meiri áhyggjuefni fyrir notendur snjallsíma almennt.
Með „Ekki trufla“ stillingu Chrome OS geturðu tafarlaust slökkt á pirrandi tilkynningum til að fá markvissara vinnusvæði.
Veistu hvernig á að kveikja á leikjastillingu til að hámarka afköst leikja í símanum þínum? Ef ekki, þá skulum við kanna það núna.
Ef þú vilt geturðu líka stillt gagnsætt veggfóður fyrir allt Android símakerfið með því að nota Designer Tools forritið, þar á meðal forritsviðmótið og viðmót kerfisstillinga.
Fleiri og fleiri 5G símagerðir eru settar á markað, allt frá hönnun, gerðum til hluta. Í gegnum þessa grein skulum við kanna strax 5G símagerðirnar sem koma á markað í nóvember.